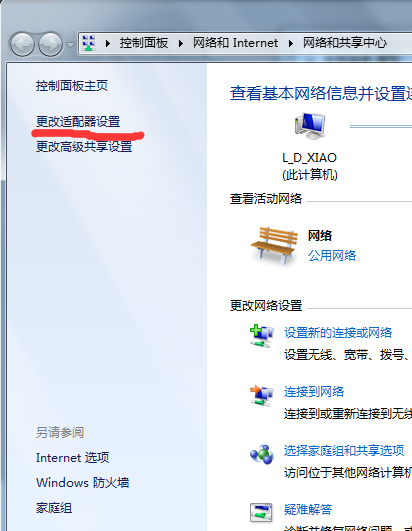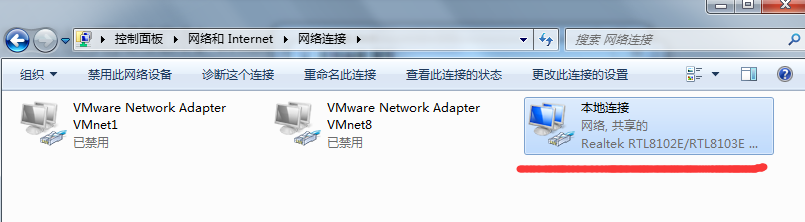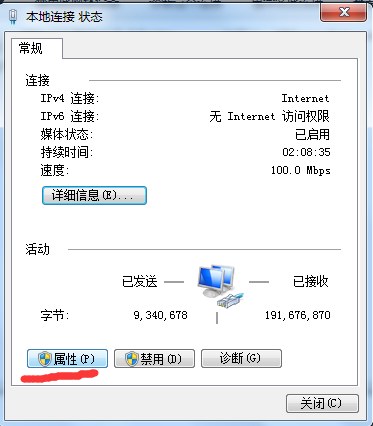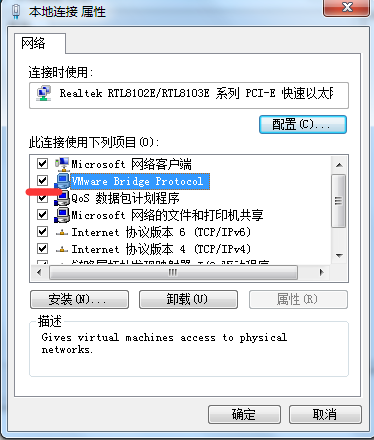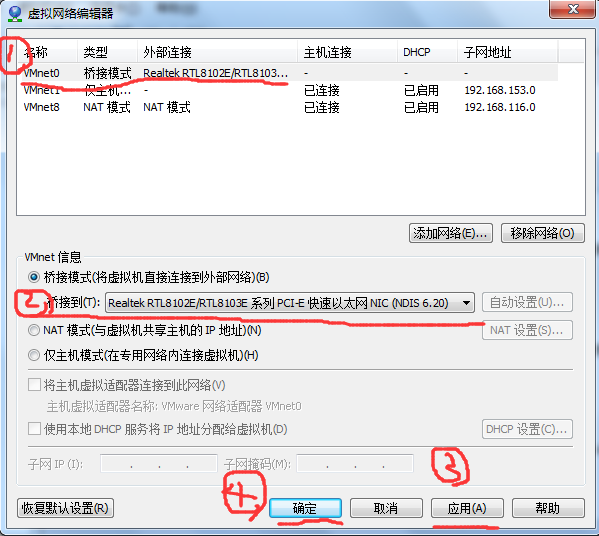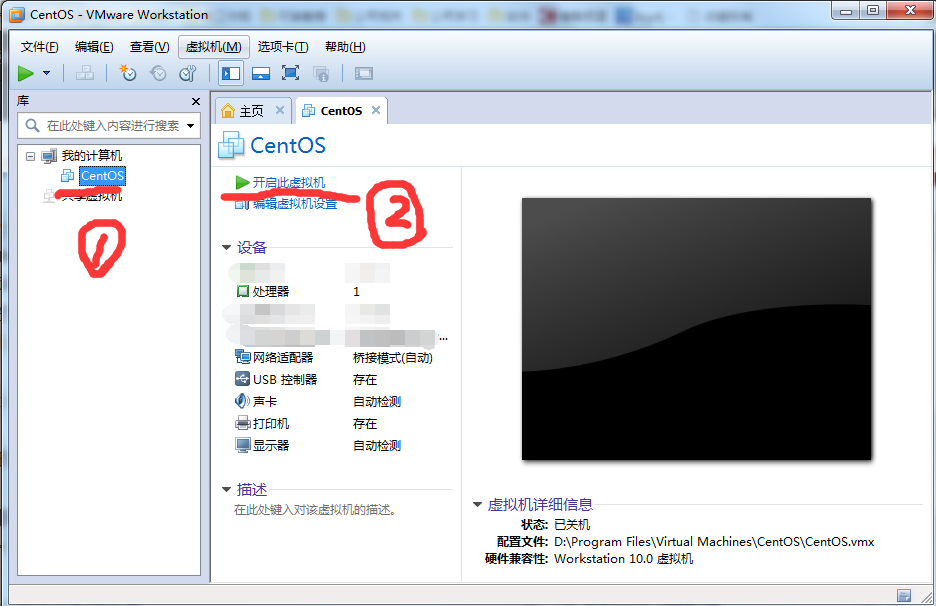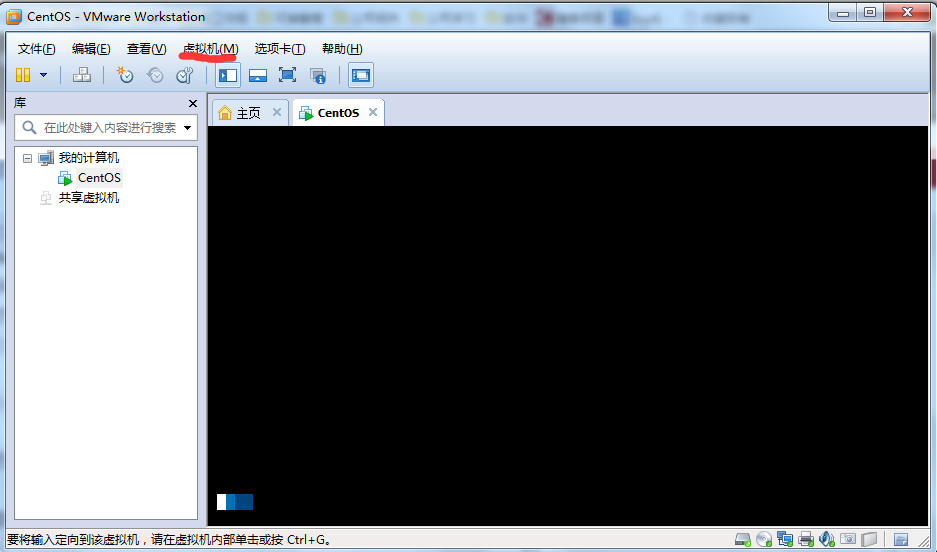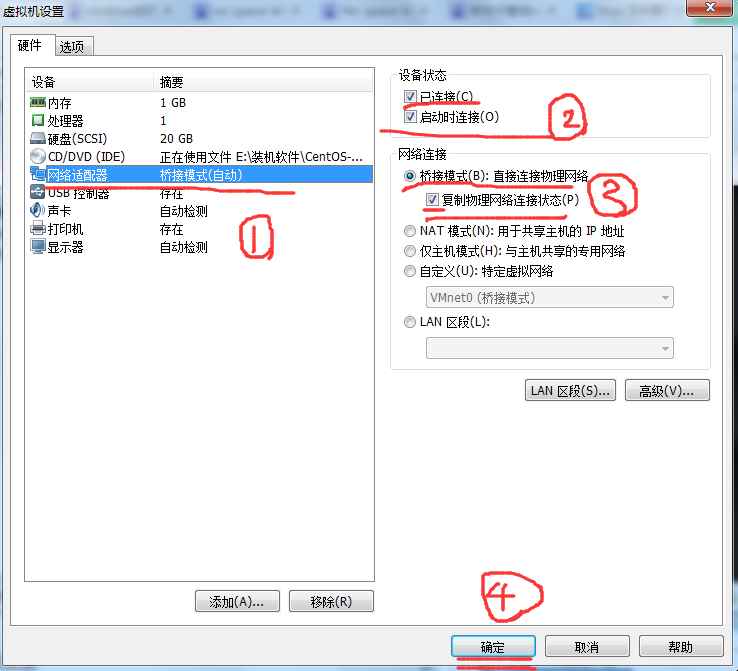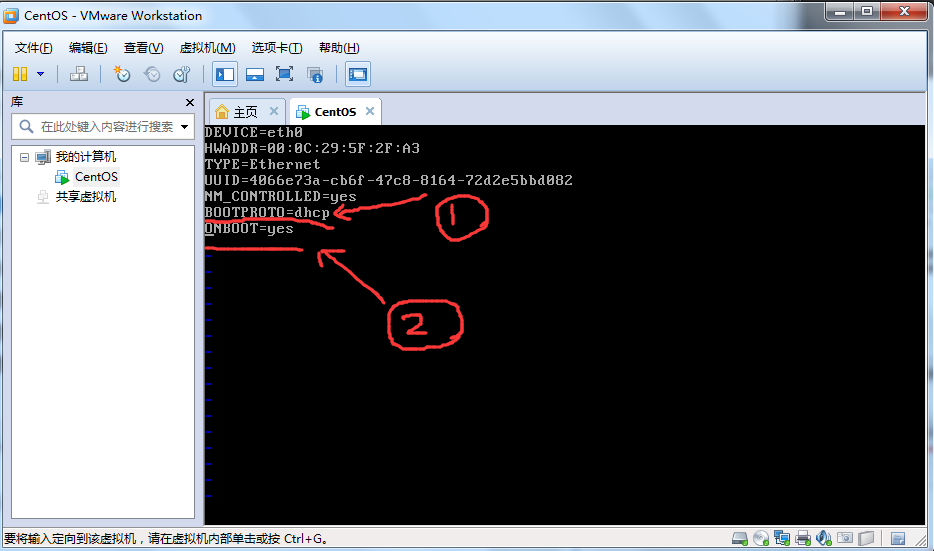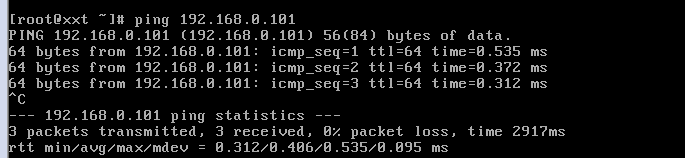虛擬機器VMware下CentOS橋接(VMnet0)連外網
執行環境:
- win7-32bit / win10-64bit
- VMware 10
- CentOS 6.5
步驟
- 設定本地連線相關項
- 控制面板–>網路和Internet–>網路和共享中心–>更改介面卡設定 或者 開啟網路和共享中心–>更改介面卡設定
- 接著滑鼠右鍵“本地連線”–>“屬性”或者直接雙擊“本地連線”–>“屬性”
這一步主要目的是確保主機的橋接開啟,以使虛擬網橋可以連線主機網絡卡。
2 . 設定虛擬機器VMware相關項
- 開啟VMware–>編輯–>虛擬網路編輯器–>選擇VMnet0–>橋接模式–>橋接到–>“選擇本地主機可以上網的上網絡卡”

這一步的目的主要是確保虛擬機器的虛擬網路環境正常。
3 . 設定CentOS相關項
- 在VMware開啟CentOS6.5–>VMware介面選擇“虛擬機器”–>“設定”–>“網路介面卡”–>“網路連線”–>“橋接模式”以及“複製物理網路連線狀態”
- 進入CentOS系統–>獲取root許可權–>編輯網路配置檔案ifcfg-eth0
- 獲取許可權:su root
- 編輯配置檔案: vi /etc/sysconfig/network-scripts/ifcfg-eth0
- 進入檔案後:先鍵盤輸入i進入INSERT狀態,表示可編輯,然後再編輯檔案
- 設定BOOTPROTO=dhcp,ONBOOT=yes
- 儲存設定退出(先按Esc鍵,然後輸入“:wq!”,再按Enter鍵)
- 輸入指令:service network restart 按Enter回車重啟CentOS網路服務
4 . 測試網路連通性
- 重啟CentOS網路服務後,先在主機Cmd命令列(快捷鍵win+R輸入cmd回車)裡輸入ipconfig回車,檢視主機ip地址,即橋接的本地網絡卡的ipv4地址。
- 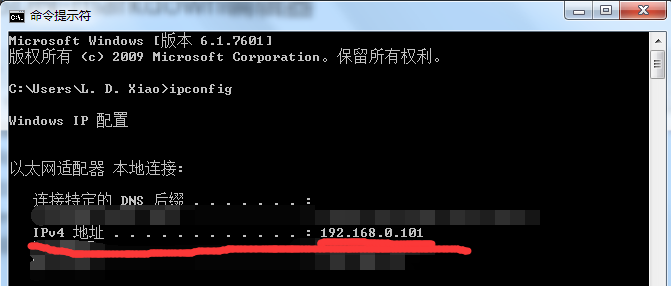
- 在CentOS裡面輸入指令 ping ipv4addr ,若上述配置正確,則可以Ping通(若不能ping,請關閉主機防火牆再試),有返回資料時用Ctrl+C終止Ping命令。
-
- 在CentOS裡面輸入指令 ping www.baidu.com,可以Ping通,說明已經可以訪問外網(若是不能訪問,有可能是你所在的區域網出於網路安全考慮對此有限制)。
-
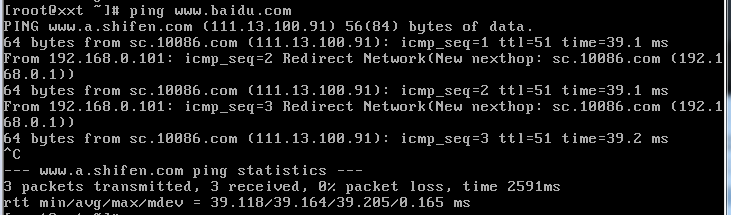
至此,你的VMware上的CentOS已經可以訪問外網了。下面簡要說一下VMnet0橋接的原理。
連線原理
相關推薦
虛擬機器VMware下CentOS橋接(VMnet0)連外網
執行環境: win7-32bit / win10-64bit VMware 10 CentOS 6.5 步驟 設定本地連線相關項 控制面板–>網路和Internet–>網路和共享中心–>更改介面卡設定 或者 開啟網
Vmware虛擬機僅主機(Host-only)、橋接(Bridge)、NAT三種網絡模式介紹
主機ip 一個 選擇 17. def roc dcb 相互 兩個 Vmware虛擬機僅主機(Host-only)、橋接(Bridge)、NAT三種網絡模式介紹 給大家介紹一下虛擬機的三種網絡模式,希望能對大家有所幫助。 虛擬機在創建完成以後,會在物理主
關於在PPPoE撥號環境下虛擬機器使用橋接模式無法連線到外網的問題
因為之前都是通過連線路由器,由路由器進行PPPoE撥號進行上網,所以一直沒注意到這件事。這次正好手頭沒有路由器,pc直接用寬頻連線上的網,發現了這個問題,在翻閱幾篇文章後想明白了原因。 原因很簡單:橋接模式是讓虛擬機器跟宿主處於同一網段,區域網內的主機可以直接通過ip來訪問
VMware下通過橋接模式給CentOS配置靜態IP
1)設定虛擬機器使用橋接模式。開啟新建的虛擬機器,點選網路介面卡。選擇橋接模式。 2)設定VMware網路工作方式為橋接模式。 在VMware選單中,選擇【編輯】=》【虛擬網路編輯器】。選中VMnet0,在橋連線模式中,橋接到無線網或者本地連線。由於我用的是筆記本,橋接
Ubuntu14.04+KVM配置虛擬機器橋接(bridge)
主機:Ubuntu14.04 64bit 虛擬機器:Ubuntu14.04 64bit VMM:KVM Bridge橋接原理原理 KVM安裝後預設的網路連結方式是NAT,此時虛擬機器只能夠與安裝在本機上的其餘虛擬機器通訊,虛擬機器的IP地址是
虛擬機器VMware下ubuntu無法識別usb裝置的除錯過程
插入U盤或者串列埠轉USB裝置,採用lsusb命令找不到新插入的U盤 shell中執行ls /dev/tty*也找不到USB相關裝置 按照網上教程,設定虛擬機器->設定->硬體 ,將usb相關選項全打鉤,新增串列埠並將其物理連結至windows裝置管理器下顯示
安裝linux虛擬機器配置靜態ip(橋接模式)
1、centOs7、VMware Workstation14 2、常規新建虛擬機器操作後,來到選擇連線模式: 這裡選擇橋接模式,複製物理網路連線狀態(就是把實際的主機網絡卡資訊拷貝一份,讓虛擬機器也有一份和主機一樣的網絡卡)可不選, 關閉後,左上角點選編輯----虛擬網路編輯器 Vmnet0是
虛擬機器網路設定,橋接,僅主機,NAT
僅主機模式: 原理:以虛擬交換機為交換節點,連線虛機網絡卡和物理機網絡卡 設定要點:虛擬交換機、物理機網絡卡、虛擬機器網絡卡處於同一網段;虛擬機器選擇僅主機模式 如下圖:1、虛擬機器網絡卡ip 2、物理機網絡卡ip 3、虛擬交換機ip都在同一網段; 4、虛擬機器網
虛擬機器VMware下安裝RedHat Linux 9.0 圖解
此前按照此攻略安裝了一遍,現在整理以備後用 1.安裝完VMware Workstation後,啟動VMware Workstation,新建一個虛擬機器,其主介面如下圖。 2.VMware Workstation的配置 Vmware workstation安裝完
虛擬機器VMware下安裝Red Hat Linux 9.0步驟詳解
注意:本安裝全部是在虛擬機器上進行的,用的是ISO映象檔案安裝。 1.安裝完VMware Workstation後,啟動VMware Workstation,新建一個虛擬機器,其主介面如下圖。 2.VMware Workstation的配置 VMware Work
虛擬機器VMWare下安裝winXP作業系統及安裝VMWare Tools
在VMWare主頁中選取新建虛擬機器選項卡 2.在新建虛擬機器嚮導中設定安裝來源 取決於安裝方式.如果是通過光碟安裝,則選擇第一項.這裡我使用ISO映像安裝,輸入使用者名稱密碼和金鑰一路下一步就可以安裝成功. 3.安裝成功如下圖 4.下面開始安裝VMWare Tool
虛擬機器VMware下安裝Red Hat Linux 9.0
注意:本安裝全部是在虛擬機器上進行的,用的是ISO映象檔案安裝。1.安裝完VMware Workstation後,啟動VMware Workstation,新建一個虛擬機器,其主介面如下圖。2.VMware Workstation的配置VMware Workstati
虛擬機器Vmware下Ubuntu與Windows主機共享資料夾
1.點選編輯虛擬機器設定,選擇選項 2.選定windows下的一個資料夾作為共享檔案 3.在ubuntu下檢視此資料夾,在/mnt下 cd /mnt 下面是我的共享資料夾位置 若想要Vmware多臺linux機子共享資料夾,就可以重複上面的
虛擬機器VMware無法識別USB裝置(USB攝像頭)問題及解決方法
注意:因為這裡選擇的是usb2.0,若你將usb裝置插入到電腦上usb3.0的插口,將導致虛擬機器可以識別,但 是會提示“連線不成功,被主機佔用”,因此須將usb裝置改插到usb2.0的口上,這樣才能成功連線到虛擬 機上
java虛擬機器(第二版) 第二章總結 (三)-手工復現java虛擬機器記憶體溢位(OutOfMemoryError異常)
文章概述 的java虛擬機器記憶體溢位的簡要概述,復現堆記憶體,棧記憶體,方法區的執行時常量池記憶體等區域的溢位情況,以及上述區域發生記憶體溢位的判斷方式和解決思路。 1,概述: IDE為eclipse,需要在執
java虛擬機器(第二版) 第二章總結 (二)
本文總結下java虛擬機器的第二章的第三小節 1、(原文2.3)HotSpot虛擬機器物件探祕 文中以HotSpot虛擬機器為例,講述了java物件的建立以及訪問。 當我們寫的new關鍵字被虛擬機器執行時: <
java虛擬機器(第二版) 第二章總結 (一)
本文主要是up主閱讀java虛擬機器(第二版) 第二章總結的總結,因為第一章主要講了java體系的過去和展望,故就暫時總結了,感興趣的可以閱讀原書。 另外推薦看原書,原書對我總結的知識有更細緻的解讀。 眾所周知,java虛擬機器對記憶體的自動管理,讓java程式設計師少了好多手動管理記憶
虛擬機器安裝Oracle WebCenter Sites 12c(五)netca 配置監聽
上一篇文章我們寫了dbca 資料庫的建立,這篇文章我們這要繼續講解netca 監聽的配置。 (五)netca 配置監聽 1.oracle 使用者 執行:netca 2.到此我們的監聽就配置完成了,檢視監聽,輸入命令:
虛擬機器安裝Oracle WebCenter Sites 12c(四)dbca 建立資料庫
上一篇文章我們講述了資料庫的安裝,這一片文章我們主要講述資料庫的建立。 (四)資料庫建立 1.oracle 使用者 執行命令:dbca
虛擬機器安裝Oracle WebCenter Sites 12c(三)Oracle Database Enterprise Edition 12c 安裝
上一篇文章我們寫到了如何向虛擬機器中共享本地檔案,這一篇文章我們重要講解的就是如何在虛擬機器中安裝 Oracle Database Enterprise Edition 12c ,如有幫助記得點贊。 安裝檔案: Jdk安裝包 :j