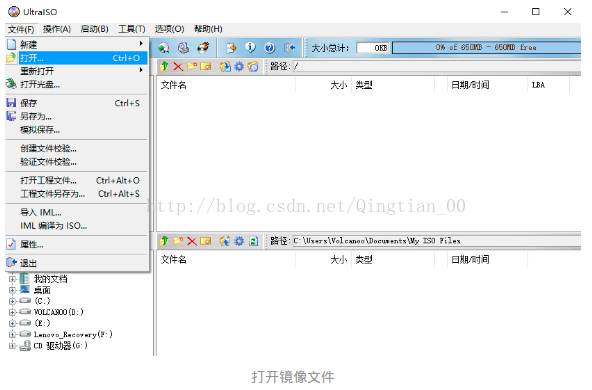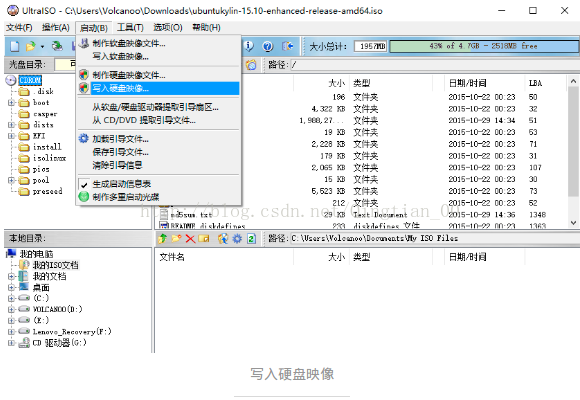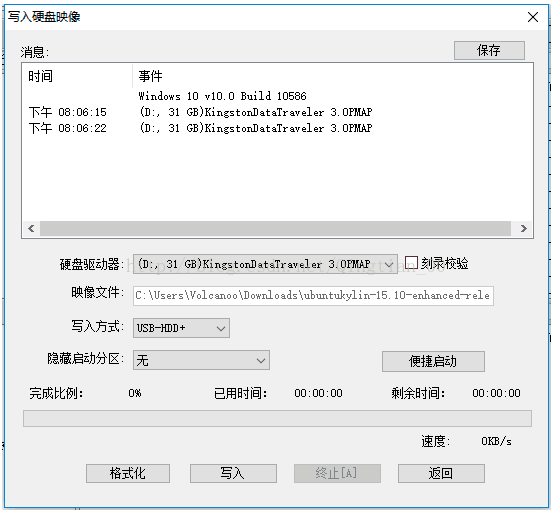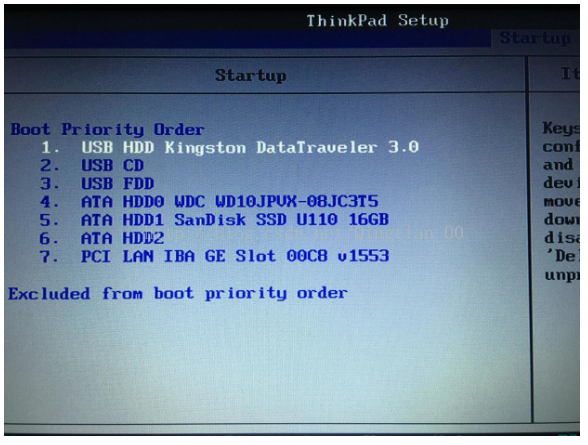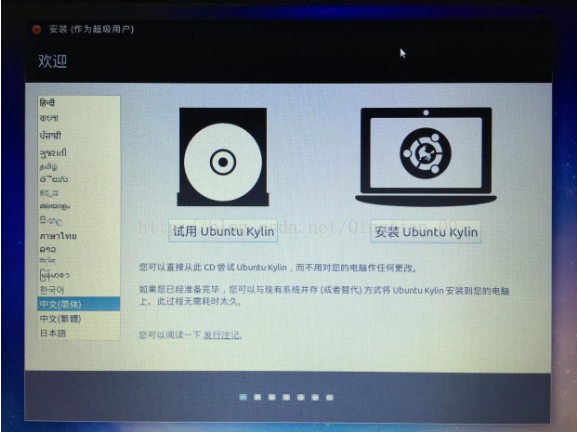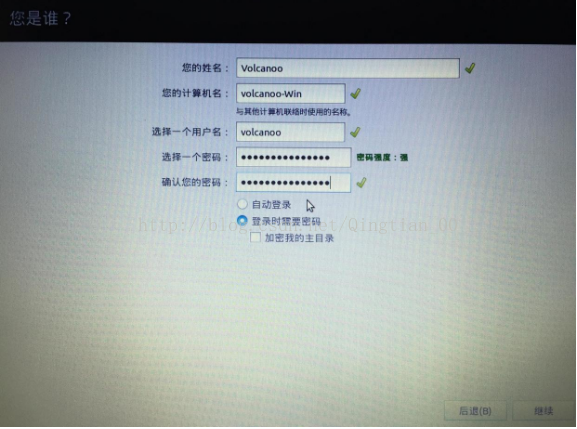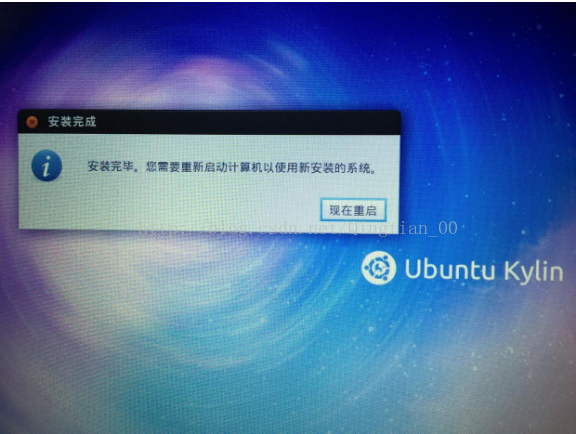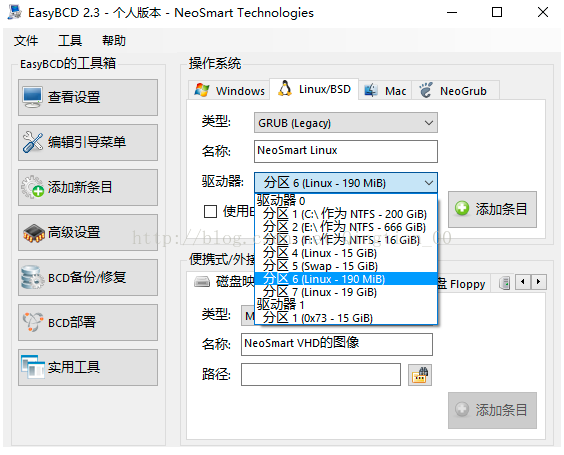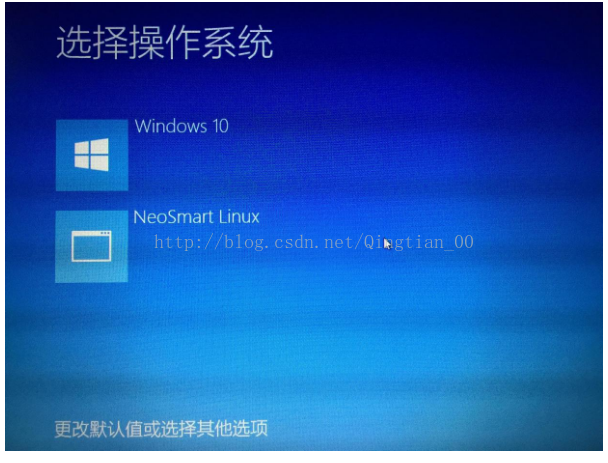windows10下安裝ubuntu 14.04
參考連結:http://www.jianshu.com/p/2eebd6ad284d
宣告:此連結與本人安裝時的步驟基本一致,本人採用的是優盤安裝。
補充說明:
1、點選你電腦最左下角那個標,然後右鍵,磁碟管理,在你的現有的盤中分出來一個至少200G的容量供ubuntu系統使用,我說這個的前提是你裝雙系統不僅僅是對linux系統感興趣,而是在機器人無人機,深度學習等等方面有學習需求。在你分出的200G這個盤一定要顯示為未使用狀態,即是黑色的,在磁碟管理這個介面左下有顏色表示,黑色代表未使用,綠色代表什麼,都有說明。如果在分盤中出現疑問或者不順暢,可以下載一個分割槽助手幫助你。
2、確保你的電腦原系統正常,然後準備一個優盤當然要保證將Ubuntu的映象檔案能正常寫入,容量不能太小,接著在windows下下載一個寫入需要的軟體,我使用的是軟碟通,也就是UltraISO
3、第二步完畢,你就可以將這個以.iso為字尾的檔案寫入到你的優盤當中了,首先開啟軟碟通,點選檔案中的開啟,找到你剛才下載的iso映象檔案,開啟之後點選啟動,然後寫入硬碟映像,寫入方式選擇usb-hdd+就可以了,其他預設就行,點選寫入,等待它完成。
如下圖:
4、啟動硬碟做完,那麼現在就需要設定硬碟啟動項為優盤啟動了,只有這樣,插入硬碟,重啟電腦的時候才能出現安裝ubuntu的畫面。所以現在你需要關機。我的電腦是聯想thinkpad系列的E540,在電腦啟動的時候點選enter鍵可以進入bios介面,如果你是其他牌子電腦有可能不是enter鍵,可以百度一下,也可以自己嘗試,一般無非delete鍵,上面幾個F鍵的某一個,或者esc鍵。在你正常進入bios介面後,直接使用左右鍵,切換到startup選項,然後上下鍵選擇boot,回車,可以看到如下:
當然這張圖是改完後的,你的排在第一個的可能是ATA開頭的,你需要將USB HDD kinstom 或者USB HDD san...總之,是你的優盤,將它放在第一位,可以shift 和=鍵一起按下 ,這樣,你的優盤就會一步一步排在第一位。然後F10,回車就行。此時電腦會重新啟動,那麼不用擔心,只需等待著,接著便會進入這個介面:
我建議安裝英文版的,習慣了就好了,對於科技工作者,英語確確實實還是很重要的,對於碩士及以上學歷的人,看文獻必不可少,很有用的。
5、接著上一步就可以點選安裝,英文版本的當然就是install 了,然後在出現的介面點選最後一個,中文也就是安裝第三方軟體,上面有顯示是在沒有聯網的狀態,這個無關緊要,然後繼續,此時點選something else (其他選項)還是最後一個,然後點選繼續,此時你就會看到你的磁碟狀態,你會看到一個freespace,大小差不多就是你分給Ubuntu的未使用的200G的大小,(注意,現在電腦一般容量都比較大,所以建議你的window10 盤不要太多,因為此時的分割槽對於磁碟的主分割槽數量有限制,假如你windows主分割槽過多的話,有可能在這裡分了一個/盤後那個freespace便顯示為unable use,所以還是需要注意一下這個問題)然後點選的freespace,點選下面的+號,選擇主分割槽,空間起始位置,用於ext4 日誌檔案系統,最後掛載點選擇“/”,大小為30G,注意上面是以M為計算單位的,確定就ok了,然後繼續點選freespace接著+號,選擇邏輯分割槽,空間起始位置,用於ext4 日誌檔案系統,最後掛載點選擇“/boot”,大小為500M就行,第三步,一樣,只是用於那裡選擇swap,大小2G就行,最後的邏輯分割槽,空間起始位置,用於ext4 日誌檔案系統,掛載點選“/home”,剩下的容量全部給home使用,然後確定就行了,分割槽完畢,這個頁面還不能關,需要在最下面那一行選擇裡面,找到你/boot所在的/dev/sda?,上面分割槽/boot盤屬於幾,這個問號就是幾,這和磁碟數量有關。選好了就可以繼續了,下面一路繼續就行,直到這個介面:
內容自己隨便寫,不過為了以後方便,儘量簡短,密碼那裡儘量好記,少,三位數字就可以,不用那麼繁瑣。
然後繼續就安裝了,出現下面這個介面時(英文版本是restart)點選重啟,就可以了,在重啟後需要重新進入bios介面,修改啟動項,所以需要在啟動過程點選enter進入bios,選擇startup,boot,將你電腦原來排在第一位的重新排上去,儲存關閉即可。
6、此時,重洗啟動開啟電腦進入了windows系統介面,然後需要下載一個easybcd引導啟動項,如下圖:
點選第二個編輯引導選單,可以看到只有window,然後點第三個新增新條目,如上圖,選擇Linux/BSD,驅動器那裡選擇你boot盤,一般看盤大小,上面你的boot盤是500M,此時有可能顯示不是500M,而是490多M,這是正常的。選擇完,點選新增就好了。然後儲存設定就行。
7、重新啟動電腦,你會看到如下圖
出現這個圖意思就是新增成功,然後在你每次開機都會出現這個介面讓你選擇進入哪個系統,這就是雙系統。想進入哪個點選便可。
(在ubuntu安裝過程中,由於後續安裝ROS,caffe,qt,等等,期間來回安裝了好多次,所以安裝系統什麼的還是挺討厭的,所以建議大家煩躁的時候適當調節一下心情,不然安裝的過程還會出現各種意想不到的bug,另外在安裝成功後,建議在ubuntu下安裝一個sysback,很好用,可以儲存現在系統的內容,有問題點恢復就行了,你在什麼時刻做的,都有時間戳記錄著,很方便,甚至可以做一個iso檔案,這樣,即使系統崩潰到你都進不去了,這樣可以重新安裝,完畢後系統不會是一片空白,各種軟體不需要再安裝一遍,系統會恢復到你的那個時間點,很方便)。
碼字真的好累。謝謝大家。
相關推薦
windows10下安裝ubuntu 14.04
參考連結:http://www.jianshu.com/p/2eebd6ad284d 宣告:此連結與本人安裝時的步驟基本一致,本人採用的是優盤安裝。 補充說明: 1、點選你電腦最左下角那個標,然後右鍵,磁碟管理,在你的現有的盤中分出來一個至少200G的容量供ubuntu系統
虛擬機器VMware Workstation Pro下安裝ubuntu-14.04.4(64位)方法(附ubuntu-14.04-desktop-amd64.iso下載連結)
ubuntu-14.04-desktop-amd64.iso下載: 連結:http://pan.baidu.com/s/1bFi0d4 密碼:yx0l 零基礎linux使用入門教學視訊分享: 連結:http://pan.baidu.com/s/1kU4GKWB 密碼
在windows xp下安裝ubuntu-14.04.1-server(無U盤、光碟)
親側可用,適用於新手,過程會比較詳細~ 1、刪除一個分割槽備用(刪除之前記得把資料做備份) 1.1我的電腦--右鍵--管理--磁碟管理 1.2 選擇一個分割槽點選刪除邏輯分割槽。 2、準備ubuntu-14.04.1-server-amd64.iso
Xp下安裝Ubuntu 14.04
1.今天在公司找到一臺ThinkPad的小筆記本,突然想裝個Ubuntu玩玩,查了很多資料,感覺還是這個靠譜些 2.下載Ubuntu映象檔案 到官方網站:http://www.ubuntu.org.cn/download/desktop,下載Ubuntu 1
在不使用U盤的情況下使用wubi.exe程序在Win7上安裝ubuntu-14.04.3版系統
32bit baidu 結束 ubunt win7 查找 過程 解決 解決問題 本文介紹如何在不使用U盤的情況下使用wubi.exe程序在Win7上安裝ubuntu-14.04.3版系統。 花了一天的時間終於安裝上了Ubuntu14.04,過程坎坷,是血淚史,開始報
分散式進階(一)Windows 7下硬碟安裝Ubuntu 14.04圖文教程
Windows 7下硬碟安裝Ubuntu 14.04圖文教程 本人下載的是ubuntu-14.04.2-desktop-amd64.iso,經本人親自測試的,折騰了一天的時間。 1)首先還是分割槽,在計算機上右鍵--管理--磁碟管理(也可以先格式化,後面再分割
EasyBCD在windows7基礎上安裝Ubuntu 14.04雙系統詳
-1 spl tools 是把 步驟 not 安裝包 utf 復制 把下載好的ubuntu安裝包放在C盤根文件夾下,利用Daemon Tools 將安裝包下casper文件夾的vmlinuz.efi和initrd.lz復制到C盤根文件夾下,緊接著打開easybcd,在配
在Win7系統上利用光碟啟動盤安裝Ubuntu 14.04(雙系統、各自獨立)
1 介紹 在Host系統Win7上的VirtualBox安裝不同型別的作業系統,利用這種方法使用Guest系統Ubuntu已經有好長一段時間了,從最初的Ubuntun10.04開始到現在的16.04。另外,實驗室的另外一臺臺式機安裝的就是Ubuntu14.04,我在上面僅僅跑了跑程式
Window 10下安裝Ubuntu 16.04 雙系統
工具/原料: ubuntu-16.04-desktop-amd64.iso(系統映象) UltraISO(軟碟通,用來將系統映象燒到U盤中) 一個空著的U盤(用於當作啟動盤) 安裝流程 1、下載ubuntu16.04系統映象檔案 可以到官網http
Win10 環境下安裝Ubuntu 16.04過程記錄
Win10 環境下安裝Ubuntu 16.04過程記錄 步驟1:下載映象檔案 從Ubuntu官網https://www.ubuntu.com/download/server下載系統的iso映象檔案 ,下載後不用解壓,過程如下: 步驟2:格式化U盤 格式化你的U盤,格式
U盤安裝Ubuntu 14.04歷險記
對於做運維的同學來說U盤裝個系統不就是分分鐘的事嗎,這有什麼好說的?U盤安裝系統一般就是如下幾步: 下載系統映象。 通過燒錄軟體寫入U盤。 修改BIOS,從U盤引導。 喝杯咖啡,愉快的等待安裝完成。 通常按操上面的步驟如法炮製都是屢試不爽的,可偏偏通過U盤安裝Ubuntu卻是問題重重,下面我們就
Win10 下安裝Ubuntu 16.04雙系統詳解
Win10 環境下安裝Ubuntu 16.04過程記錄步驟1:下載映象檔案步驟2:格式化U盤 格式化你的U盤,格式化的時候選擇FAT32格式的,具體過程如下:步驟3:製作啟動盤點選下圖中檔案圖示,將剛才
Windows下安裝Ubuntu 16.04雙系統
本文已有更新:新文章 [2016-05-09 更新說明: ①:我原本寫的Ubuntu 16.04安裝部落格中在安裝系統時,在引導項部分,有一點問題沒有注意到,感謝@的指出,在下面我有了說明; ②:如果你是急著在Ubuntu上做Java開發,而且是用Eclipse的話,還是建議你先不要升級
u盤安裝ubuntu 14.04 server問題解決
很多朋友都知道Ubuntu是一個非常不錯的Linux發行版,要在官網下載到Ubuntu也非常簡單。但下載好ISO之後我們要怎麼來安裝呢?當然,早年前我們都是通過記錄DVD光碟的方式來進行安裝,現在隨著光碟機逐步被市場所淘汰,Ubuntu同Windows一樣與時俱進,同
Win 10下UEFI環境下安裝Ubuntu 16.04 雙系統教程以及裝好後出現的問題的解決
前言最近打算學習Linux,打算裝雙系統,用的是Ubuntu16.04 ,這個版本是目前比較穩定的一個版本。我的安裝過程比較曲折,好吧,主要問題還是在引導這裡,期間手賤誤刪了D盤,心痛一整天。不過就當做來了一次清理,也沒啥重要的軟體資料只不過太就沒備份了。雙系統前面的安裝基本
UEFI啟動模式下安裝Ubuntu 16.04教程
前言 最近常幫人安裝Ubuntu,也算積累了一些經驗。這篇博文主要談一談如何在UEFI啟動模式下正確安裝Ubuntu 16.04,以形成Windows 10和Ubuntu 16.04的雙系統。 隨著UEFI的普及,現在新出的膝上型電腦幾乎都是支援UEFI的
安裝Ubuntu 14.04後要做的事
1.刪除libreoffice sudo apt-get remove libreoffice-common 2.刪除Amazon的連結 sudo apt-get remove unity-web
XP下安裝Ubuntu 18.04
本文使用聯想昭陽E43G筆記本,在XP家庭版下安裝Ubuntu 18.04. 準備工作 grub4dos 0.4.4:從太平洋電腦網下載之,用於引導Ubuntu的安裝。 Ubuntu 18.04.1:從科大映象下載Ubuntu-18.04.1-desktop-a
在VirtualBox上面安裝Ubuntu 14.04遇到的問題及對策
前幾天在我的Win7系統上面安裝了Cygwin,通過它中的g++4.9.3上運行了一個採用C++11新特性的程式,發現編譯不通過,並且我確信該段程式程式碼正確。於是就想利用Win7系統上安裝的VirtualBox上面的Ubuntu系統來試試在真正的g++4.9.
XP下安裝Ubuntu-16.04.iso
參考:http://blog.csdn.net/abclixu123/article/details/46400041 先說下安裝過程中用到的軟體: grub4dos:這個軟體是用來引導ubuntu安裝的,最後也可以用來進行安裝後的ubuntu系統引導(這正是讓我折騰了