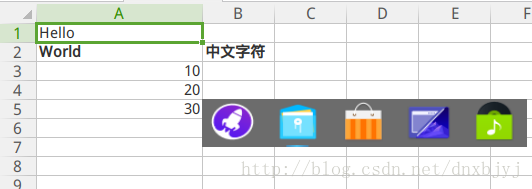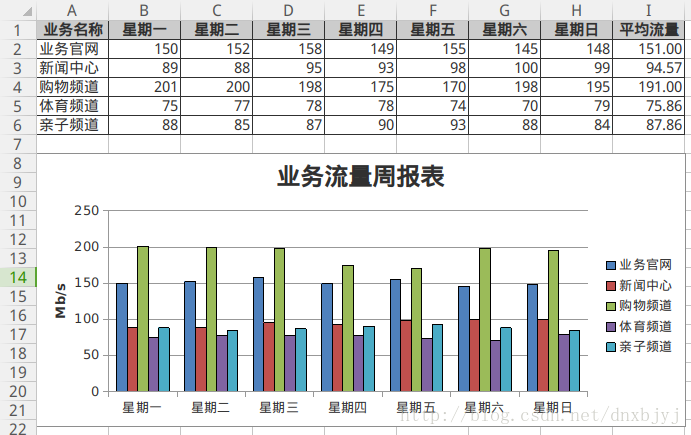用python處理Excel文件(2)——用xlsxwriter模組寫xls/xlsx文件
阿新 • • 發佈:2019-01-24
本文主要總結一下如何使用xlsxwriter模組來自動化生成和處理Excel文件。
簡單用法demo
# !/usr/bin/python
# coding:utf-8
# xlsxwriter的基本用法
import xlsxwriter
# 1. 建立一個Excel檔案
workbook = xlsxwriter.Workbook('demo1.xlsx')
# 2. 建立一個工作表sheet物件
worksheet = workbook.add_worksheet()
# 3. 設定第一列(A)寬度為20畫素
worksheet.set_column('A:A',20)
# 4. 定義一個加粗的格式物件 執行之後生成的Excel文件效果如下:
綜合例項demo:繪製網站業務流量資料圖表
#!/usr/bin/python
# coding:utf-8
import xlsxwriter
# 建立一個Excel檔案 執行之後生成的Excel文件效果如下: