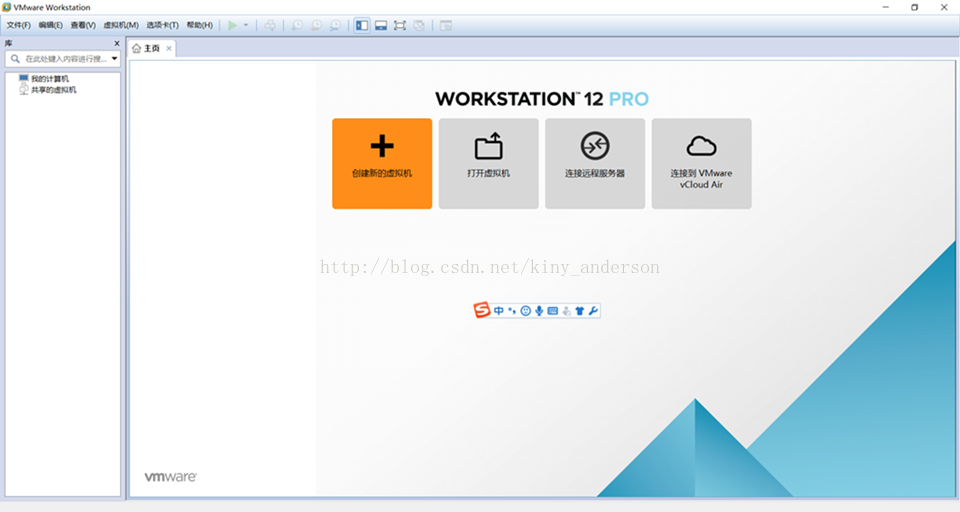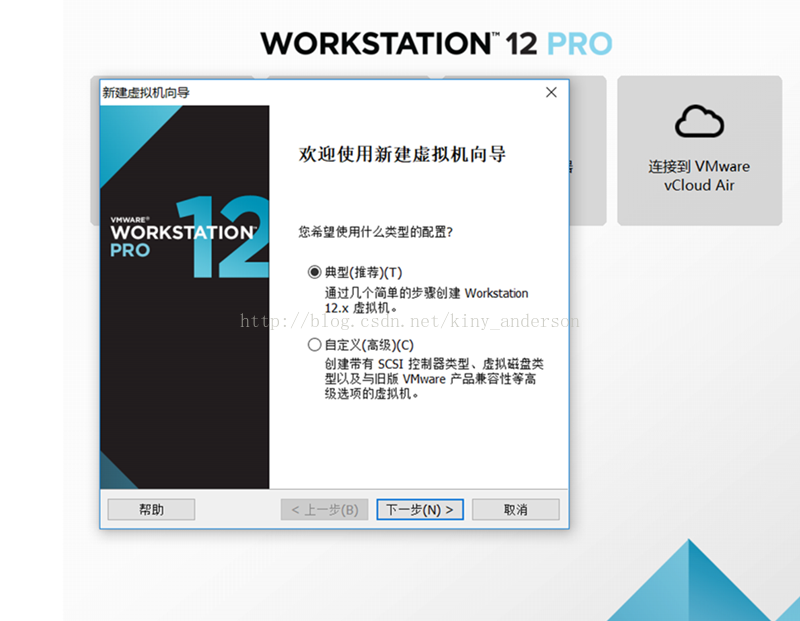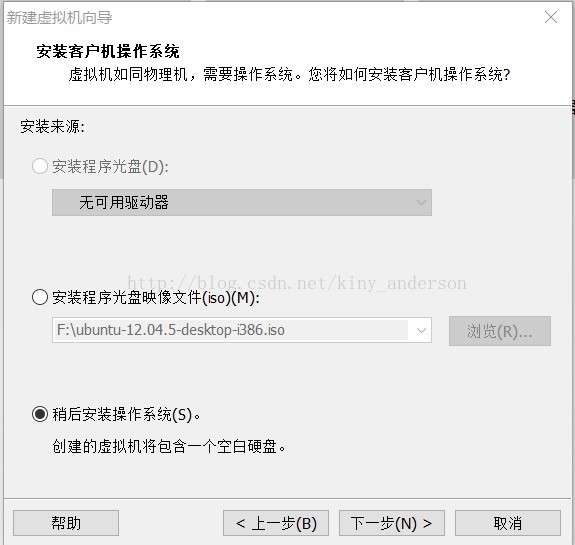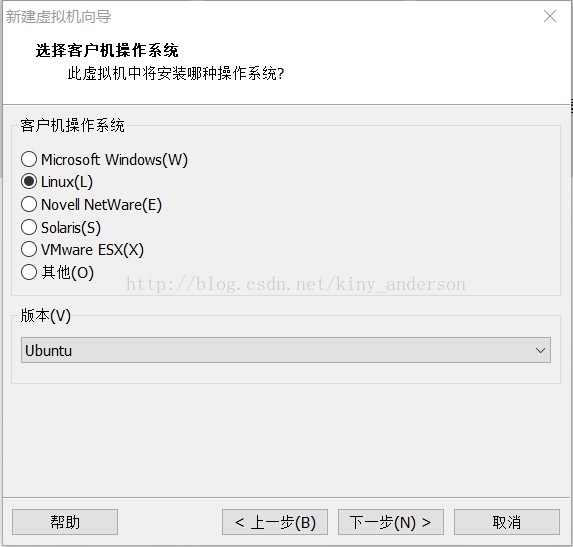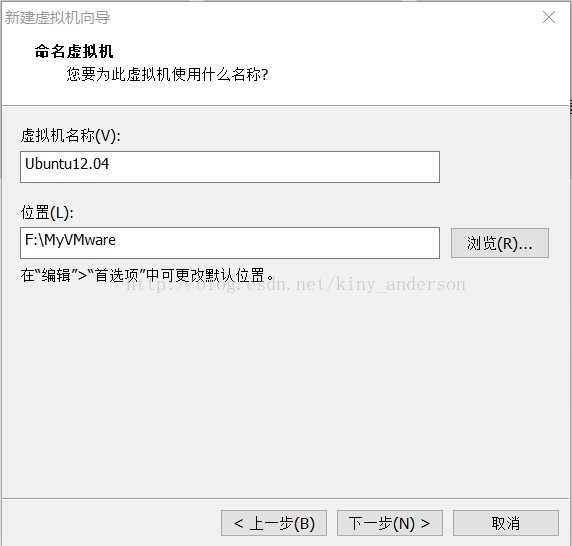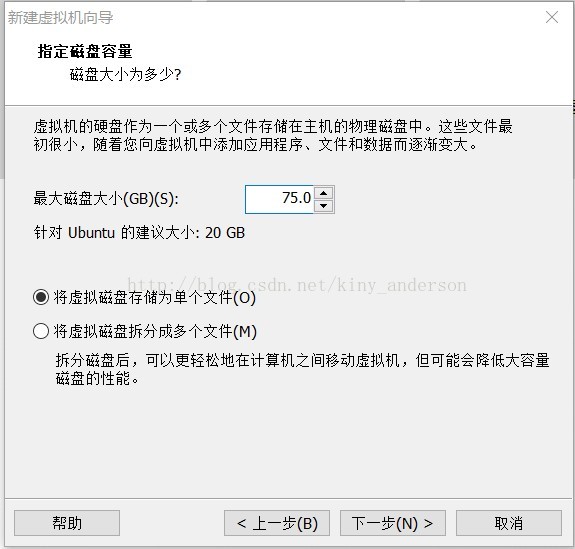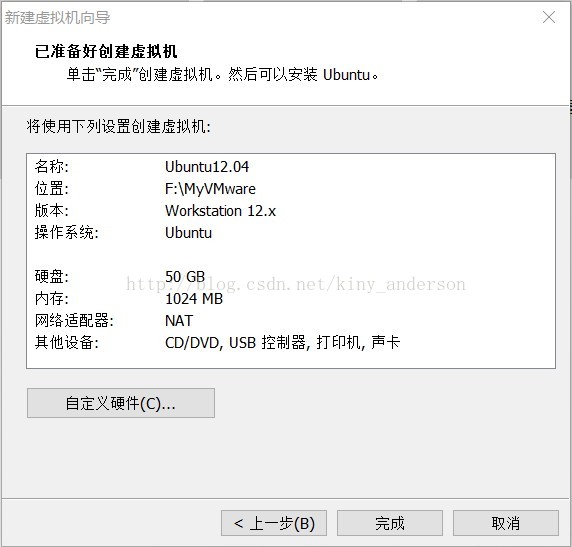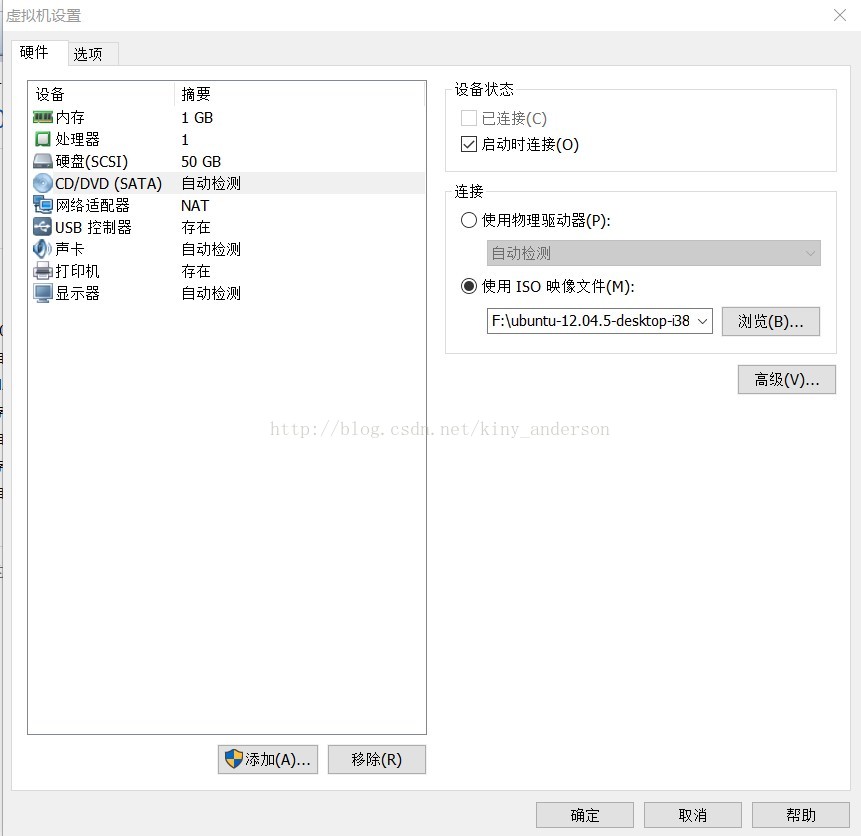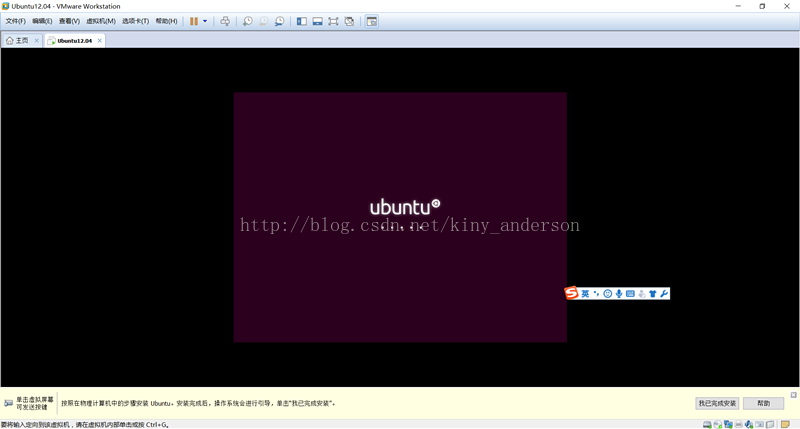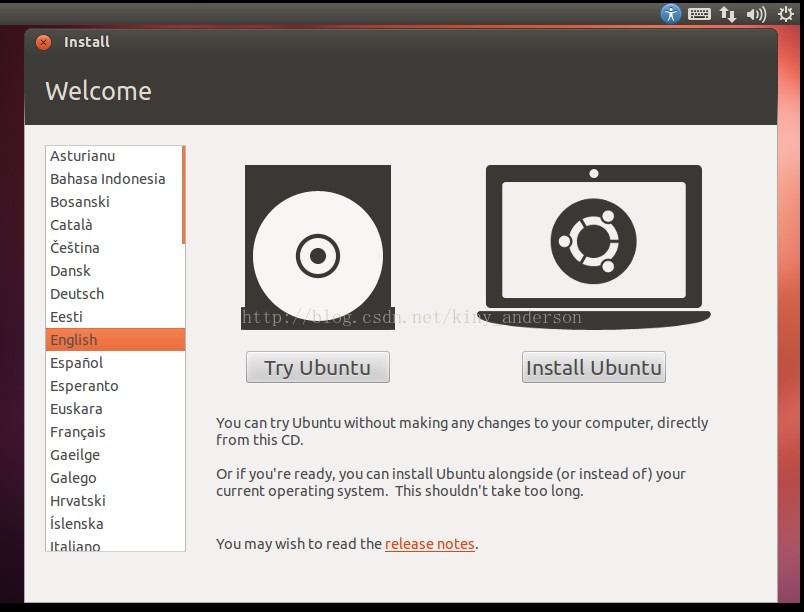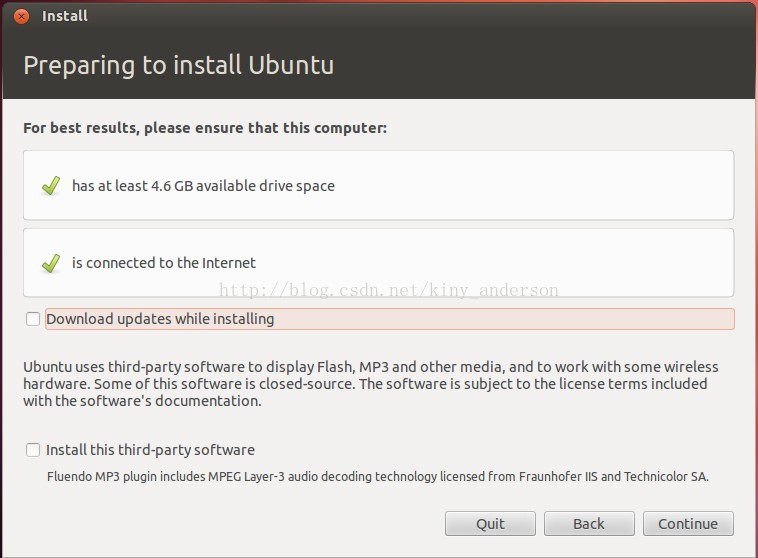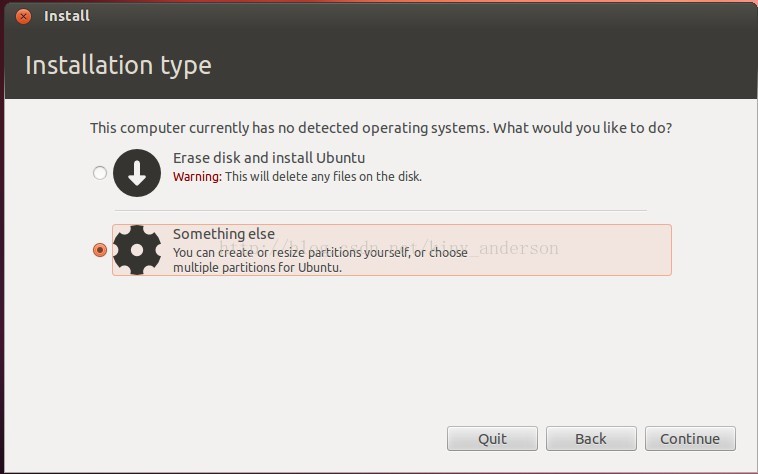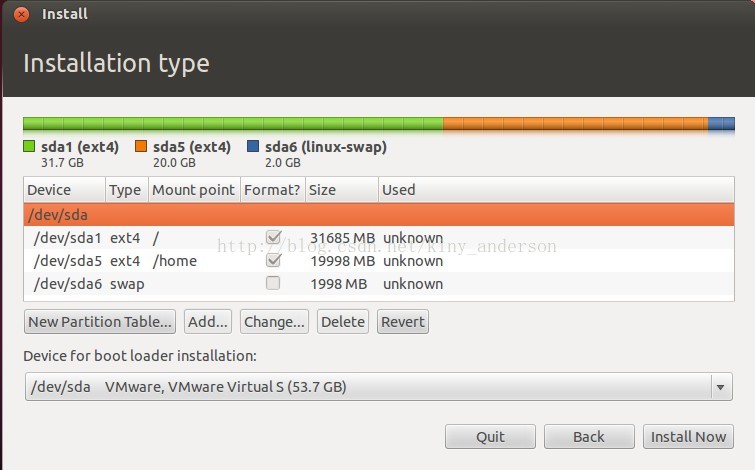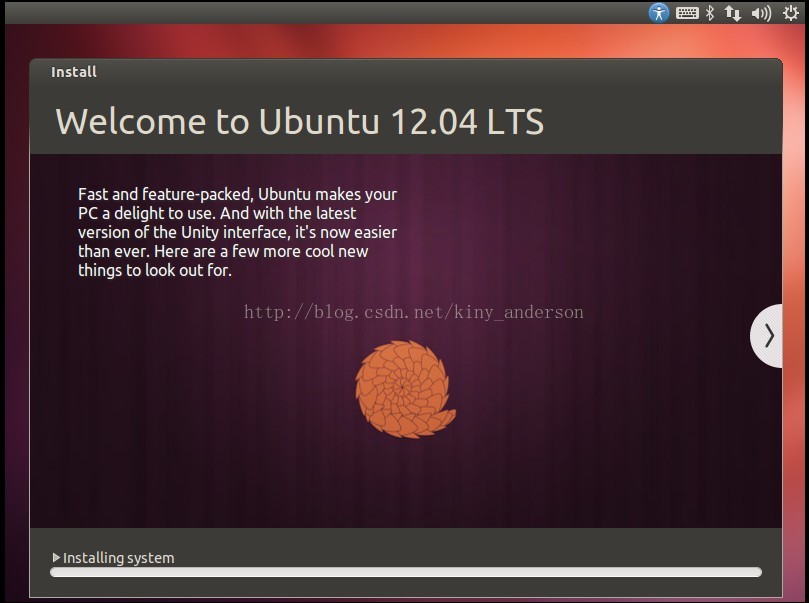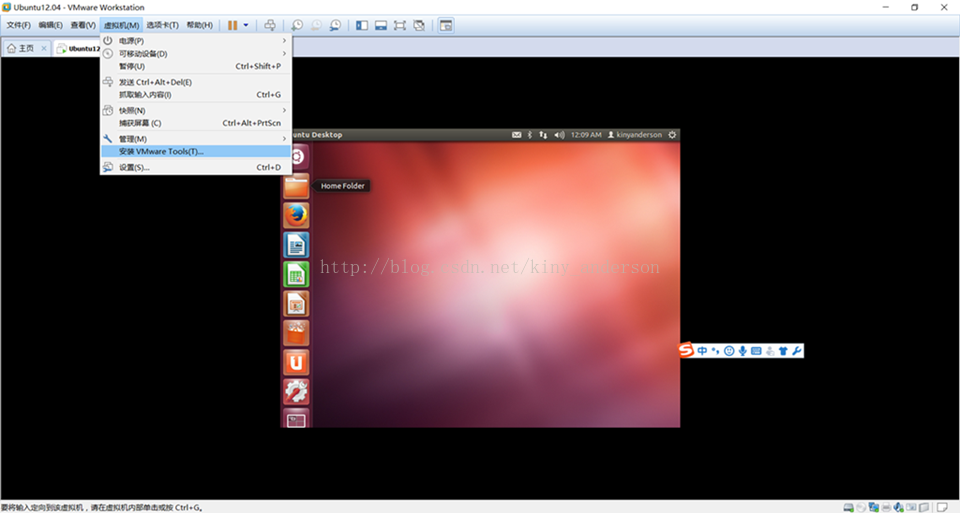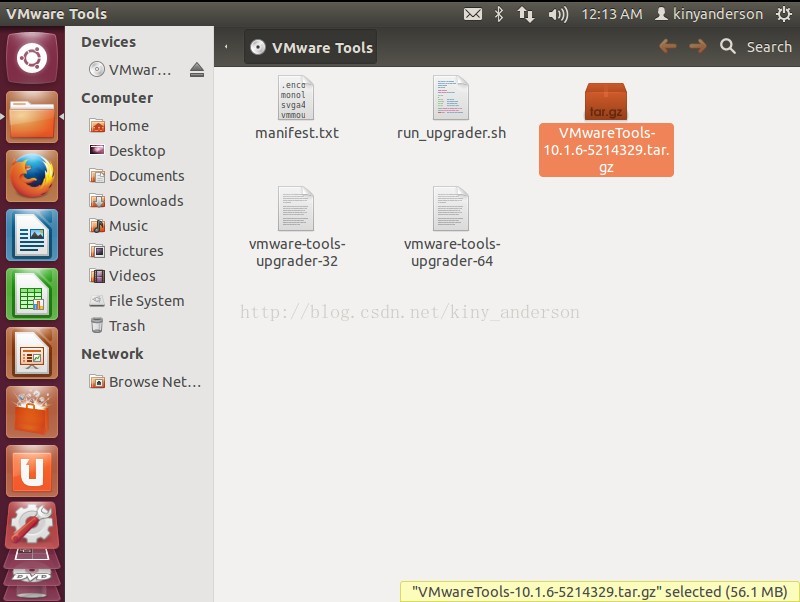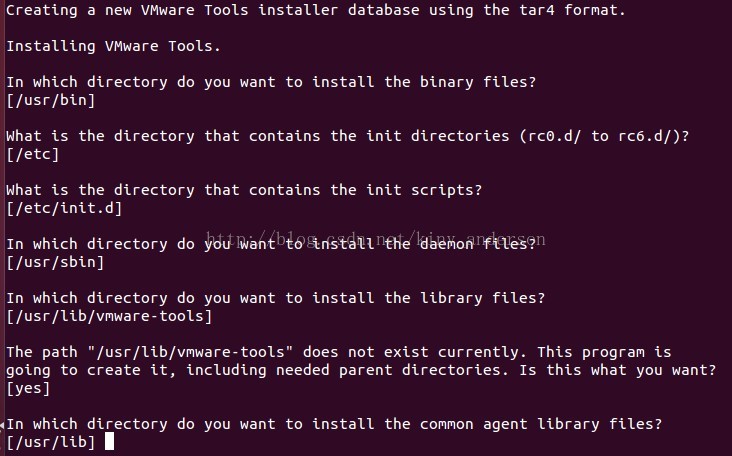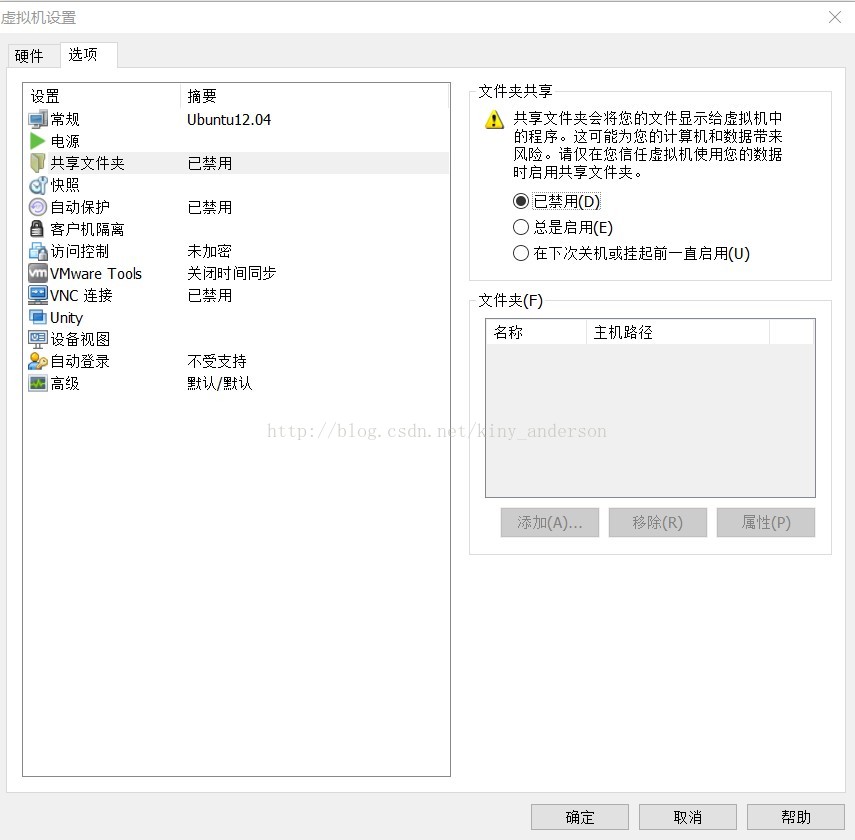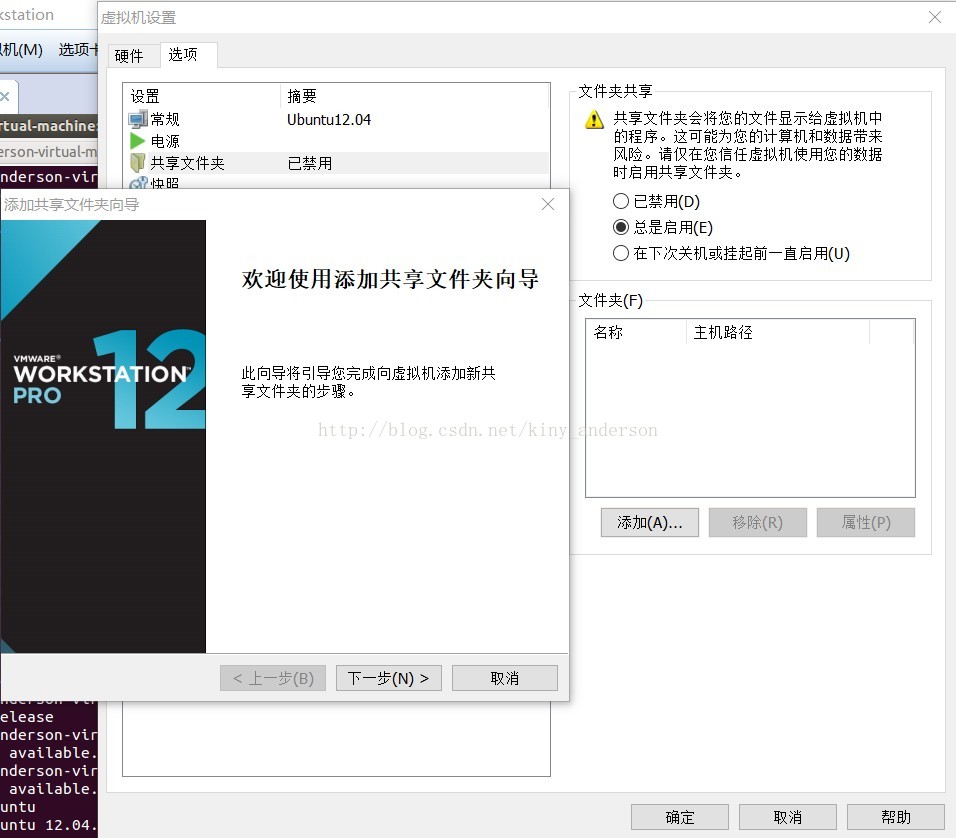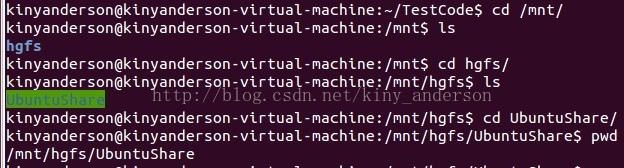[基礎筆記]使用虛擬機器搭建Ubuntu Linux開發環境
更換了新的筆記本,需要重新搭建Linux開發環境。
由於公司禁止使用VMware(出於安全規定),好久沒摸過這玩意兒,突然感覺有點陌生(大公司害人啊),於是就記錄一下整個過程吧。
首先,下載安裝VMware虛擬機器(這步驟就省略了)
1. 建立虛擬機器
2.選擇典型(推薦)
3.選擇稍後安裝作業系統(主要是為了自己設定一些虛擬機器引數)
4.選擇Linux和Ubuntu
5. 選擇虛擬機器的安放路徑,會在目標路徑生成一堆類似Ubuntu12.04.vmdk、Ubuntu12.04.nvram...這樣的虛擬機器工作檔案
6. 設定虛擬機器磁碟的大小,這裡選擇效能更高的儲存為單個檔案
7. 最後生成的虛擬機器配置,點選完成就開始生成虛擬機器。
8.生成好虛擬機器之後,點選編輯虛擬機器設定,把作業系統的iso映像放到虛擬機器的光碟機中。
9.點選執行此虛擬機器開始安裝Ubuntu作業系統。
10.直接點選Install Ubuntu
11.把download updates while installing勾選去掉(不然會非常慢...)
12. 選擇something else 可以自定義系統的分割槽
13. 自定義分割槽,Linux系統的分割槽方式與Windows的不同,Linux的分割槽是根據檔案目錄來的。這裡主要需要設定swap分割槽(虛擬記憶體),swap分割槽的大小建議為虛擬機器記憶體容量的2倍。
14. 選擇好時區、語言、設定完使用者名稱、密碼之後就開始自動安裝了。安裝完會要求重啟虛擬裝置,按提示的要求去做就好。
安裝VmwareTools
很簡單的事情,憑著一些模糊的記憶就搞定了,等我稍後再講下VMWare Tools的安裝。
我們發現,Ubuntu執行起來之後只在螢幕中央的一小塊顯示,螢幕明明那麼大...即使點了全屏,還是隻是顯示那麼一小塊。這就需要安裝VMwareTools了。
1. 首先選擇虛擬機器選單
2. 點選完之後會在Ubuntu裡開啟一個視窗,裡面有一個VMwareTools的壓縮包,我們把它拷貝出來,放在家目錄的某個地方
3. 然後輸入 tar -zxvf VMwareTools-10.1.6.5214329.tar.gz 進行解壓
4. 我們發現解壓出來的資料夾中有vmware-install.pl這樣一個指令碼,用sudo許可權執行它
5. 然後一路回車確認就好
6. 提示安裝完成之後,重啟虛擬機器,然後點選全屏顯示,就發現虛擬機器中的螢幕可以佔滿整個螢幕了。
7. 在安裝好VMwareTools之後,就可以設定虛擬機器共享檔案夾了。
選擇啟用資料夾共享,並設定共享資料夾在物理機上的路徑。
共享資料夾在虛擬機器上的路徑如下,通過它就可以很方便地跟物理機中的Windows系統收發檔案了。