E-R圖與資料庫模型學習心得
E-R圖也稱實體-聯絡圖(Entity Relationship Diagram),提供了表示實體型別、屬性和聯絡的方法,用來描述現實世界的概念模型。
它是描述現實世界關係概念模型的有效方法。是表示概念關係模型的一種方式。用"矩形框"表示實體型,矩形框內寫明實體名稱;用"橢圓圖框"表示實體的屬性,並用"實心線段"將其與相應關係的"實體型"連線起來;
用"菱形框"表示實體型之間的聯絡成因,在菱形框內寫明聯絡名,並用"實心線段"分別與有關實體型連線起來,同時在"實心線段"旁標上聯絡的型別(1:1,1:n或m:n)。
在ER圖中有如下四個成分:
矩形框:表示實體,在框中記入實體名。
菱形框:表示聯絡,在框中記入聯絡名。
橢圓形框:表示實體或聯絡的屬性,將屬性名記入框中。對於主屬性名,則在其名稱下劃一下劃線。
連線:實體與屬性之間;實體與聯絡之間;聯絡與屬性之間用直線相連,並在直線上標註聯絡的型別。(對於一對一聯絡,要在兩個實體連線方向各寫1; 對於一對多聯絡,要在一的一方寫1,多的一方寫N;對於多對多關係,則要在兩個實體連線方向各寫N,M。)
visio的使用:
1. 開啟visio軟體,會出現選取模組的介面,若需要編輯上述模組之一就可直接做出選擇,比如需要繪製地圖和平面佈置圖,則選擇地圖和平面佈置圖模組。

2.
模組下與許多種案例,選擇一種較為接近的案例,如下圖所示。

3.如此,便會出現如下介面,此時就可以利用案例中所提供的模型繪圖了。繪圖方法是選中所需要的模型拖拽到右面的繪圖紙上,這樣就會在繪圖紙上產生相應的模型了,如此就省去了繪製每個模型所需要花費的時間,增加了繪圖的速度、並提供了繪圖的規範度。

4.
另外,如果所需要繪製的圖形並不輸於某個模組,那麼也不要著急,visio中含有建立空白頁繪製基本圖形的功能,開啟檔案選單下的新建中的新建繪圖,就可以生成一張空白的繪圖紙,左邊有些基本圖形,同樣是通過選中拖拽就可以完成繪圖了。

5.
完成繪圖後點擊檔案中的儲存按鈕,或者上欄的左數第三個圖示就可以完成儲存了。

power desiner的使用:
1、使用PD連線Oracle資料庫
前些天跟進一個已經做完一半但是不大的系統,使用Oracle 11g資料庫,因為時間比較緊張,而且專案組人員沒有文件規範意識,各個模組的資料庫表都由各個開發人員獨立設計,沒有完整的物理模型設計文件,給維護造成很大困難。
因為只有Oracle
1.1 建立新的物理資料模型
點選“檔案”-> “建立新模型”,在彈出的介面中使用預設選擇(“Model”-> “Physical Data Model”-> “Physical Diagram”),修改“Model Name”為系統的名稱,“DBMS”選擇“ORACLE Version 11g”,點選“OK”按鈕建立新的物理資料模型。如下圖所示:
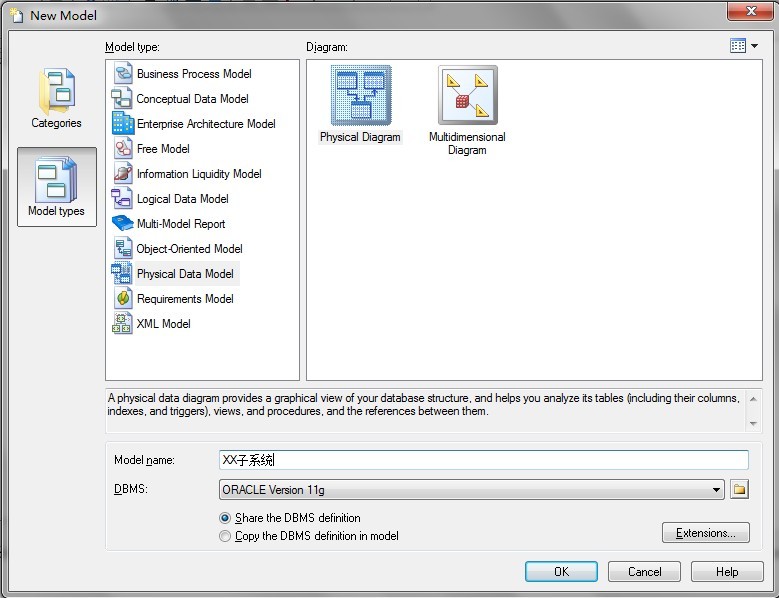
【說明】筆者使用的Power Designer版本為15.1,連結的Oracle版本為Oracle 11g。
1.2 建立Oralce資料來源
點選“資料庫”-> “Configure Data Connections”,在彈出的介面中選擇“Connect Profiles”後點擊“ ”按鈕將彈出建立資料來源的介面,如下圖所示:
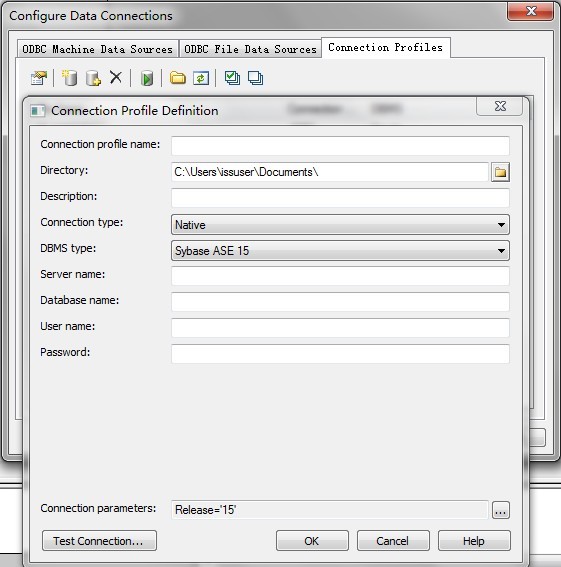
在“Connection Profile Connection Definition”介面的設定參考如下:
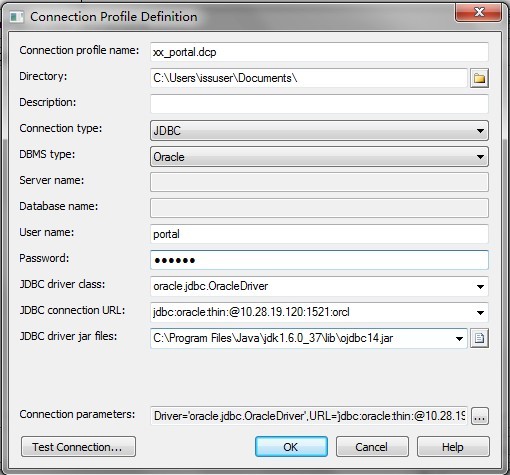
該介面設定需要注意的是:
(1)Connection Profile name:輸入資料庫連線檔名它會自動加上字尾.dcp
(2)Derectory:可以選擇任意目錄;
(3)Connection type:連線型別選擇“JDBC”;
(4)DBMS type:資料庫管理系統選擇“Oracle”;
(5)User name:資料庫使用者名稱;
(6)Password:資料庫密碼;
(7)JDBC driver class:從下拉中選擇JDBC的驅動類選擇驅動類oracle.jdbc.OracleDriver;
(8)JDBC connection URL:JDBC連線地址,即訪問的伺服器路徑,格式為:
jdbc:oracle:thin:@資料庫IP地址資料庫連線埠:orcl
(9)JDBC driver jar files:需要選擇指向ojdbc14.jar或者其他驅動的包的按鈕路徑。
筆者測試過程中發現數據庫連線不上,後來才發現因為新換筆記本後連JDK都未安裝,請確認JDK安裝成功,並正確設定JAVA_HOME、CLASSPATH和PATH環境變數。
若Power Designer找不到所選擇的jar包或jar包不在CLASSPATH環境變數所指定的路徑,將會報錯:Non SQL Error : Could not load class oracle.jdbc.OracleDriver。
在設定CLASSPATH環境變數時將值設定為.;%JAVA_HOME%\lib,其中“.;”表示當前路徑,為了讓Power Designer找到ojdbc14.jar,可將ojdbc14.jar放在Power Designer的安裝目錄下,或放在%JAVA_HOME%\lib目錄下。
1.3 測試連結是否成功
可點選“Connection Profile Connection Definition”介面的“Test Connection”按鈕,進入使用者名稱/密碼重新輸入頁面,如下圖所示:
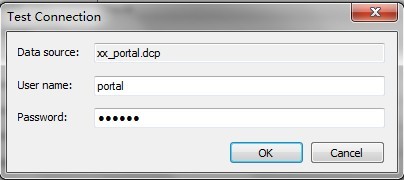
若資料庫連線成功,將顯示如下介面提示連線測試成功:
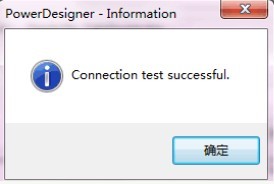
若連線失敗,將提示“Connection test failed”,請確認連結地址是否正確。
1.4 連線Oracle資料庫
Oracle資料來源建立成功後,可選擇選單欄“資料庫”->“Connect…”彈出“Connect to a Data Source”介面,在“Connection Profile”下拉中選剛才建立的“xx_portal.dcp”,點選“Connect”按鈕連線資料庫。如下圖所示:
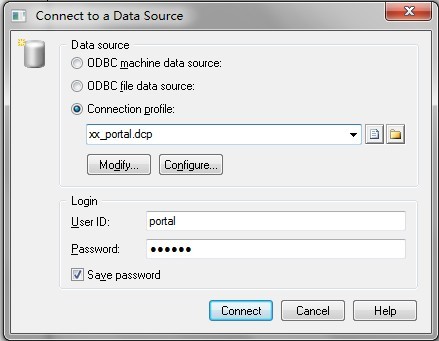
點選“Connect”按鈕連線資料庫,連線資料庫成功後,可檢視資料庫中的表結構,也可通過Oracle資料庫中的表結構逆向生成PDM檔案。
2、連線Oracle資料庫逆向工程生成PDM
使用逆向工程建立物理資料模型PDM檔案也可選擇“File”->“Reverse Engineer”-> “Database”,在彈出的介面中將“Model name”輸入為子系統的名稱,“DBMS”選擇“ORACLE Version 11g”,點選“確定”按鈕進入連線資料來源頁面。如下圖所示:
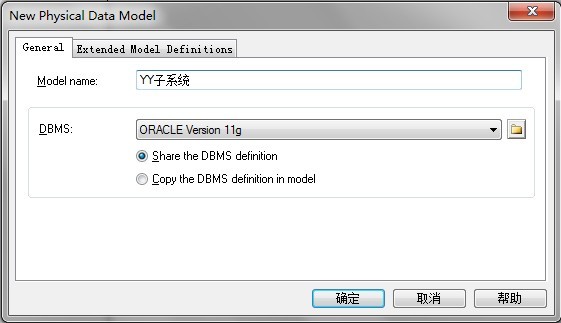
點選【確定】按鈕逆向工程選項設定介面,如下圖所示:
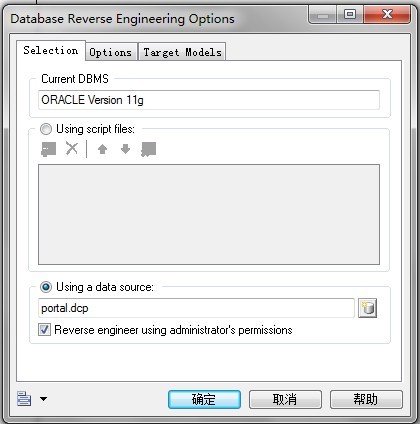
在“User a data source”中可選擇剛才建立的資料來源“xx_portal.dcp”,預設勾選“Reverse engineer user administrator’s permissions”,點選“確定”按鈕進入資料庫反向工程介面,如下圖所示:
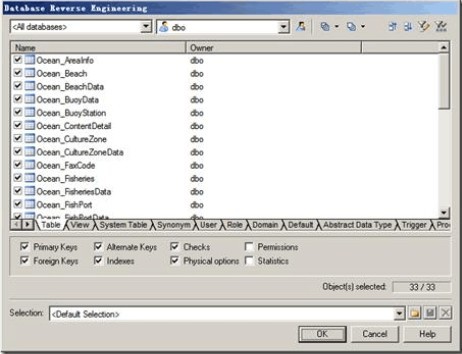
點選“確定”按鈕生成PDM檔案,生成的PDM檔案將包含表結構、主鍵、外來鍵、索引、約束和其它選項資訊。
【說明】因為筆者寫本博文時本機暫時無法連線之前使用的Oracle資料庫,所以上圖從網上拷貝。
3、一個PDM建立多個Diagram進行設計以便檢視
將所有的表都放在一個Physical Diagram中,非常不便於檢視,Power Designer的一個PDM檔案可建立多個Physical Diagram,在建立新的物理資料模型後,可選擇物理模型名稱後點擊右鍵,選擇“New”->“Physical Diagram”建立新的Physical Diagram。
例如筆者為“員工辦公門戶系統物理模型”建立了如下多個Physical Diagram:
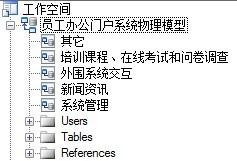
選擇不同的“Physical Diagram”,點選右鍵後選擇“開啟圖表”將會看到該Physical Diagram下的表設計。一般按大模組建立Physical Diagram。
4、使用Ctrl+ K在不同PD中一個表建立多個symbol
多個“Physical Diagram”中可能都與某個“Physical Diagram”中的某個表存在關聯,例如可能“新聞資訊”、“培訓教程、線上考試和問卷調查”這兩個Physical Diagram的使用者ID可能都與“系統管理”中的“使用者表”存在外來鍵關聯。
筆者使用的方法是:使用Ctrl+C先複製,再Ctrl+K貼上到Diagram中。
Ctrl + V:建立一個與複製的實體相同的一個實體,相當於一個新的實體(實體名稱必須唯一);
Ctrl + K:建立一個原實體的快捷方式(修改原實體時新實體也會隨之變化)。
