mac畫圖工具 OmniGraffle (四)化繁為簡
OmniGraffle 在內容組織上有頁面和圖層這兩個層級,稍有點遺憾的是目前的版本還沒有資料夾的管理層級,希望後續的版本能加上。頁面、圖層、共享圖層實現對內容的組織和共享。另外,OmniGraffle 還能像Keynote一樣進行演示,頁面以及圖層之間可以通過「動作」的設定進行跳轉或者開啟指定的檔案,這種整合能力有助於我們在 OmniGraffle 中以專案的方式來推進工作。例如,一個文稿中可以包含思維導圖、流程圖、軟體原型以及互動演示,在流程圖中設定動作直接跳轉到軟體原型的展示頁面,方便我們在邏輯和介面效果展示上平滑的切換。
流程圖或思維導圖一類的基礎繪圖中,一般也就1-2頁的內容,用到圖層的機會也不多,通常只是把頁首頁尾這些公共元素用共享圖層來統一。原型圖、平面圖這類繪圖中,圖層的作用更突出一些,可以用圖層管理繁雜的繪圖元素,按元素屬性或者目的的不同來分層管理,例如,平面圖中建築平面的電源佈局、網路佈線、人員位置、裝置位置等等都可以基於圖層來分層管理,通過圖層的顯示或隱藏來獲得不同的結果。
文件的只讀和內容鎖定
複雜的繪圖中,除了分層管理的必要性之外,對暫時不需要修改的內容進行鎖定也是化繁為簡的必要手段,可以減少誤操作和不必要的選擇干擾。OmniGraffle 的鎖定從大到小可以依次分為:①對整個文件的保護(只讀)、②對圖層的保護(圖層鎖定)以及③針對個別物件的鎖定。
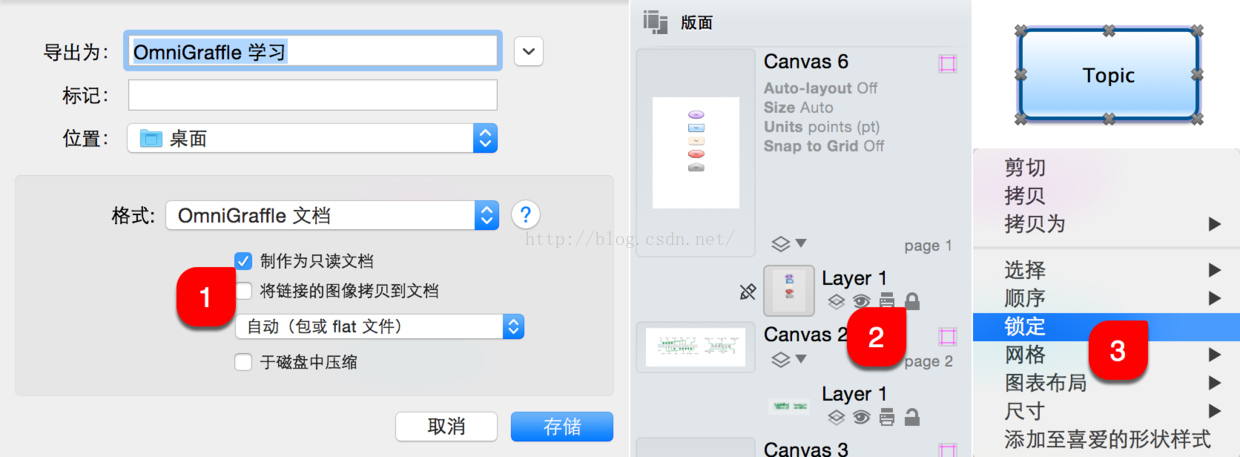
文件的只讀和內容鎖定
OmniGraffle 只讀文件只允許使用者檢視,不能進行修改,這是對最終文件的一種保護形式,OmniGraffle 自帶的 Welcome 文件和鍵盤快捷方式文件(幫助選單裡的:開始使用和鍵盤快捷方式)開啟後就都是隻讀模式,如果要修改它們的只讀特性,只能「匯出」成新的OmniGraffle 文件並去掉「製作為只讀文件」的勾選。
展開頁面的圖層圖示,點選圖層控制中的小鎖圖示來鎖定圖層,鎖定圖層裡的物件不再會被選中,可以用來避免繪製物件之間的干擾。
如果僅需要對個別物件的鎖定,只需要在物件上右鍵,通過右鍵選單中的「鎖定」和「解鎖」來控制物件。
檢查器面板的鎖定, 雙擊檢查器面板的圖示可以鎖定在當前面板,不隨物件的選擇自動切換。
工具欄圖示的鎖定,雙擊某個圖示就能一直處於圖示選中的狀態。
版面和圖層
OmniGraffle 的版面可以理解成我們通常的「畫布」或者「頁」,比較特殊的是每個版面可以擁有獨立的頁面設定,頁面的大小和單位可以根據內容的不同單獨設定。在版面的大圖示預覽列表中能看到版面設定的具體定義,修改「檢查器」面板中的對應設定後這裡也會對應發生變化。
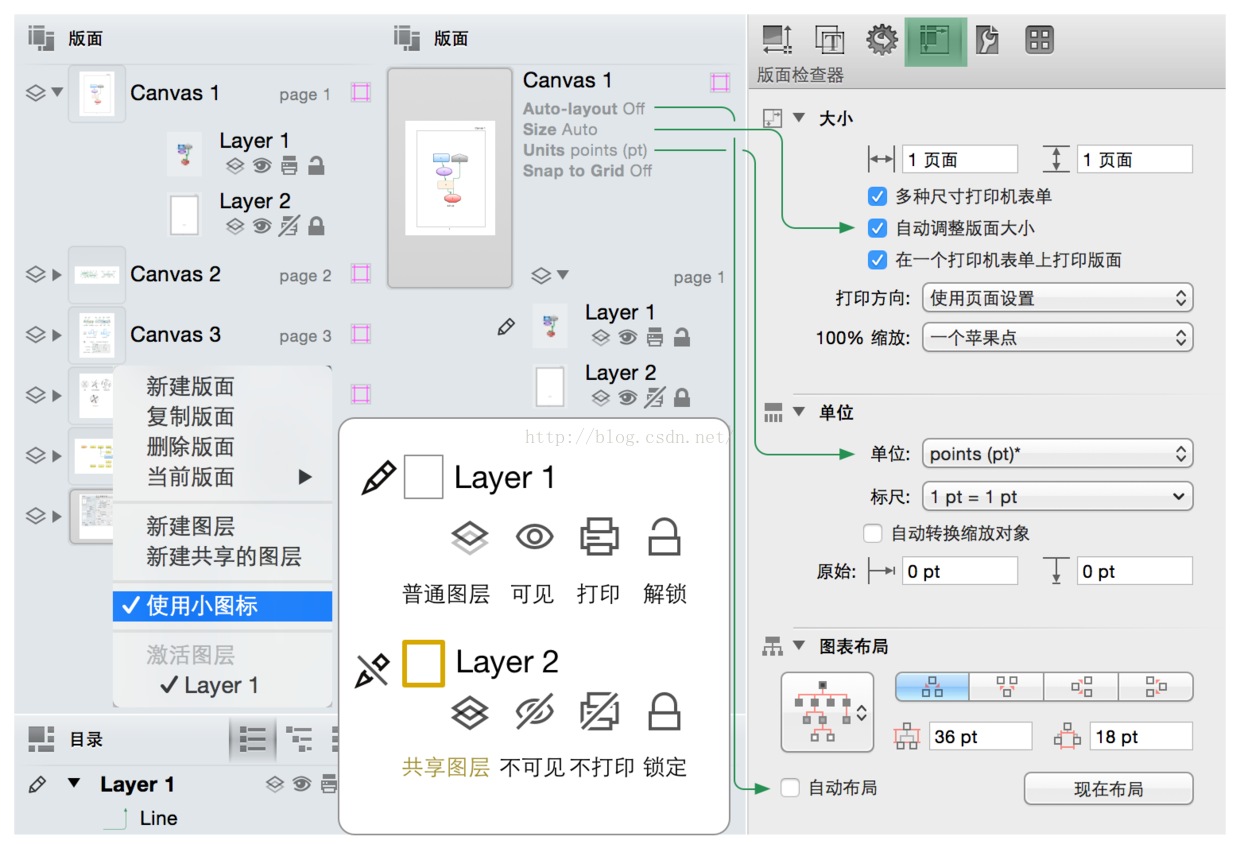
版面和圖層
每個版面的命名都需要是唯一的,複雜的繪圖作業中我們可以通過頁面的名稱來快速的定位到具體的頁面,當然還有一種方式是人工建目錄頁,通過設定頁面跳轉來快速的定位到具體頁面。版面列表中的「使用小圖示」可以呈現更簡略和更多的頁面。
版面之間通過拖拽可以調整順序、按住「option」鍵拖拽能快速的複製版面,圖層之間同樣適用。
點選圖層的圖示,可以在普通圖層和共享圖層之間轉換,一旦轉成共享圖層,預設會新增到文稿中所有的其他頁面,如果只想在指定的頁面新增共享圖層,可以按住「command」選中需要新增共享圖層的多個版面,然後通過右鍵選單「新建共享圖層」。
當前可編輯的圖層前會有一個「筆」的圖示,在擁有多個圖層的版面中編輯時需要留意你當前所處的具體圖層,被鎖定的圖層需要解鎖後方可編輯。
動作和頁面跳轉
軟體原型和流程圖的演示說明中經常需要用到跳轉,可以通過「屬性」面板「動作」來具體設定給某個物件,在「演示模式」中滑鼠懸停在包含動作的物件上時會顯示醒目的角標。
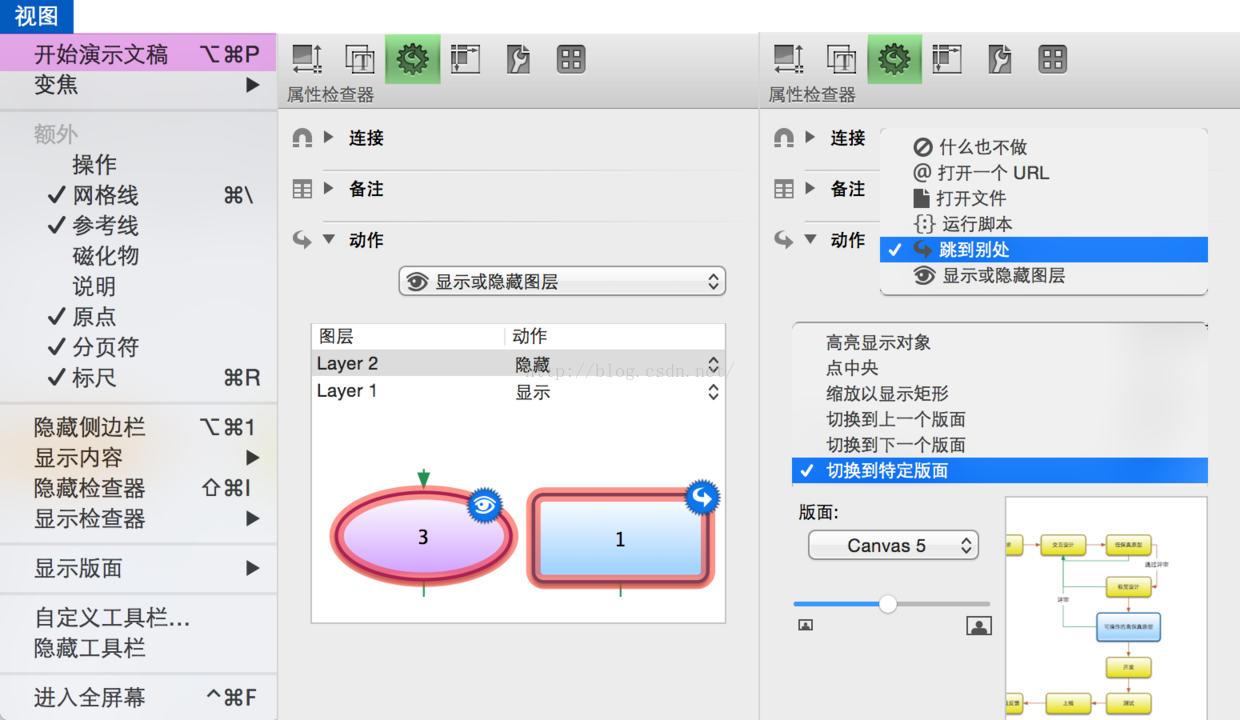
動作和頁面跳轉
比較常用的動作有:「顯示或隱藏圖層」和「跳轉到別處」,顯示或隱藏圖層在軟體原型中用的比較多,可以用來顯示彈出的選單項或者展現區域性的變化,跳轉到別處既可以用來跳轉到指定的頁,也可以用來縮放頁面顯示焦點,高亮某個物件。
設定好的動作除了在 OmniGraffle 自己的演示模式下使用以外,也可以在匯出的PDF、HTML格式中保留。
變數與測量
變數可以動態的獲取相應的數值和字串,可以插入到文字標籤中使用。例如,背景圖層中經常需要用到的頁面的名稱(Canvas Name)、頁碼(Page Number)和文稿名稱(Document Name)等等。
變數中的數值部分還可以用來做動態的測量,動態的顯示X、Y座標值、寬度、高度和線條長度。將物件的文字標籤修改成高度和寬度的變數後,拖動縮放物件時可以直觀的看到大小的變化,很方便。
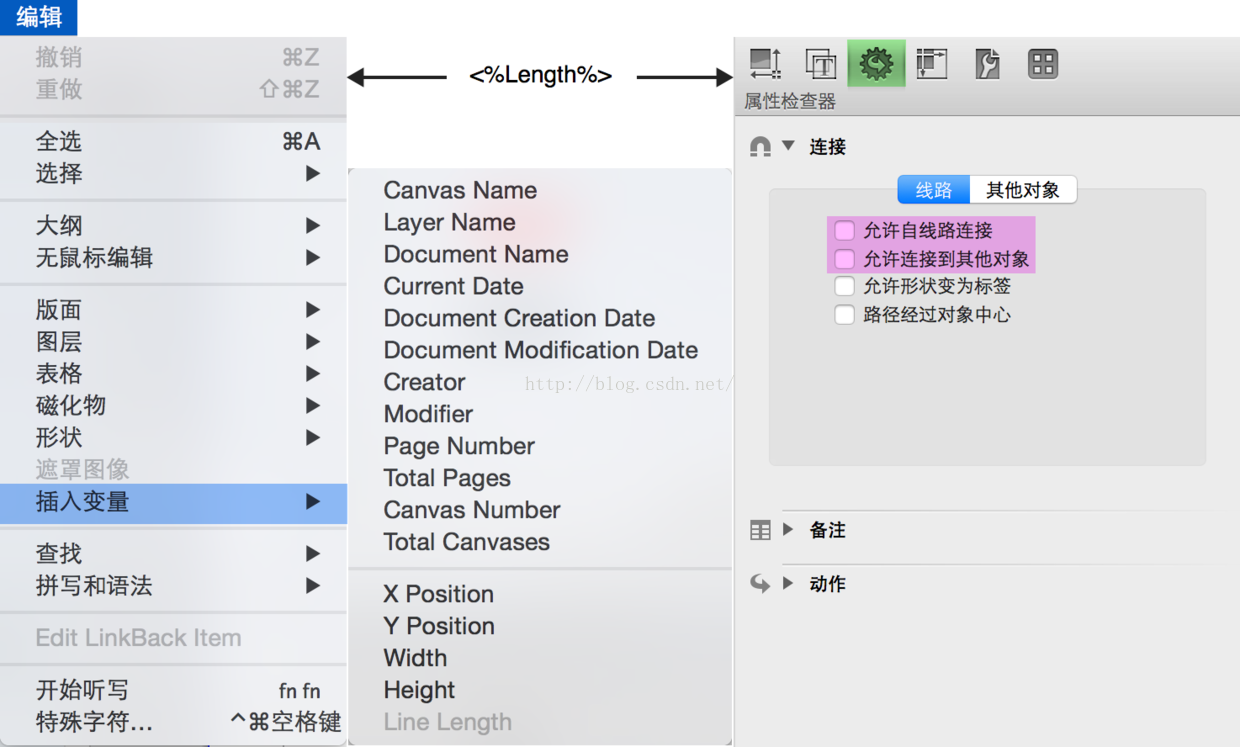
可插入變數和普通線條設定
變數「Line Length」用線上條的標籤上,可以將線條變成測量用的標尺,動態顯示線條端點之間的距離。需要注意的是,預設我們建立的線條是連線線,靠近其他物件時會自動連線,如果要轉成普通線條來使用,可以到屬性面板中去掉「允許自動線條連線」和「允許連線到其他物件」的勾選。
連線線的線條端點會自動連線到靠近的物件,如果要自由移動端點的位置,可以按住 option 鍵強制不自動連線。
LinkBack和共享物件
OmniGraffle 中的 LinkBack 主要用於物件的複用,通過LinkBack 的操作可以將一個或多個物件變成「共享物件」,這樣,修改一次引用它的諸多地方都會統一修改,例如,網頁原型中頁首和頁尾部分我們可以用共享圖層的方式來共用,而返回按鈕這樣重複使用率很高的物件就適合用「共享物件」的形式來插入。
要設定 LinkBack 需要先選擇好物件,由右鍵選單中選擇 「拷貝為 - PDF」,然後可以刪除原來的物件,此時貼上回來的物件就已經是 「共享物件」。 LinkBack 物件可以直接複製它貼上到需要的地方,如果要修改它只需要在任何一個 LinkBack 物件上雙擊。
雙擊 LinkBack 物件會開啟單獨的編輯視窗,編輯修改後正確的操作是後通過選單選擇儲存「⌘S」,並關閉 LinkBack 物件編輯視窗。如果編輯後直接關閉,此時彈出的視窗會將 LinkBack 物件單獨儲存成 OmniGraffle 檔案,而不會更新你引用的 LinkBack 物件。在使用 LinkBack 物件時經常容易出現的問題就是沒有「⌘S」,而是直接關閉將其變成了單獨的檔案。
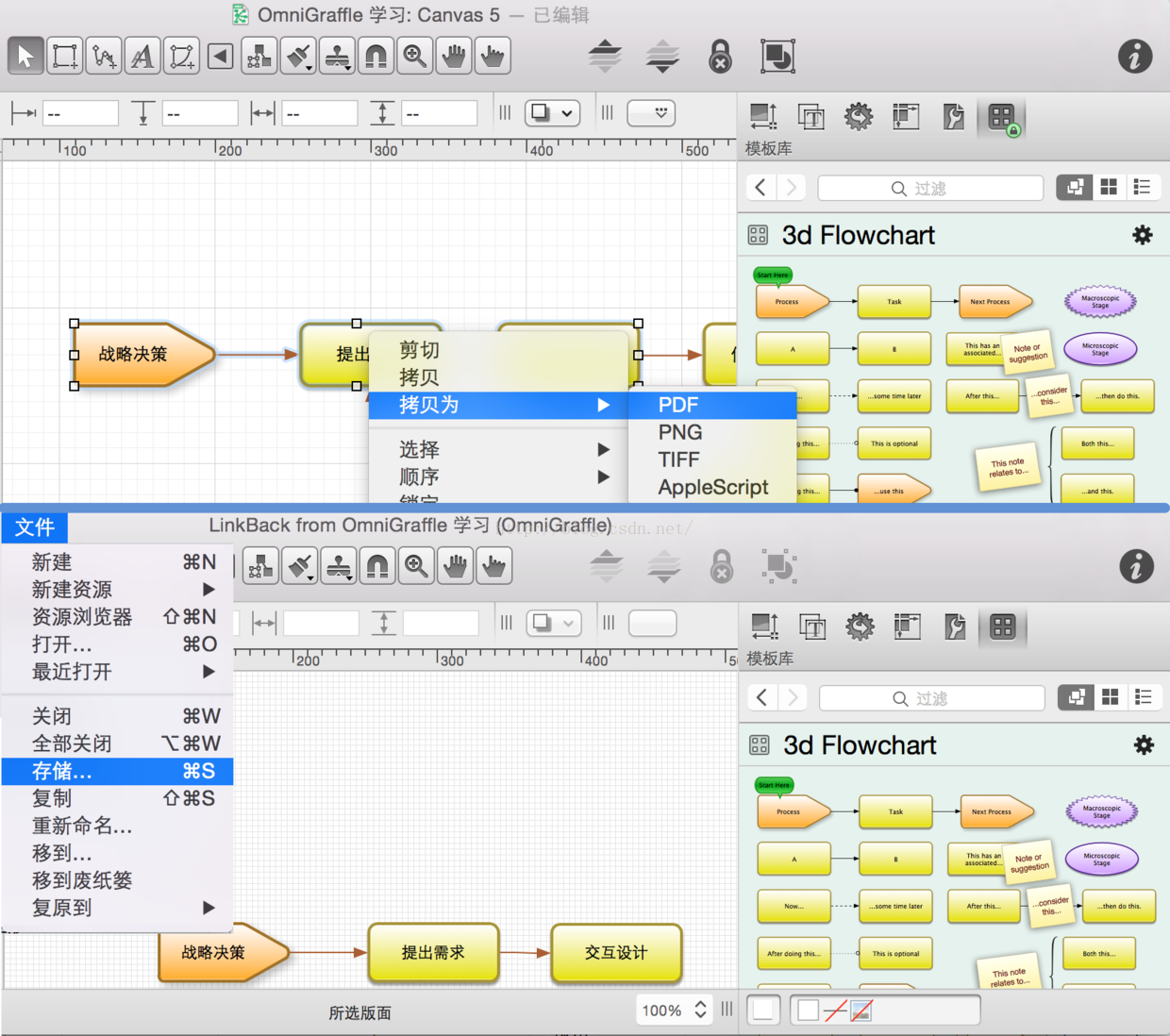
LinkBack 物件編輯
LinkBack 是嵌入內容的一種方式,在這種方式下,你可以隨時使用建立內容的軟體返回並編輯內容。除了 OmniGraffle 裡可以實現這種嵌入式的呼叫以外,LinkBank 還支援 OmniOutline、Nisus Writer Pro、LaTeXiT等軟體,更多其他軟體可以通過 www.linkbackproject.org 網站進行查詢。
Linkbackproject 的網站列表裡,除了OmniGroup自家的幾個軟體以外,其他的平時用到的機會不多,對 Keynote 的支援還需要安裝外掛才行,而且是很早以前的Keynote 4時期的產物,所以它的主要應用場所還是 OmniGraffle 自己。
其他小技巧
數學運算
通常調節物件的數值時是將游標定位到數值框以後,按「上下」箭頭鍵來增加或減少數值,不過 OmniGraffle 的數值框中還可以進行簡單的數學運算,可以直接在數值框中輸入運算子號和數值,如:「*2」、「/4」、「-10」、「+2」。這種方式在調整物件的相對大小、位置時非常方便。
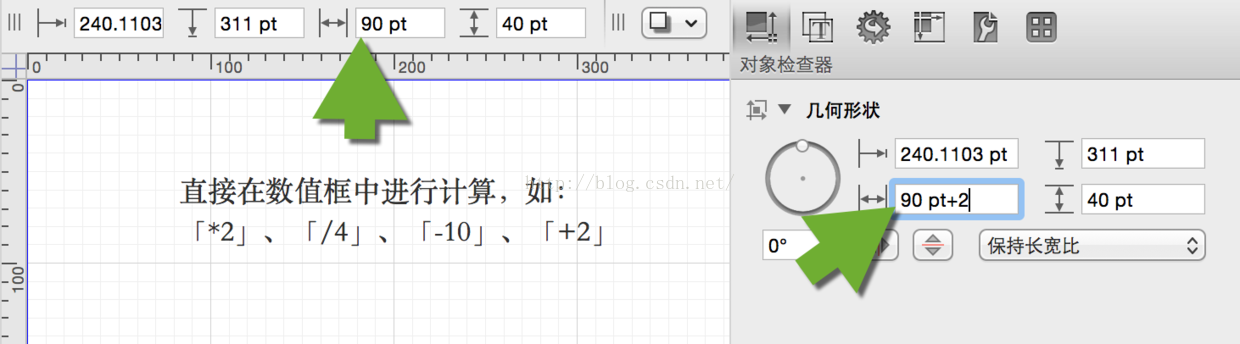
數值框中的數學運算
調整順序和圖層
- 頁面和圖層可以通過拖拽調整順序;
- 目錄面板的物件列表模式中,通過拖拽可以調整物件的前後排列順序;
- 由目錄列表中選擇物件可以拖拽移動物件到版面中的任一個頁或圖層。
圖片更新
桌面圖片可以直接拖拽到畫布,如果是更新已有的圖片,直接拖拽到圖片上高亮後鬆開就可以實現替換,另外,拖拽到影象設定面板的縮圖上也可以實現替換。
近似選擇
目錄面板中的近似物件可以方便的同時選中多個物件,在批量修改時很方便,通過開關近似物件上的判斷條件,可以調整近似匹配的範圍。通過物件上的右鍵選單,也可以實現「類似物件」的快速選擇。
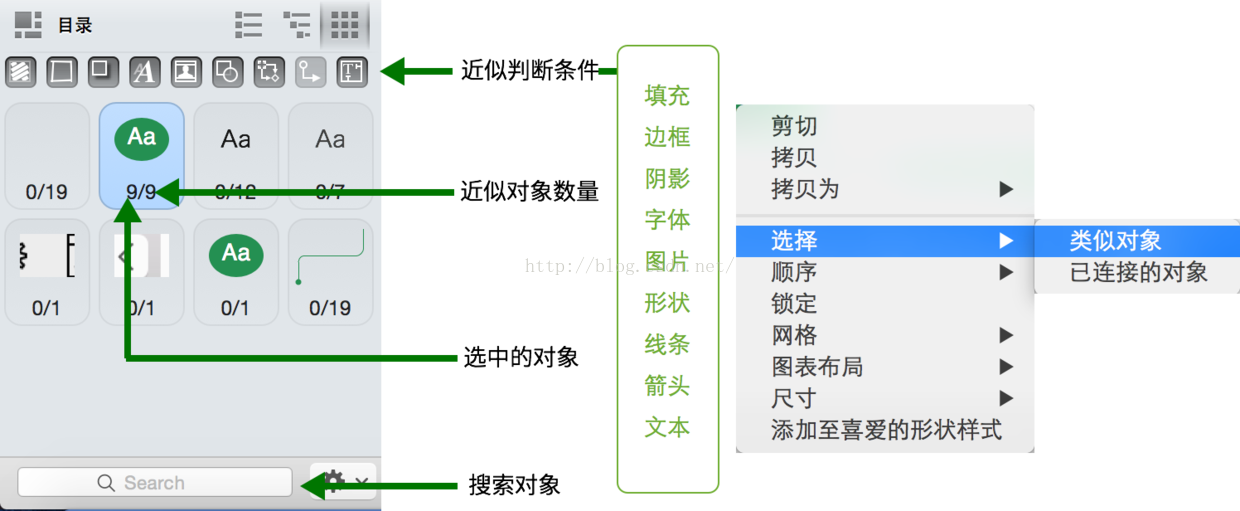
近似物件選擇
OmniGraffle for Mac 6.1 功能上的變化不多,增加了檢查器的懸浮視窗的顯示模式和對 Visio 2013格式的支援,其他方面主要是配合Yosemite的介面「扁平化」。
6.1的新功能中新增的物件之間的層疊選項和特效非常實用,相對舊版本來說,大大的簡化了操作步驟,可以像 Photoshop 一樣設定物件層之間的疊加效果。填充特效中新增的模糊、畫素和放大效果可以快速的設定一個區域的模糊和放大鏡效果,不過放大後的內容會有點模糊,如果要保持清晰度還是需要用傳統的填充的方式來實現。
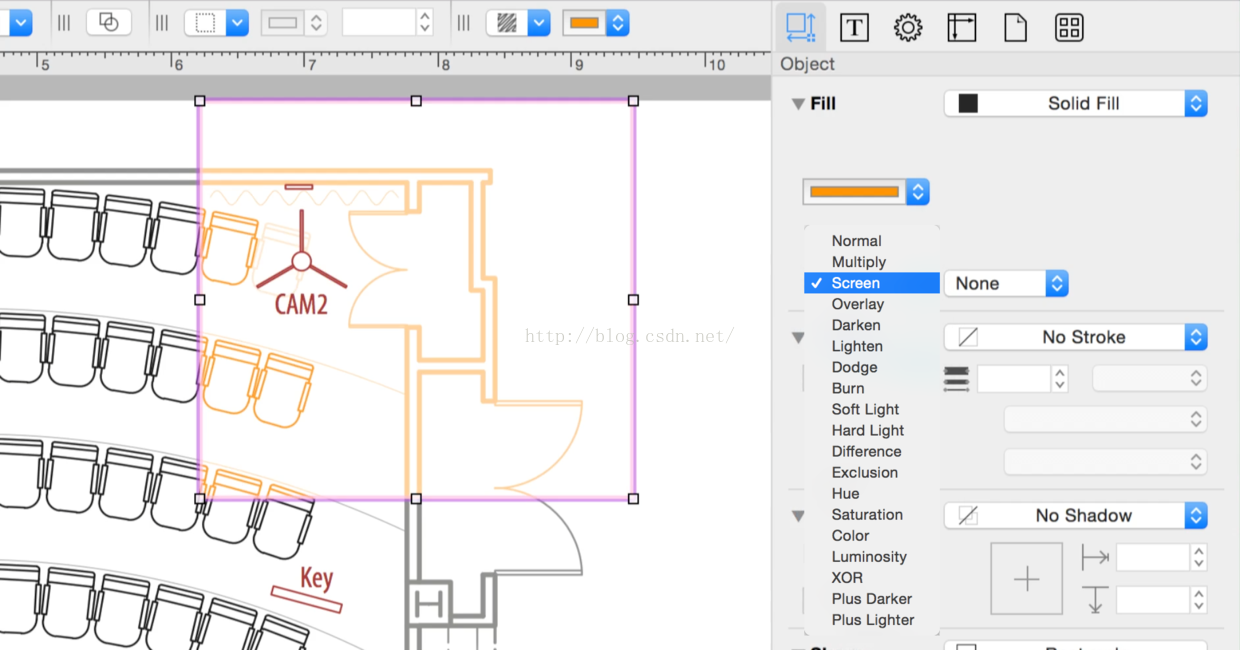
物件層疊選項
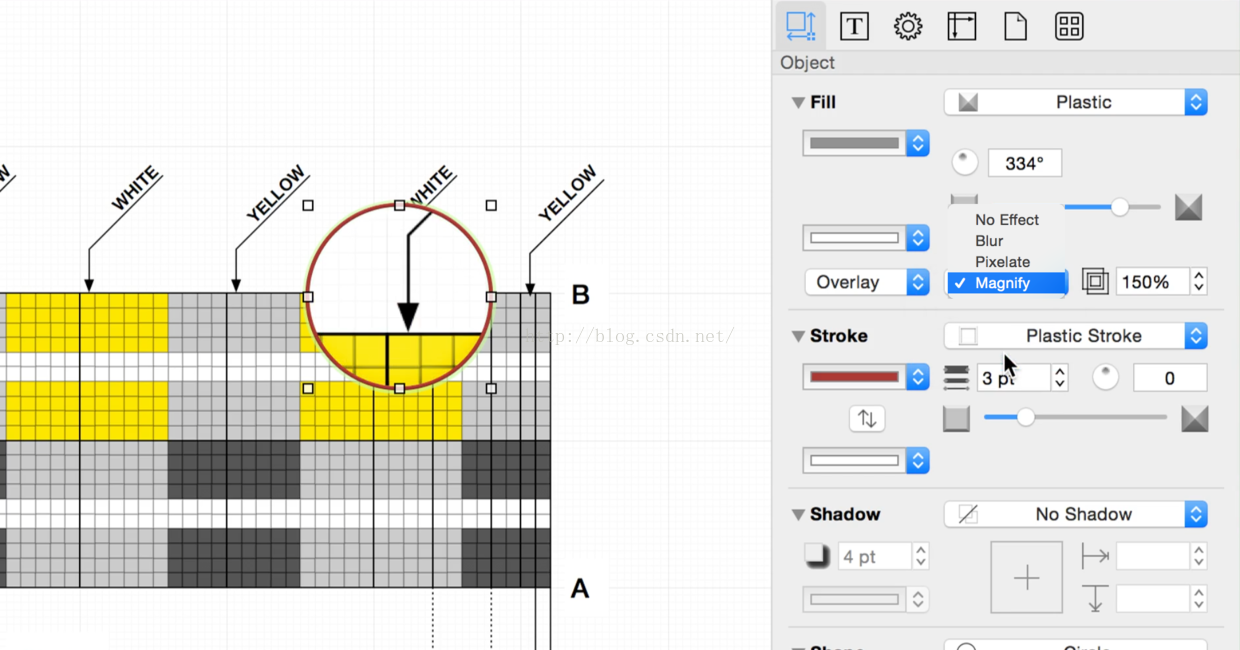
物件層疊特效
