Linux學習筆記(一) -- 在虛擬機器中安裝Ubuntu 18.04
阿新 • • 發佈:2019-02-05
1.在VMware視窗中點選“編輯虛擬機器設定”按鈕,開啟“虛擬機器設定”對話方塊;
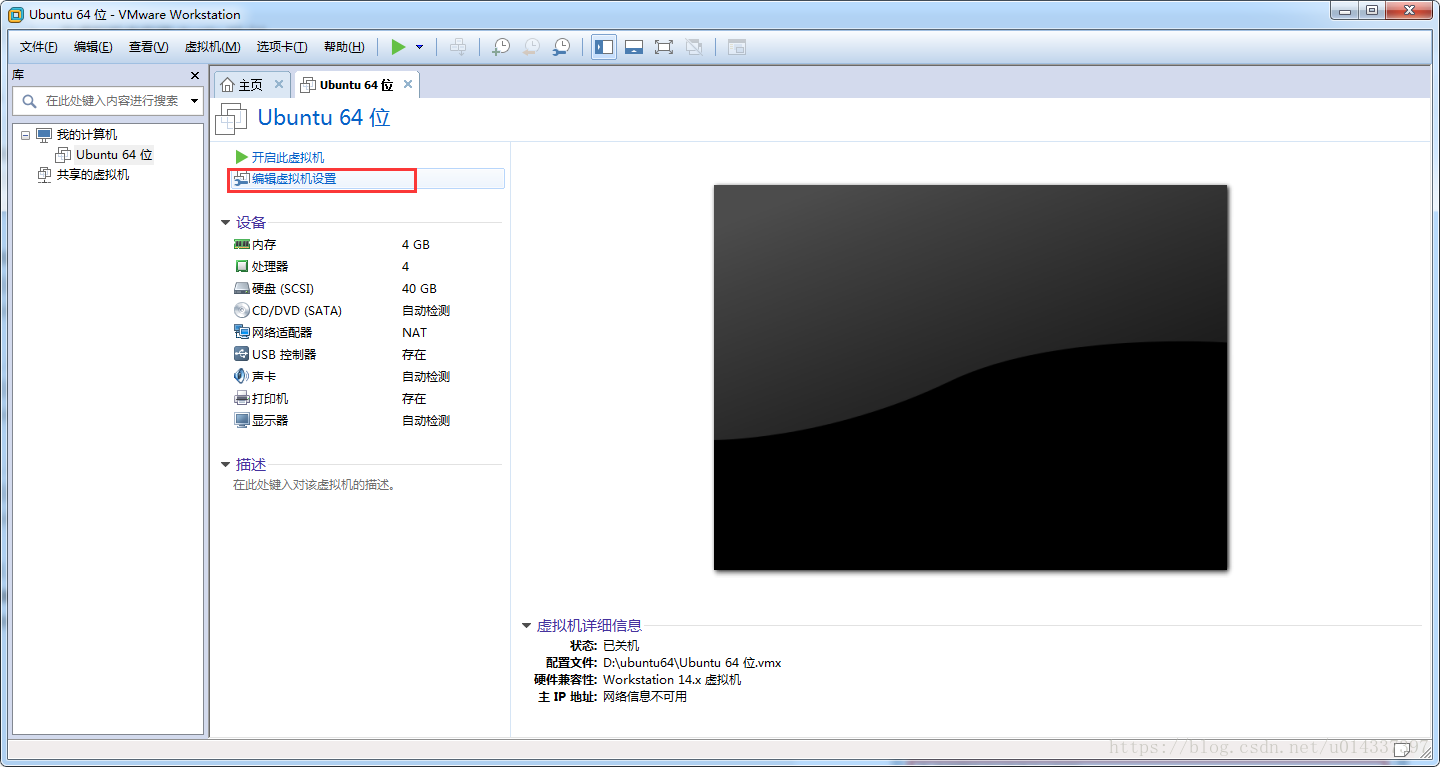
2.首先點選”CD\DVD(SATA)”項,然後在右側視窗中選中“使用映像檔案”並選中下載好的映像檔案,最後點選“確定”按鈕;
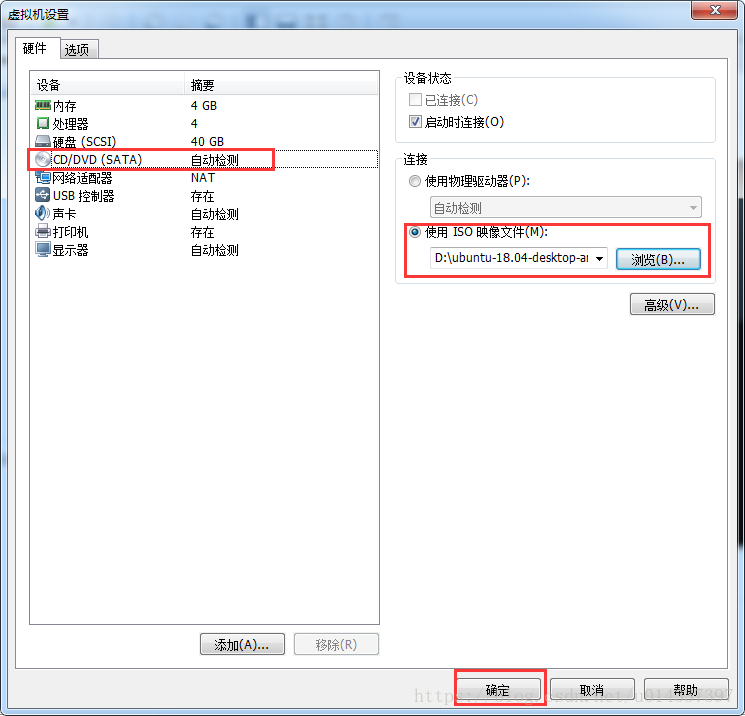
3.回到VMware主視窗,點選“開啟此虛擬機器”按鈕,進入系統安裝介面;
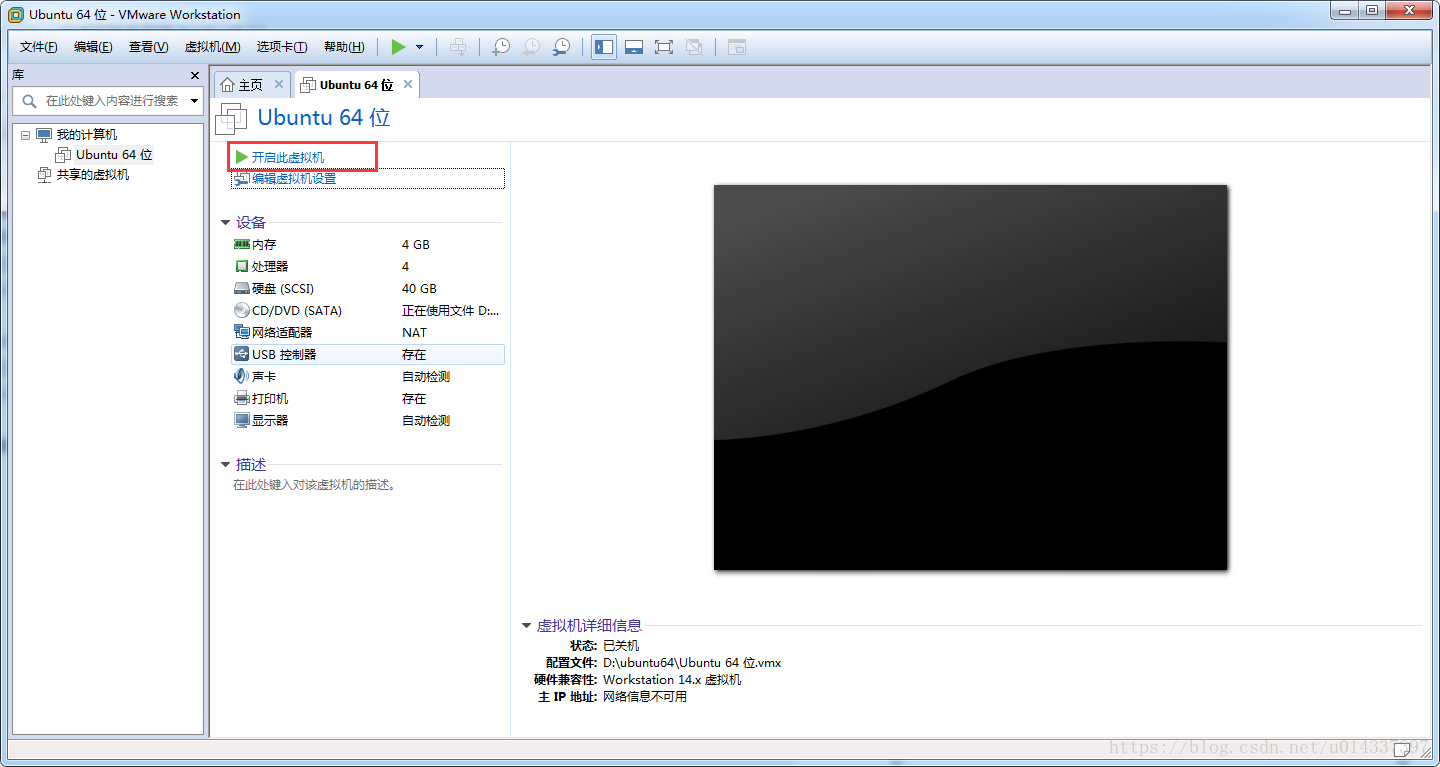
4.等待系統啟動,進入“歡迎介面”,選中“English”,並點選“install Ubuntu”按鈕;
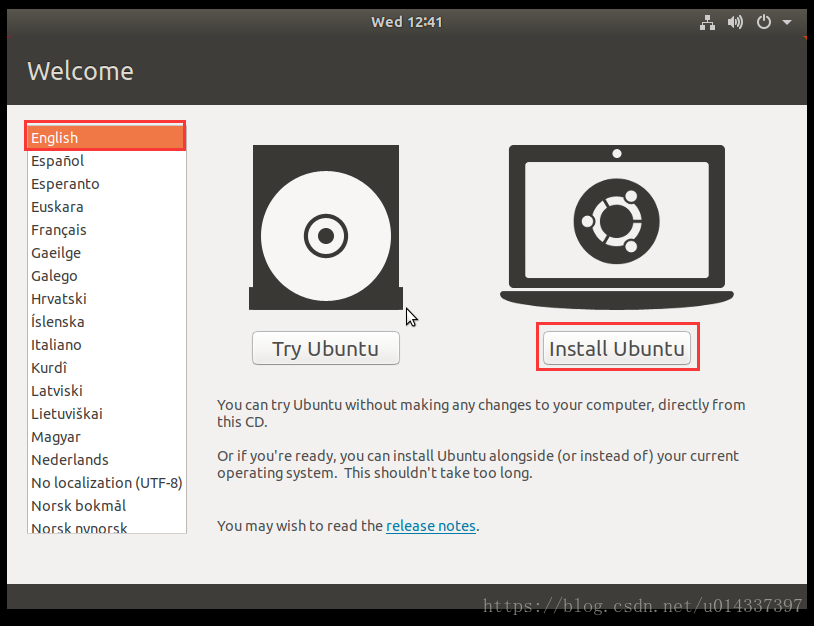
5.點選“continue”按鈕;
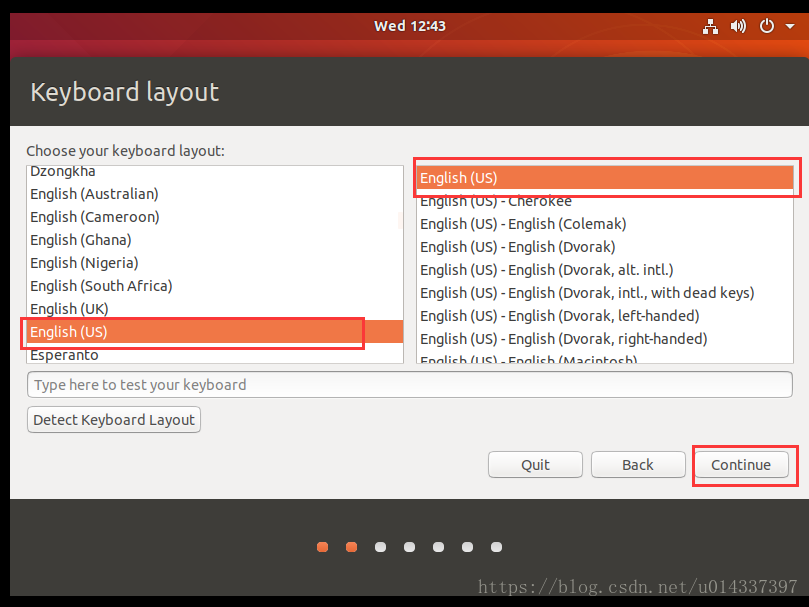
6.選擇”Normal installation”選項,並取消“Download updates while installing ubuntu”選項,然後點選“countinue”按鈕;
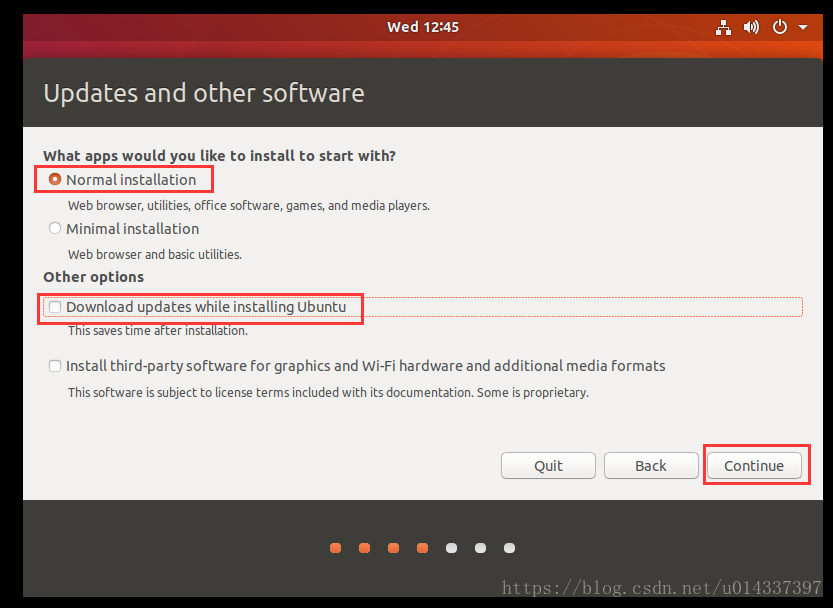
7.選中“Erase disk and install Ubuntu”選項,然後點選“Install Now”按鈕;
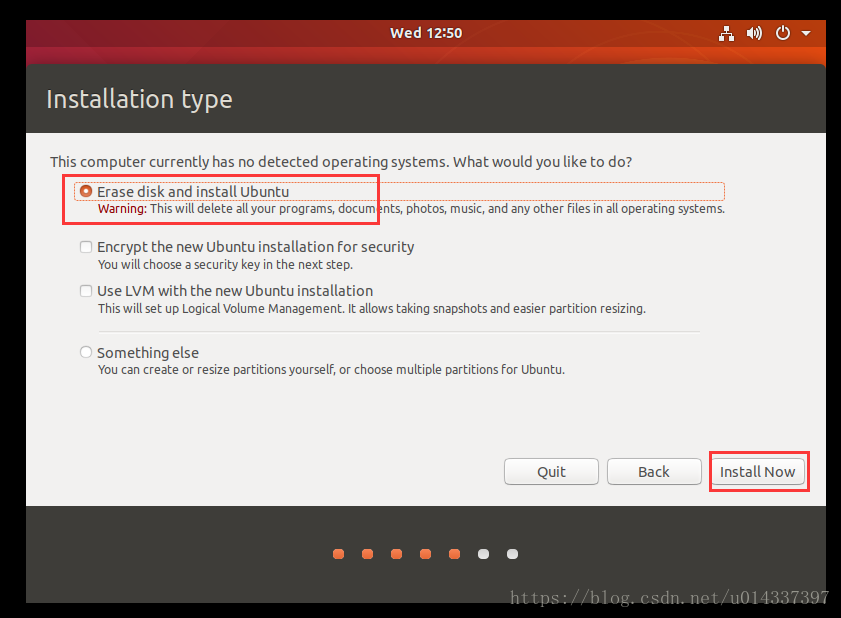
8.在彈出的對話方塊中點選“continue”按鈕;
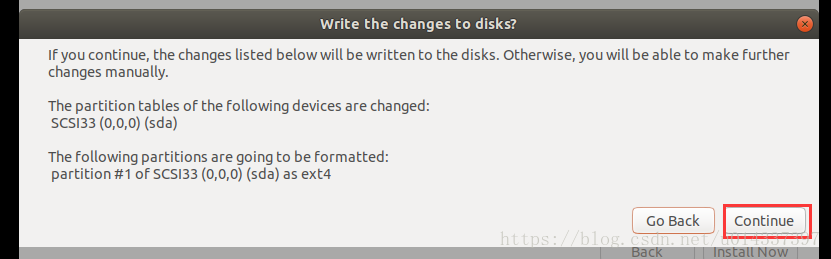
9.設定地理位置,然後點選“continue”按鈕;
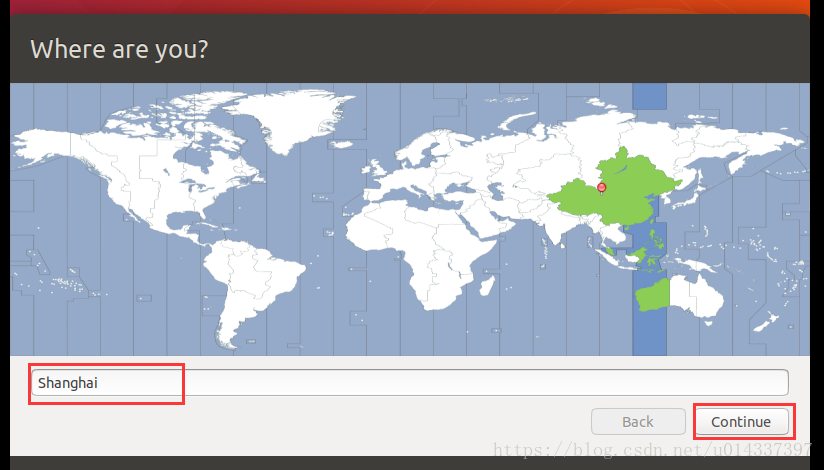
10.設定使用者名稱和密碼,然後點選“continue”按鈕;
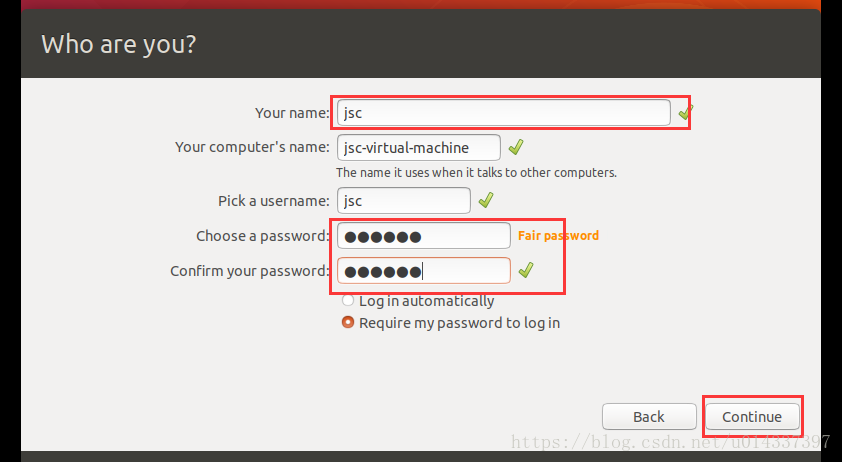
11.進入系統安裝介面,請耐心等待,本人大約等待了20分鐘;
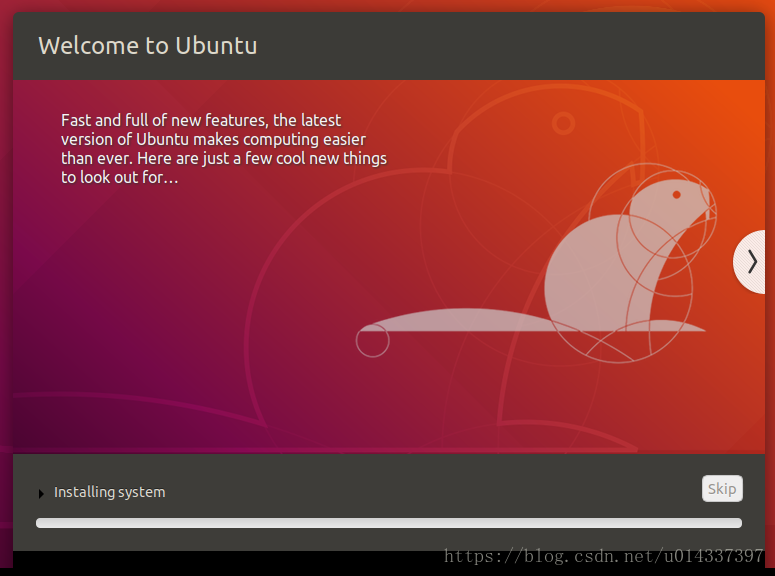
12.待安裝完成,在彈出的對話方塊中,點選“Restart Now”按鈕;
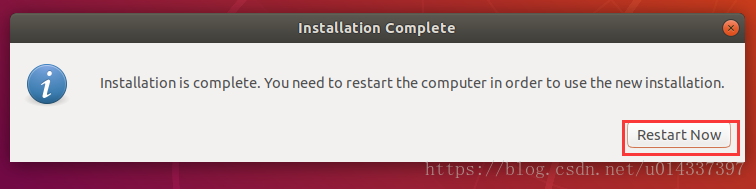
13.進入命令提示視窗,提示移除安裝媒介,然後重啟;
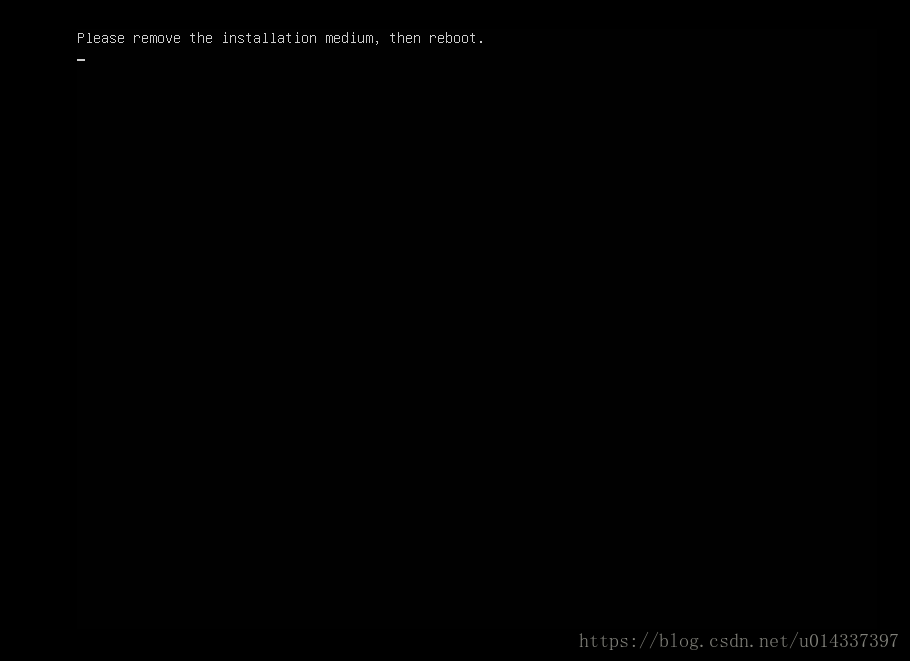
14.點選工具欄上的紅框標記的下拉框,在彈出選單中選擇“關閉計算機”;

15.在彈出視窗中,點選“關機”按鈕;
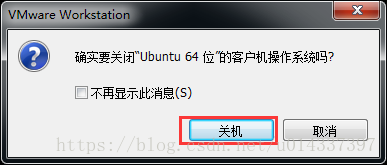
16.回到VMware主視窗,點選“編輯虛擬機器設定”按鈕,開啟“虛擬機器設定”對話方塊。按照下圖進行設定,然後點選“確定”按鈕;
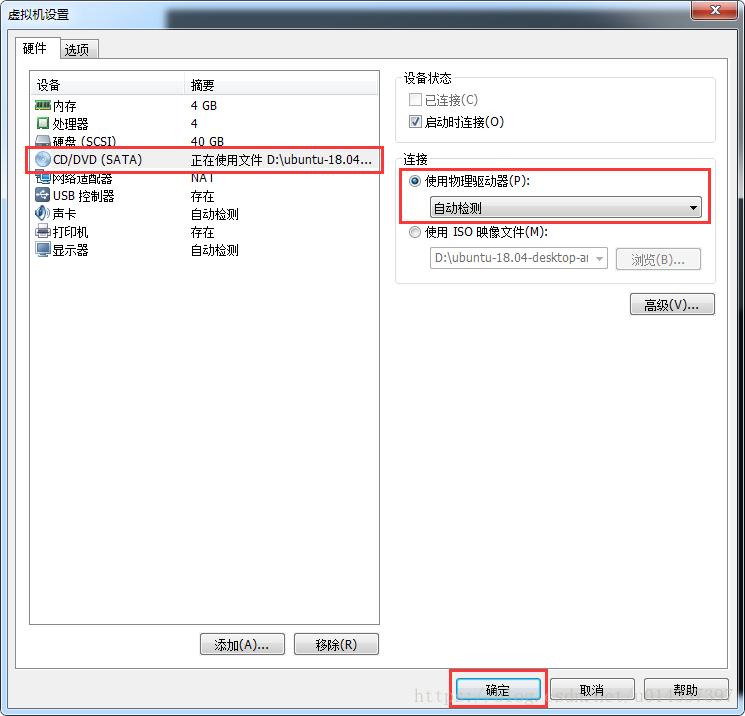
17.在VMware主視窗中,點選“開啟此虛擬機器”按鈕,進入系統。到目前為止,Ubuntu系統已安裝完成。
