樹莓派作業系統及裝機
1、Raspbian(單純的Arm版的Linux系統,基於Debian)
是當前實用最廣泛的作業系統
2、Pidora(單純的Arm版的Linux系統,基於Fedora)
是擁有另一種風格的樹莓派作業系統
3、Arch Linux ARM(單純的Arm版的Linux系統,基於Arch Linux)
對linux作業系統很熟悉的人大都實用此版本
4、Raspbmc(在Raspbian基礎上定製的XBMC影音播放系統)
將樹莓派設定成電視機的Linux作業系統
5、XBian(也是一個XBMC系統,快1年沒更新了)
已經被淘汰!!!!
6、OpenELEC(用得最多的XBMC跨平臺分支,也有樹莓派版本,現在更新到了4.0.5,XBMC13.1)
是一個小的XBMC媒體作業系統
7、Risc樹莓派版本
是功能豐富的樹莓派的Linux作業系統
8、window 10
相容windows的桌面風格
9、Android的樹莓派版本
相容Android風格的作業系統
樹莓派分佈圖(B型,其他類似,請自行對比參考)
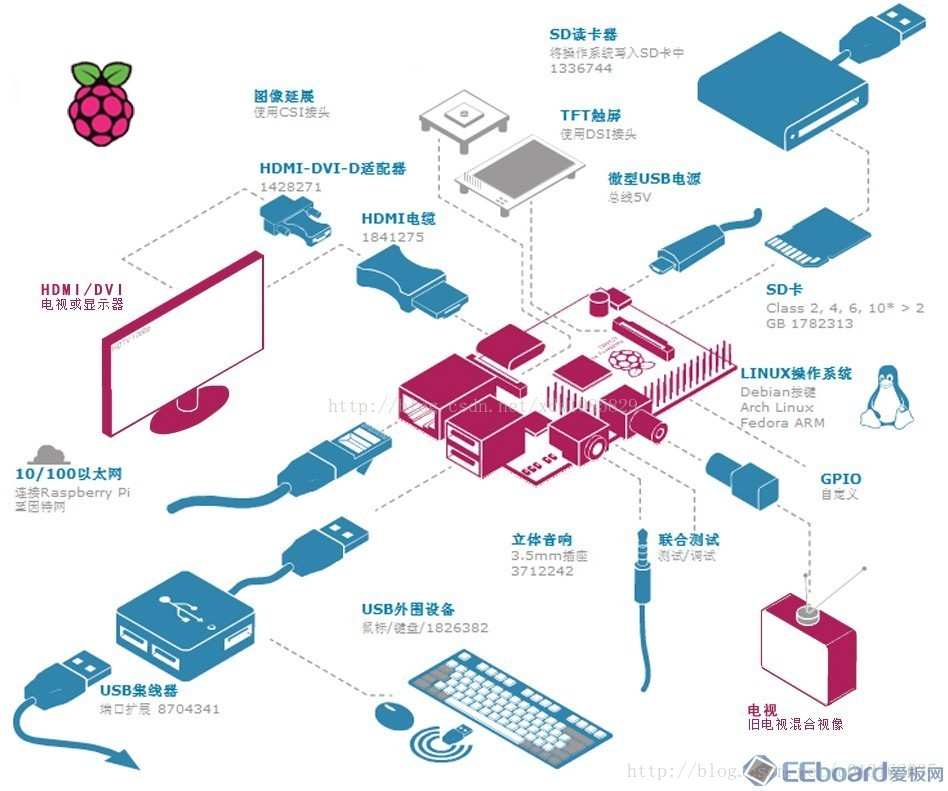
2.1樹莓派系統的安裝
樹莓派開發板沒有配置板載FLASH,因為它支援SD卡啟動,所有我們需要下載相應映象,並將其燒寫在SD上,啟動系統即可(這個映象裡包含了我們通常所說的bootloader、kernel、檔案系統)。
樹莓派由於其開源特性,支援非常多的系統型別(指的檔案系統):
Raspbian、Arch Linux ARM、Debian Squeeze、Firefox OS、Gentoo Linux、Google Chrome OS、Raspberry Pi Fedora Remix、Slackware ARM、QtonPi、Slackware ARM、WebOS、RISC OS、FreeBSD、NetBSD、Android 4.0(Ice Cream Sandwich)。
那麼接下來,筆者就帶領大家對樹莓派進行系統的安裝。
樹莓派映象下載
首先去樹莓派官網下載映象,當然有些SD卡已經內建了映象,如果這樣可以跳過SD卡部分。https://www.raspberrypi.org,然後點選Dowwloads。

選擇第二個,第一個NOOBS是專為Raspberry pi打造的簡單易用的圖形介面的作業系統管理工具。筆者在這裡就不講它的使用,有興趣的可以自己上網查詢資料。點選RASPNIAN。

第一個是帶有圖形介面的版本,第二個是LITE版本,也就是精簡版,沒有圖形介面。
燒寫工具的安裝
雙擊開啟Win32DiskImager.exe,一路Next將其安裝到你想要安裝的位置。注意:安裝路徑中儘量不要出現中文,以免產生不必要的麻煩。在第五步“Select additional tasks”中要勾選“Create a desktop icon(建立桌面圖示)”,否則可能無法找到該軟體。如果不慎沒有勾選,請使用windows開始選單的“查詢”。軟體的安裝較為簡單,在此不贅述了。
格式化SD卡
如果是首次使用,則跳過這一步。開啟SDFormatter,選擇FAT32格式。


映象燒寫
將一張2G以上的SD卡及讀卡器,最好是高速卡,推薦Class4以上的卡,卡的速度直接影響樹莓派的執行速度,筆者建議最好4G以上,否則後續開發會使用經常不夠用。解壓下載的系統壓縮檔案,得到img映象檔案。將SD使用卡託或者讀卡器後,連上電腦。並執行win32diskimager工具。

在軟體中選擇img檔案,“設定”下選擇SD的碟符,然後選擇“寫入”。然後就開始安裝系統了,根據你的SD速度,安裝過程有快有慢。

左下角出現有燒錄速度後,即開始燒錄。燒錄時間視情況而定,一般需要15分鐘左右。燒錄成功後,會彈出如下圖所示的成功提示,說明安裝就完成了,如果不成功,請關閉防火牆一類的軟體,重新插入SD進行安裝。

【注】安裝完,win系統下看到SD只有74MB了,這是正常現象,因為linux下的分割槽win下是看不到的。
2.2樹莓派系統的配置
2.2.1樹莓派的訪問方式
外接HDMI或者AV顯示器,USB滑鼠、鍵盤
把樹莓派當作一個小電腦,可以用外接鍵盤、滑鼠操作樹莓派,樹莓派啟動介面會顯示在HDMI或者AV顯示器上,筆者不太建議這種啟動方式——抱著個顯示、滑鼠鍵盤太不方便了,而且帶HDMI的顯示器不好找(雖然可以用HDMI轉VGA接在電腦顯示器上代替)。
使用USB轉ttl 串列埠線通過串列埠訪問樹莓派
樹莓派預設支援串列埠啟動,我們只需要一根:usb轉ttl線(淘寶上很多,10幾塊錢一根)連線樹莓派與電腦,即可通過串列埠控制除錯樹莓派(電腦上使用超級終端或者其它串列埠除錯工具,比如SecureCRT、PUTTY、xshell等)
SSH訪問
由於樹莓派只有一個串列埠,當我們開發中需要佔用這個串列埠或者我們希望進行遠端開發(通過一個根網線或無線連線到樹莓派)可以藉助Linux系統特有的一種服務SSH來完成(請見後面的文章)。
VNC訪問
VNC是linux下面常用的遠端桌面,用它可以在windows或者unix主機上方便的通過網路操作遠端主機而不需要一個額外的顯示器,非常實用(請見後面的文章)
遠端桌面
遠端桌面是windows自帶的一個遠端桌面登陸系統,很好用(請見後面的文章)。
【注】但是最新的系統,首次使用樹莓派需要選擇第一種訪問方式,需要對串列埠、無線等進行使能。
2.2.2樹莓派的配置
樹莓派第一次使用的時候需要進行一個簡單的配置,在命令列模式下執行以下命令:
$ sudo raspi-config- 1

Change User Password 改變預設pi使用者的密碼,按回車後輸入pi使用者的新密碼。
【注】只有此種方法才能將密碼由複雜改為簡單。
Hostname 修改pi的主機名。
Boot Options 啟動時進入的環境選擇
Localisation Options 國際化選項,可以更改預設語言
I1 Change Locale語言和區域設定,建議不要改,預設英文就好。想改中文,最好選安裝了中文字型再進行這步,安裝中文字型的方法:
$ sudo apt-get update
$ sudo apt-get install ttf-wqy-zenhei ttf-wqy-microhei- 1
- 2
移動到螢幕底部,用空格鍵選中zh-CN GB2312,zh-CN GB18030,zh-CN UTF-8,然後按回車,然後預設語言選中zh-cn然後回車
I2 Change Timezone
設定時區,如果不進行設定,PI的時間就顯示不正常。選擇Asia(亞洲)再選擇Chongqing(重慶)即可。
I3 Change Keyboard Layout
改變鍵盤佈局
Interfacing Options
啟動PI的各個模組,如果想啟用,選擇Enable,禁用選擇Disable就行了
Overclock
Advanced Options 高階設定
A1 Expand Filesystem 擴充套件檔案系統
A2 Overscan 是否讓螢幕內容全屏顯示
A3 Memory Split 記憶體分配,選擇給GPU多少記憶體
A4 Audio 選擇聲音預設輸出到模擬口還是HDMI口
A5 Resolution
A6 GL Driver
Update 把raspi-config這個工具自動升級到最新版本
About raspi-config 關於raspi-config的資訊。
配置完成後確認會重啟系統,選項即可生效。
當然了,如果有顯示屏和滑鼠直接在樹滑鼠操作。
小貼士:
1串列埠訪問樹莓派
USB轉TTL用到4個引腳分別為3.3V、GND、TXD、RXD(3.3V可以不接,但需要個板子另外供電)。

| USB轉TTL | GND | TXD | RXD |
| 樹莓派 | GND | RXD | TXD |
連線好後開啟SecureCRT,新建一個Serial連線,波特率設定115200、8 Data bits、no Parity、1 stop bit。

開啟建立的連線,再給樹莓派上電即可看到樹莓派啟動的輸出資訊。

預設賬號為:pi 密碼:raspberry
輸入賬號密碼,顯示如下:

【注】用串列埠訪問,應在圖形化介面上使能串列埠。
2 切換至root使用者(超級使用者)
很多讀者朋友也許會疑惑為什麼配置系統時要加sudo,因為在Linux系統root許可權才能修改一些配置,不過對於不熟悉Linux的朋友,得謹慎使用root許可權,防止出現系統崩潰,接下來就帶領大家切換Linux使用者。
我們首先要重設定root使用者的密碼:
$sudo passwd root- 1
輸入2次密碼就可以設定root使用者的密碼了。
自由的切換到root使用者了
$su- 1
輸入root使用者的密碼即可。
當然要想切換到一般使用者使用一下命令就可以了。
$su pi- 1
3樹莓派使用空間不足
16GB microSD在Windows下使用Win32 Disk Imager下載映像後,在Pi中只能識別出6.9GB,如下圖所示。

下面我們就來看看怎麼將剩餘的空間還原出來。
【1】檢視當前磁碟大小,總大小隻有2.9GB
$df -h- 1
【2】檢視第二分割槽的起始地址
$cat /sys/block/mmcblk0/mmcblk0p2/start
122880- 1
- 2
【3】進入fdisk模式
$sudo fdisk /dev/mmcblk0- 1
【4】按下d鍵,刪除分割槽
Command(m for help):d- 1
【5】選擇分割槽
Partition number(2-4,default 2):2- 1
【6】按 n 鍵,重新建立Linux主分割槽
Command(m for help):n- 1
【7】Partition Type(分類型別) 選 P (Primary)
Select(default p):p- 1
【8】Partition Number (分割槽號) 選 2
Partition number(2-4,default 2):2- 1
【9】First Sector(起始Sector) 一定要輸入剛才記下來的Start Sector號(我的是122880)
First Sector(2048-31116287,default 2048):122880回車- 1
【10】Last sector,回車預設
Last Sector,+sectors or +size{K,M,G,T,P}(122880-31116287,default 31116287):回車- 1
【11】按w儲存操作並退出
Command(m for help):w- 1
【12】接下來,立即重啟,不要做任何其它事情
$sudo reboot- 1
【13】重啟並登入後,立即用以下命令
$sudo resize2fs /dev/mmcblk0p2- 1
該命令將把第二個分割槽擴充套件到新的空間中

命令解釋:
① 檢視當前磁碟大小,總大小隻有2.9GB
② 檢視第二分割槽的起始地址,後面會用到
③ 使用fdisk操作磁碟
④ d,刪除分割槽
⑤ 2,刪除第二分割槽
⑥ 建立一個新分割槽
⑦ 建立主分割槽
⑧ 分割槽2
⑨ 輸入第一次得到的第二分割槽起始扇區
⑩ 最後一個sector,預設即可
⑪ 將上面的操作寫入分割槽表
等待一會兒操作完成,再次使用df -h檢視發現空間已變大成15GB。
4 linux下使用tar命令
解壓
語法:tar [主選項+輔選項] 檔案或者目錄
使用該命令時,主選項是必須要有的,它告訴tar要做什麼事情,輔選項是輔助使用的,可以選用。
主選項:
c 建立新的檔案檔案。如果使用者想備份一個目錄或是一些檔案,就要選擇這個選項。相當於打包。
x 從檔案檔案中釋放檔案。相當於拆包。
t 列出檔案檔案的內容,檢視已經備份了哪些檔案。
特別注意,在引數的下達中, c/x/t 僅能存在一個!不可同時存在!因為不可能同時壓縮與解壓縮。
輔助選項:
-z :是否同時具有 gzip 的屬性?亦即是否需要用 gzip 壓縮或解壓? 一般格式為xx.tar.gz或xx. tgz
-j :是否同時具有 bzip2 的屬性?亦即是否需要用 bzip2 壓縮或解壓?一般格式為xx.tar.bz2
-v :壓縮的過程中顯示檔案!這個常用
-f :使用檔名,請留意,在 f 之後要立即接檔名喔!不要再加其他引數!
-p :使用原檔案的原來屬性(屬性不會依據使用者而變)
–exclude FILE:在壓縮的過程中,不要將 FILE 打包!
5配置樹莓派支援中文
如果你把Locale改成了中文的話,系統是不會自動安裝中文字型的,直接的效果是系統的很多資訊都用中文顯示,但是由於沒有安裝字型,所以全部變成了方塊,所以完全不知道資訊的內容是什麼,這個作為系統安裝工具我認為是有問題的,因為這樣會直接造成系統不可用,基於Debian的Raspbian也有同樣的問題。
所以如果你在初始設定時,不小心把系統的Locale設定成了zh_CN.UTF-8,當你進入Raspbian的影象介面時,會馬上傻眼了,不知道圖示、選單的內容是什麼,因為全部是方塊。所以建議初始設定時,locale儘量用en_US.UTF-8或者en_GB.UTF-8。
啟動後,雙擊桌面那個計算機顯示器圖示,出現提示符時打入:
$sudo
