【教程】Edraw Max(億圖圖示)基本操作圖文詳解
阿新 • • 發佈:2019-02-16
Edraw Max億圖圖示設計軟體是一款功能十分強大的圖形圖表設計軟體,使用方便、操作簡單。如果你會用word,那麼用億圖就絕對沒有問題。如果你是新手,那麼你也可以快速上手使用。本文以建立思維導圖作為例,詳細的介紹一下億圖軟體的幾個基本的操作方法吧!目前Edraw
Max(億圖圖示)線上訂購享75折優惠活動正在進行中,歡迎您下載、購買進行運用!
一、快速建立圖表
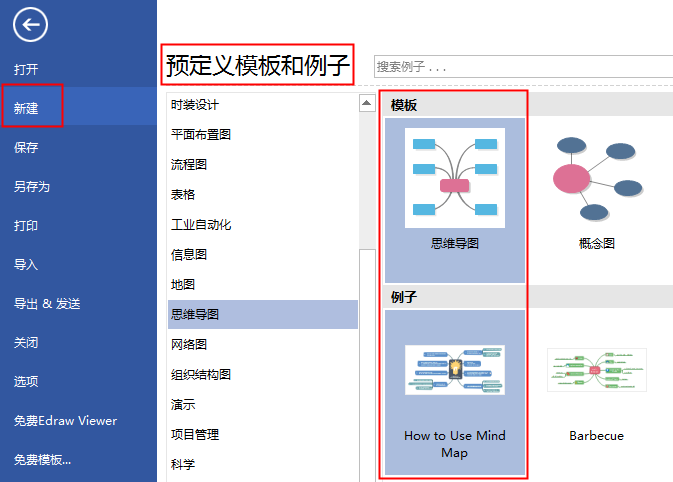 二、連線形狀
二、連線形狀
在開啟模板或者例子的時候,相關的符號庫就會被開啟。只需將您需要的形狀符號拖拽到繪圖頁面即可開始繪圖。 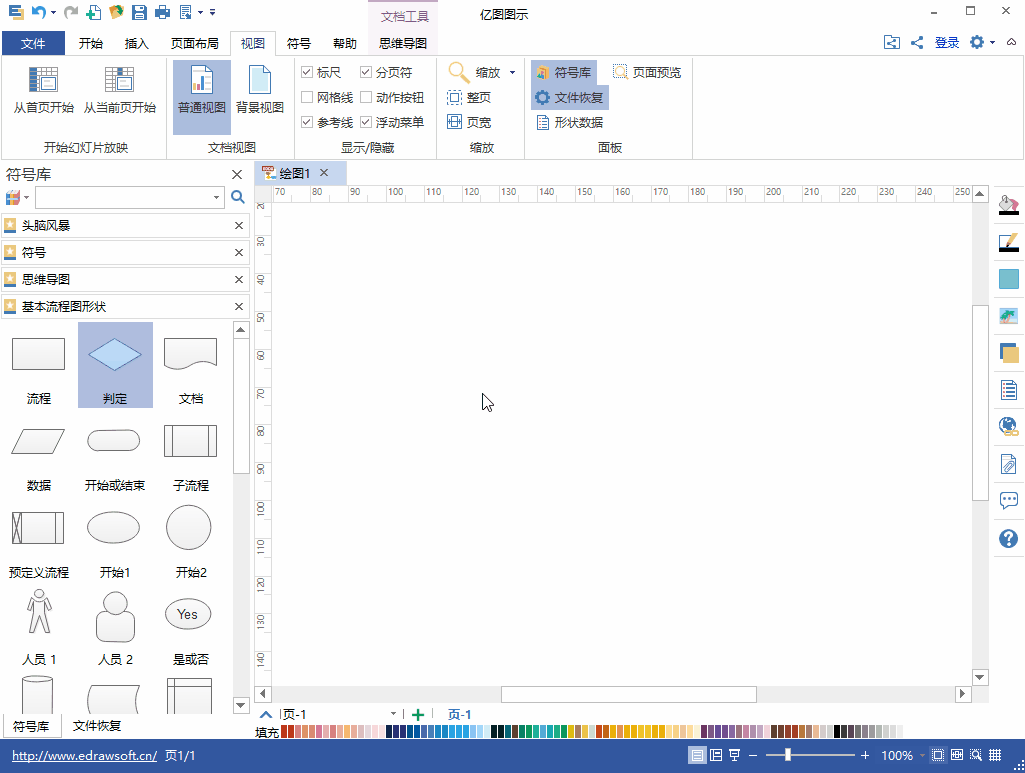 三、旋轉圖形
三、旋轉圖形
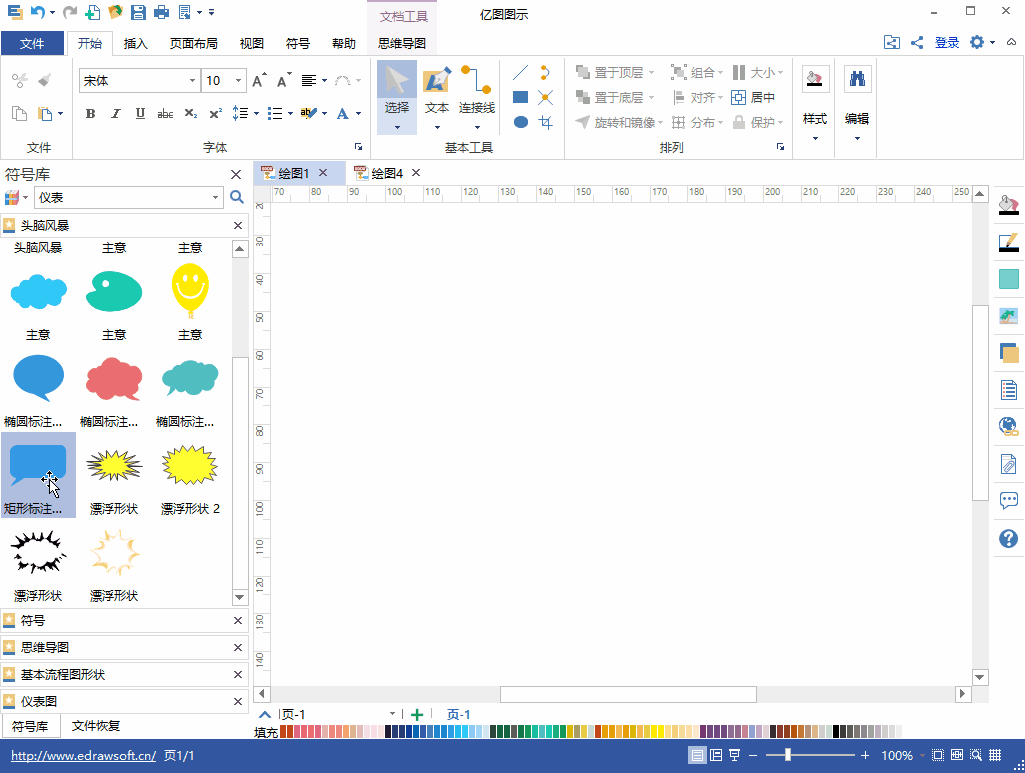 四、為形狀新增文字
四、為形狀新增文字
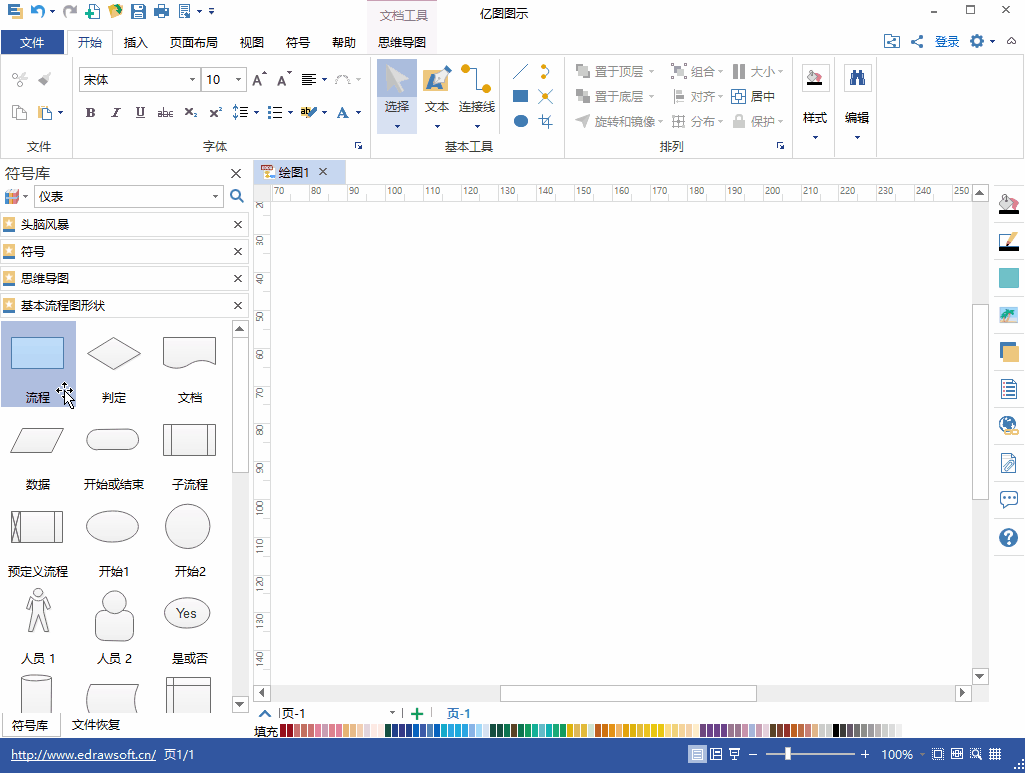 五、美化主題
五、美化主題
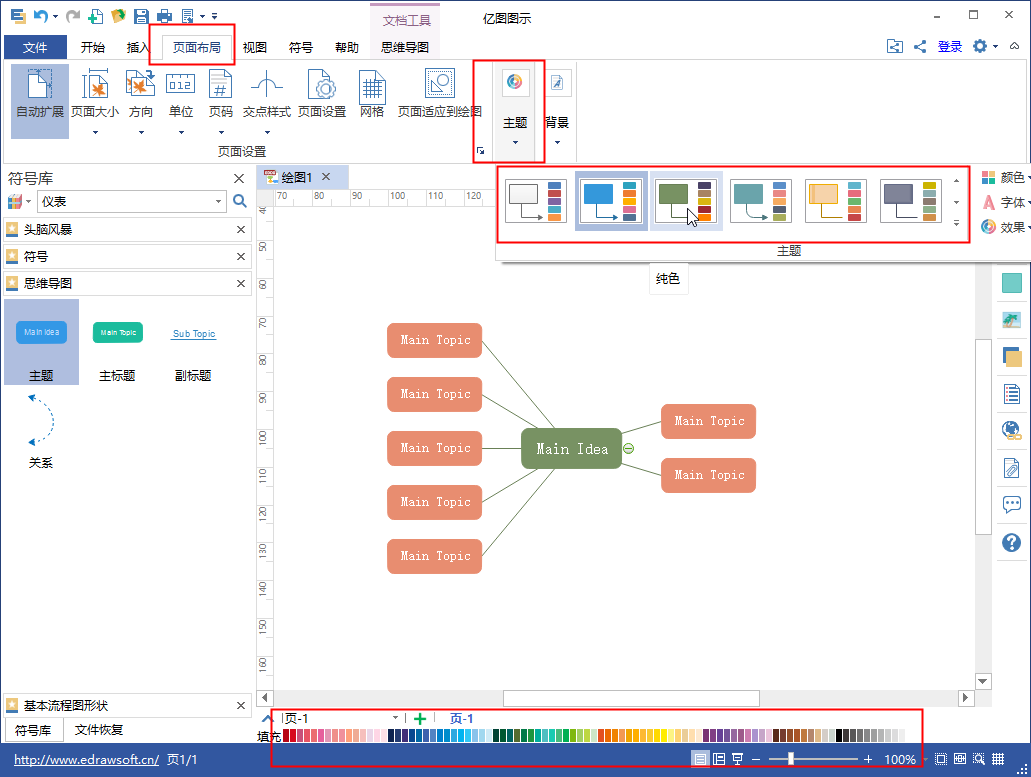 PS:以上只是億圖所有功能中一些最基本的操作方法,如果您想要更深入的瞭解億圖的各種操作、使用方法,請繼續關注。
PS:以上只是億圖所有功能中一些最基本的操作方法,如果您想要更深入的瞭解億圖的各種操作、使用方法,請繼續關注。
- 開啟億圖軟體,點選新建,在“預定義模板和例子”中選擇所需的繪圖型別。
- 從右側模板和例子中,選擇從模板或者例子中建立。
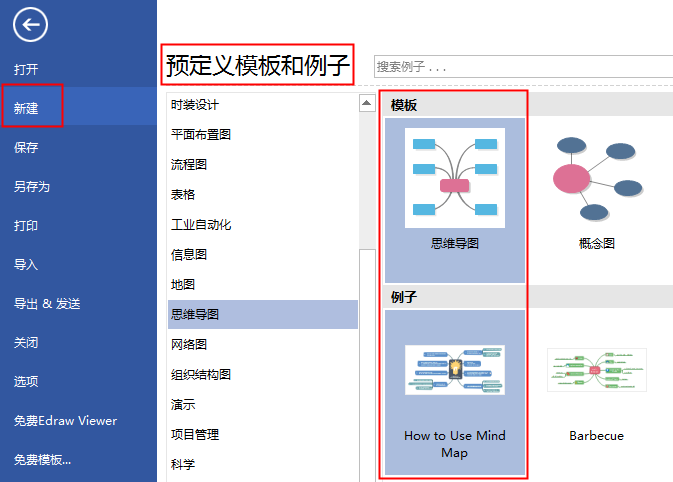 二、連線形狀
二、連線形狀在開啟模板或者例子的時候,相關的符號庫就會被開啟。只需將您需要的形狀符號拖拽到繪圖頁面即可開始繪圖。
- 將左側符號庫中的圖形拖拽至繪圖頁面,或者雙擊即可。
- 將滑鼠移動至圖形、符號上就會自動顯示它的浮動按鈕。
- 點選浮動按鈕即可為形狀新增主標題。
- 點選”主標題”形狀四周的按鈕即可快速新增副標題。
- 在思維導圖中的形狀會自動連線起來。
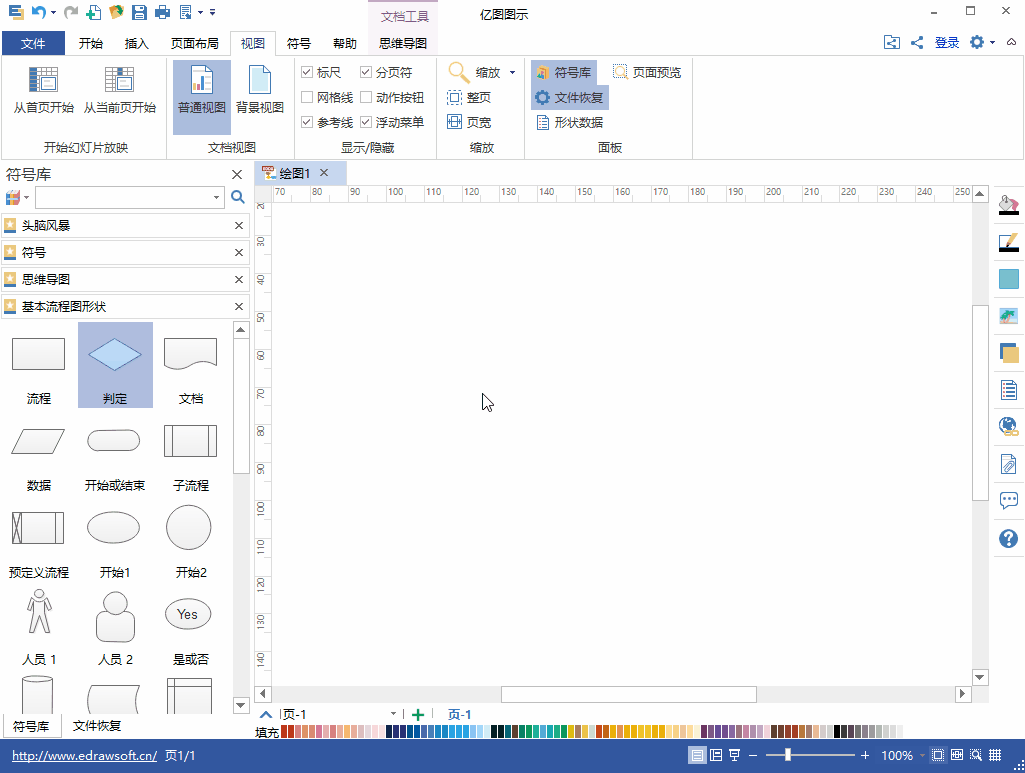 三、旋轉圖形
三、旋轉圖形
- 在流程圖的相關圖形、符號上方移動游標,直到顯示藍色的自動連線箭頭。
- 點選朝向您需要連線圖片方向的藍色的箭頭,點選圖形、符號右上角的動作按鈕,可以快速替換圖形。
- 點選該圖形,旋轉圖形上方的圓形控制點可以旋轉圖形。
- 拖拽綠色控制點改變大小。
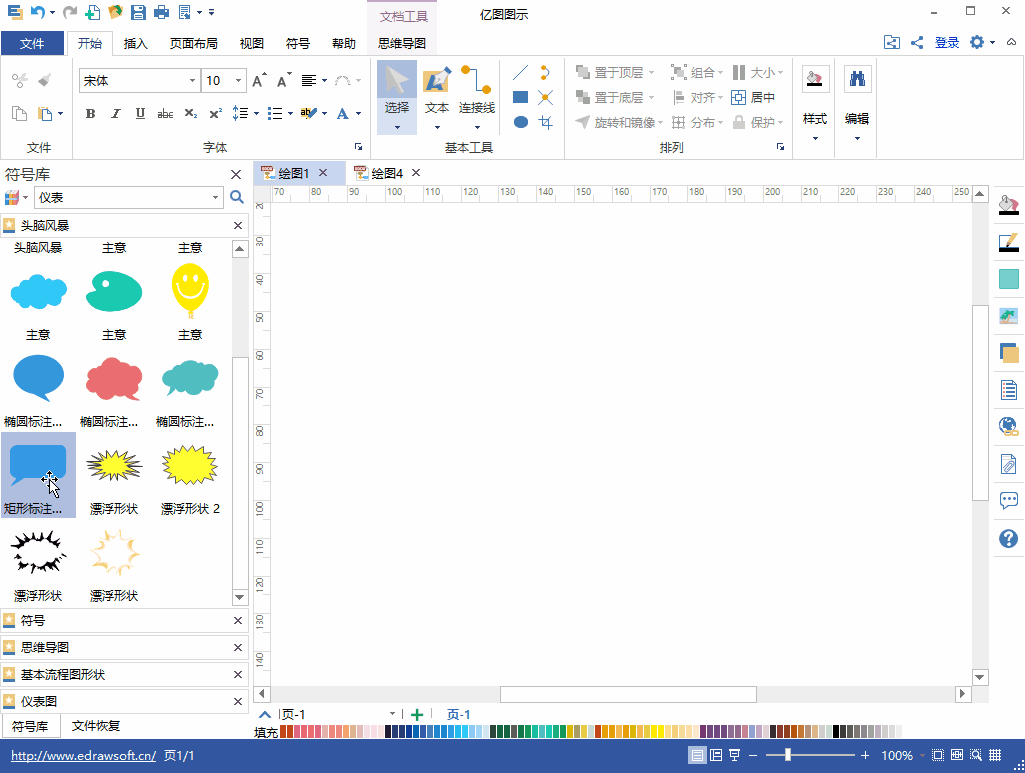 四、為形狀新增文字
四、為形狀新增文字
- 雙擊需要新增文字的形狀。
- 輸入文字。
- 點選繪圖頁面的任意空白區域或者按 ESC 鍵完成輸入文字。
- 同理,雙擊連線線也可新增文字。
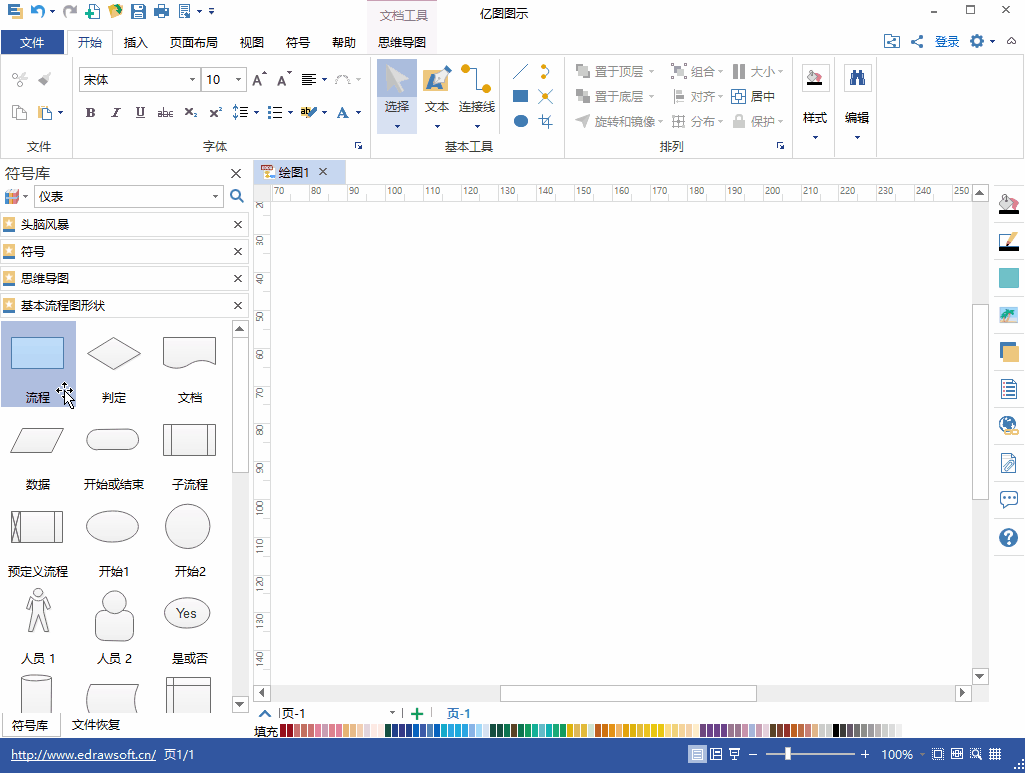 五、美化主題
五、美化主題
- 開啟“頁面佈局”選單下的“主題”,即可一鍵切換頁面主題風格。
- 在繪圖頁面底部移動游標到“顏色條”,可對圖形或者線條的顏色快速進行修改。
- 軟體右側工具欄中,也可以對圖圖形填充和線條顏色進行修改。
- 思維導圖選單中,可以通過軟體內建的“思維導圖主題”快速美化主題。
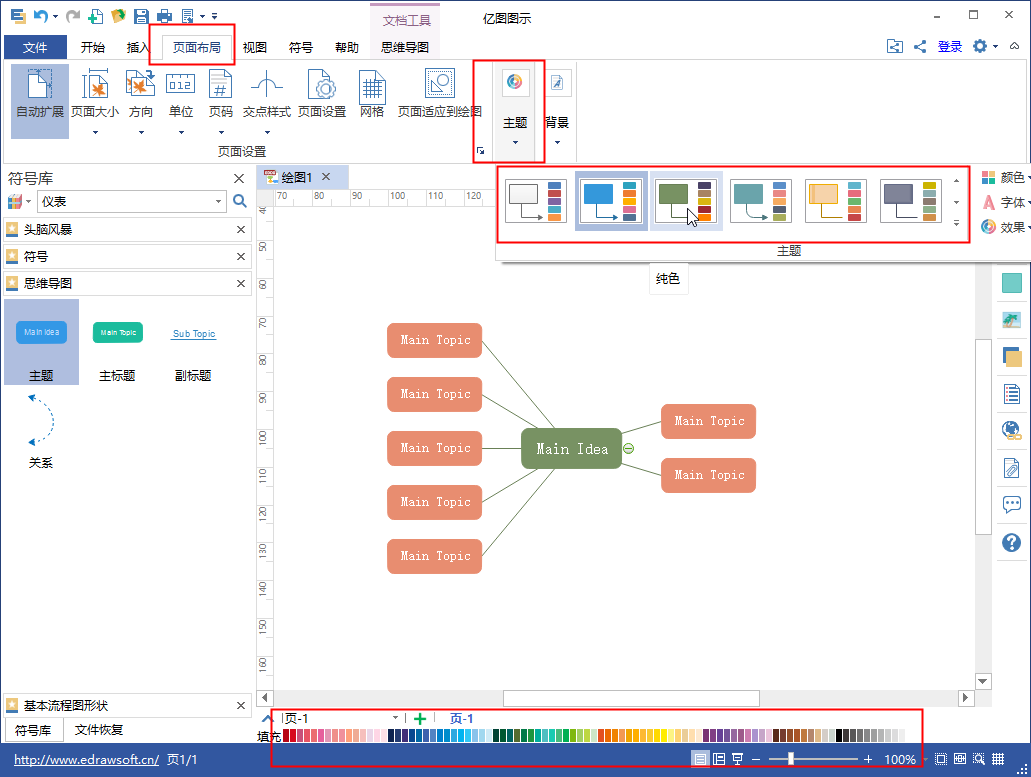 PS:以上只是億圖所有功能中一些最基本的操作方法,如果您想要更深入的瞭解億圖的各種操作、使用方法,請繼續關注。
PS:以上只是億圖所有功能中一些最基本的操作方法,如果您想要更深入的瞭解億圖的各種操作、使用方法,請繼續關注。
