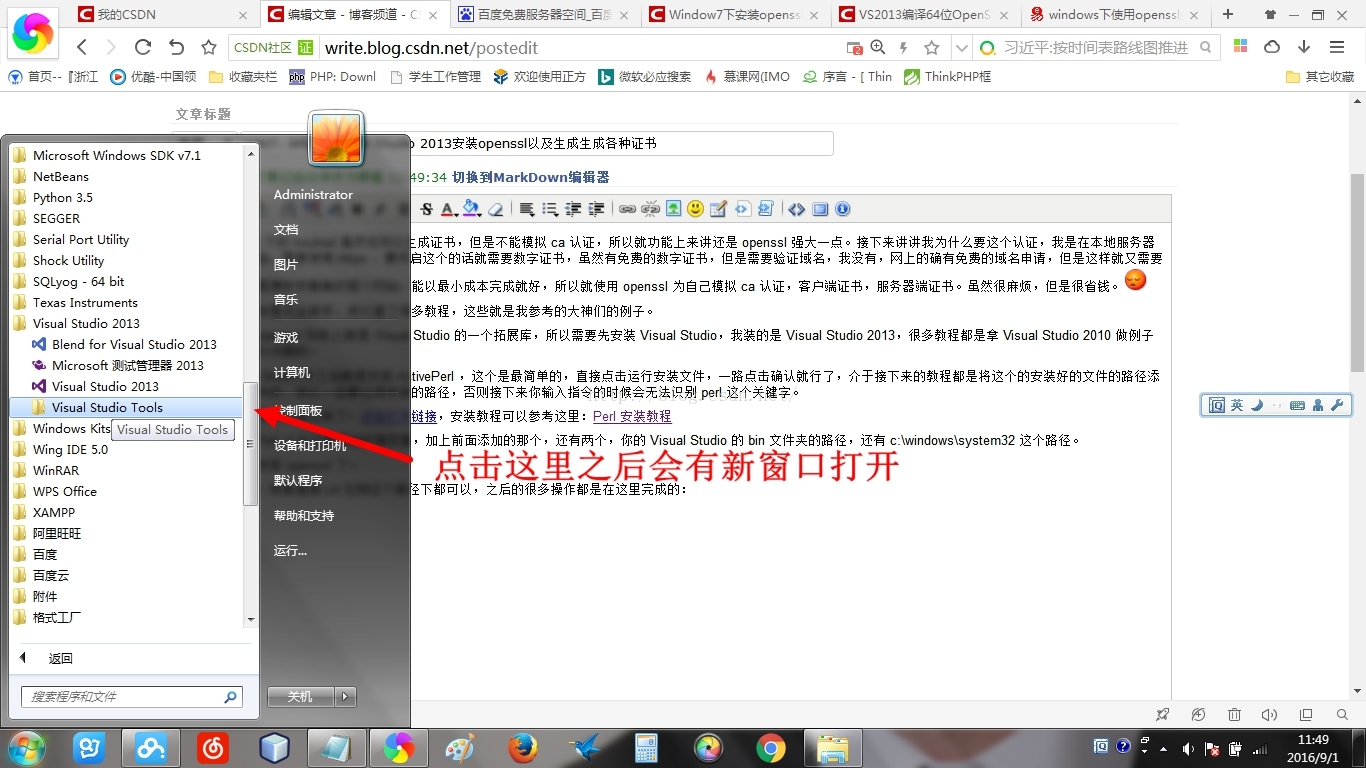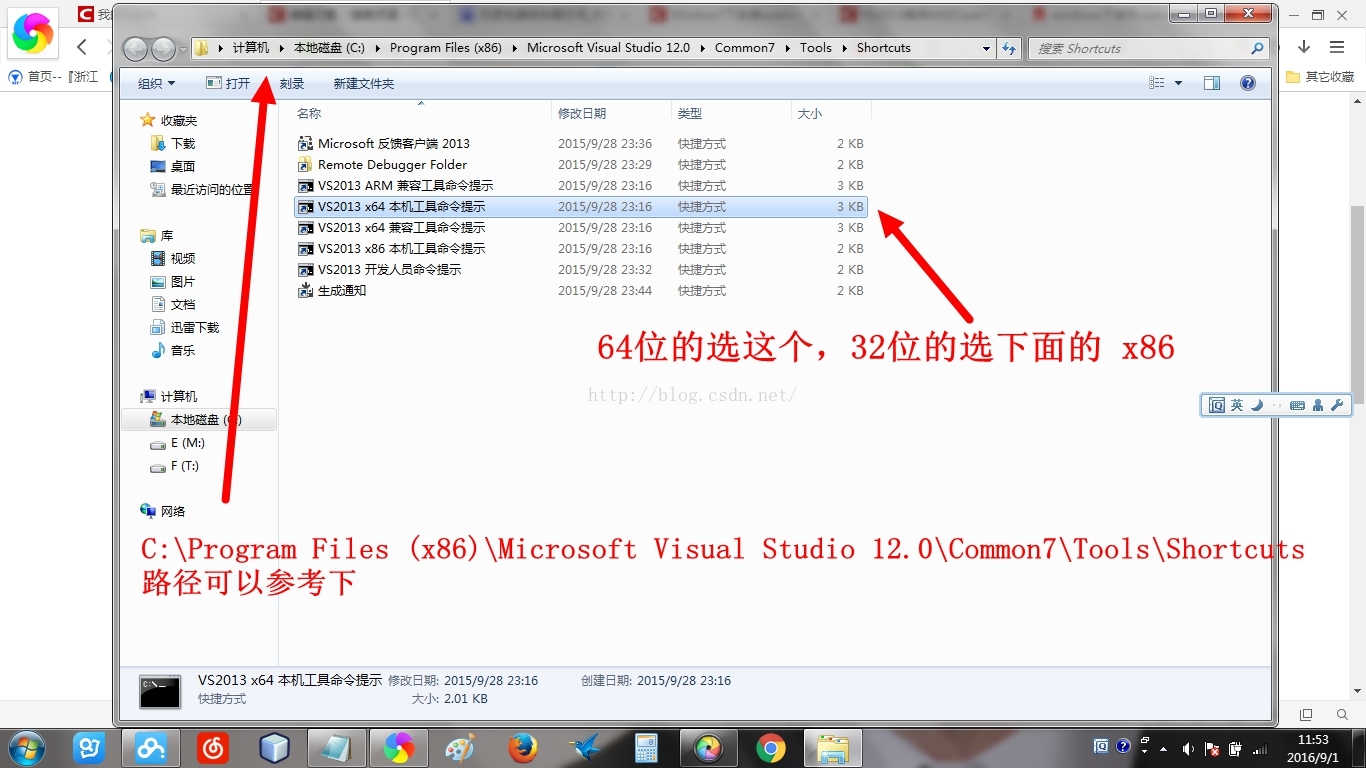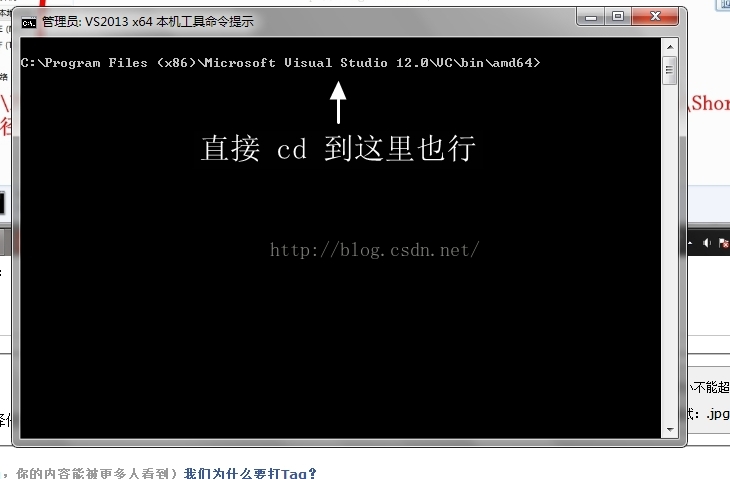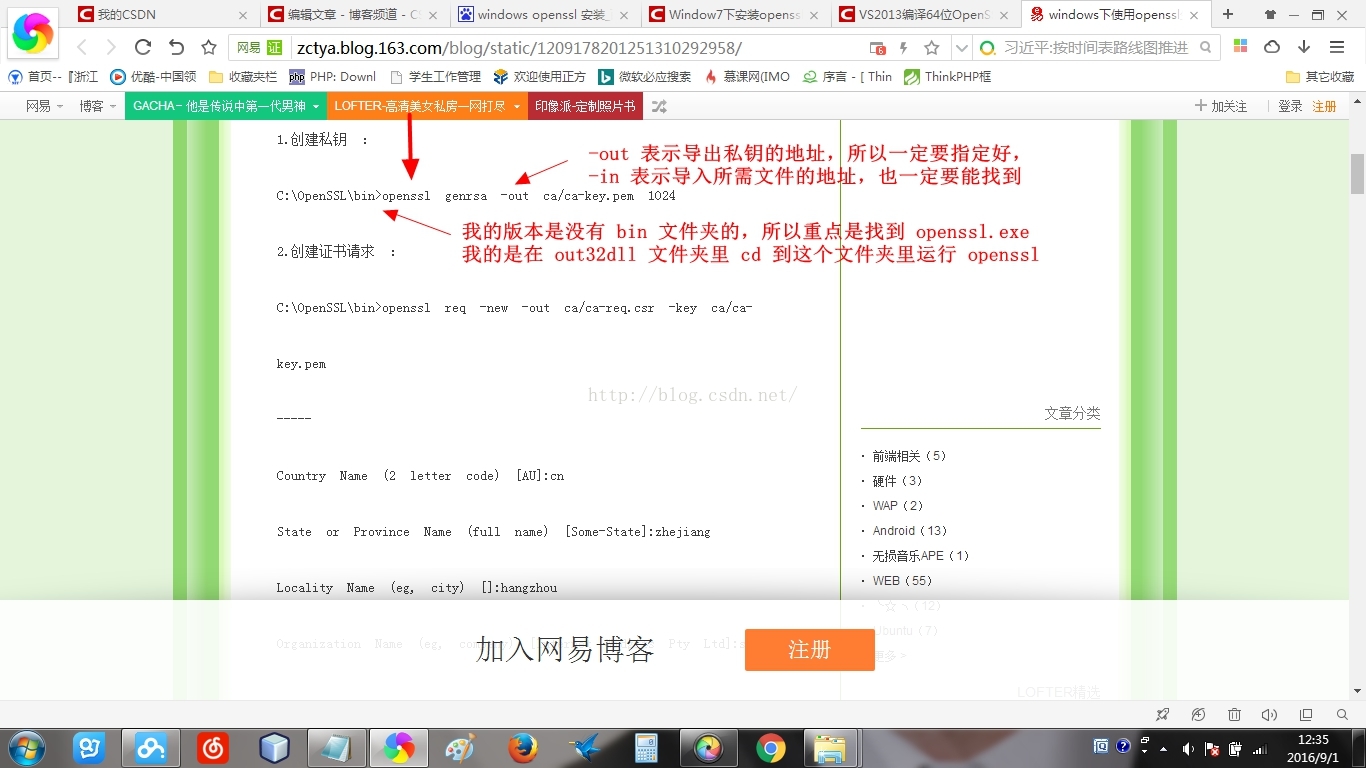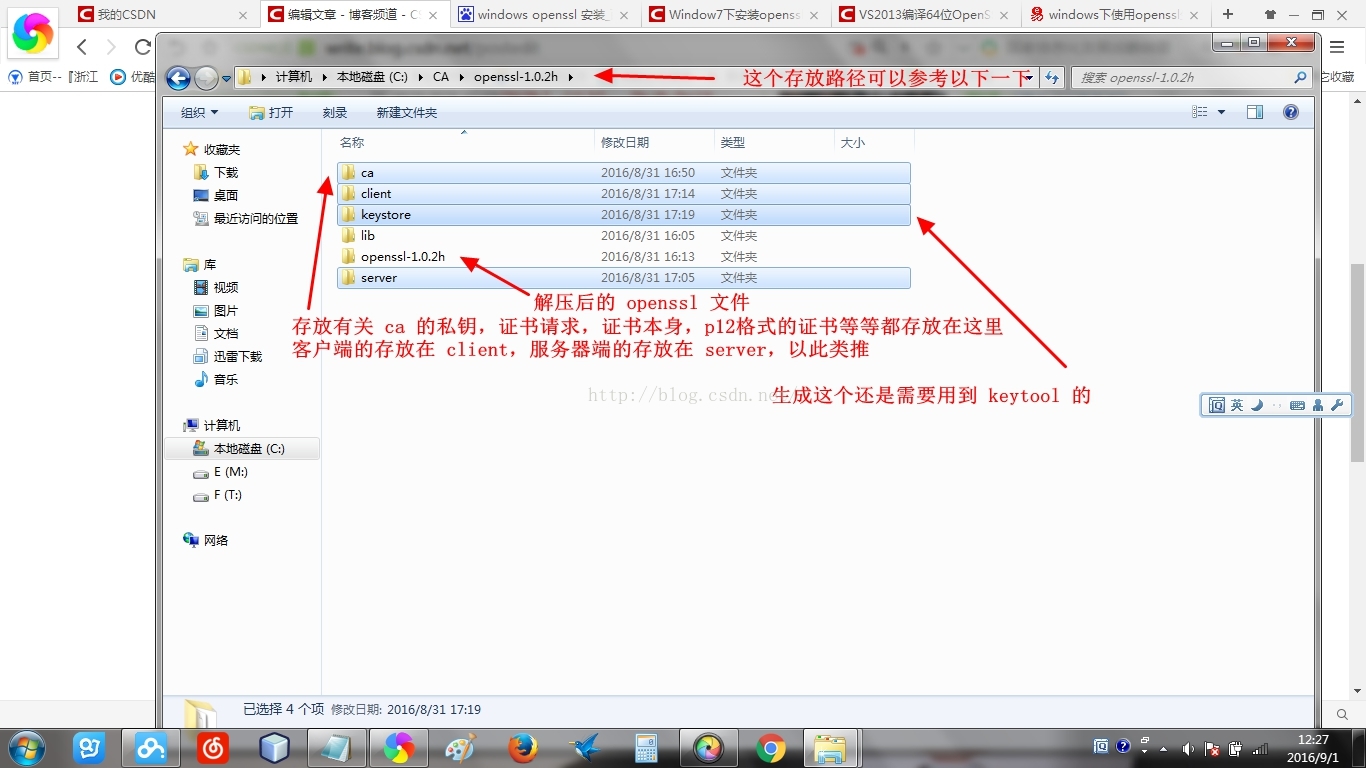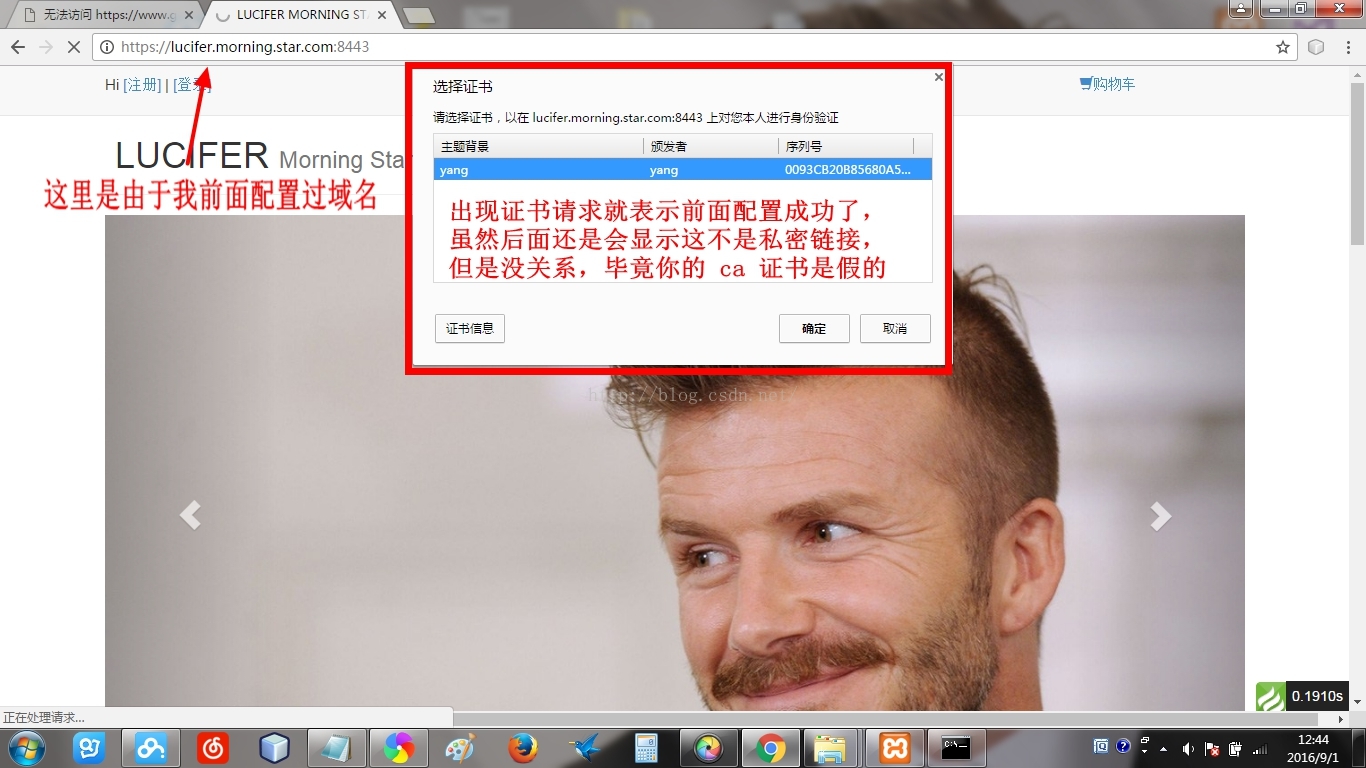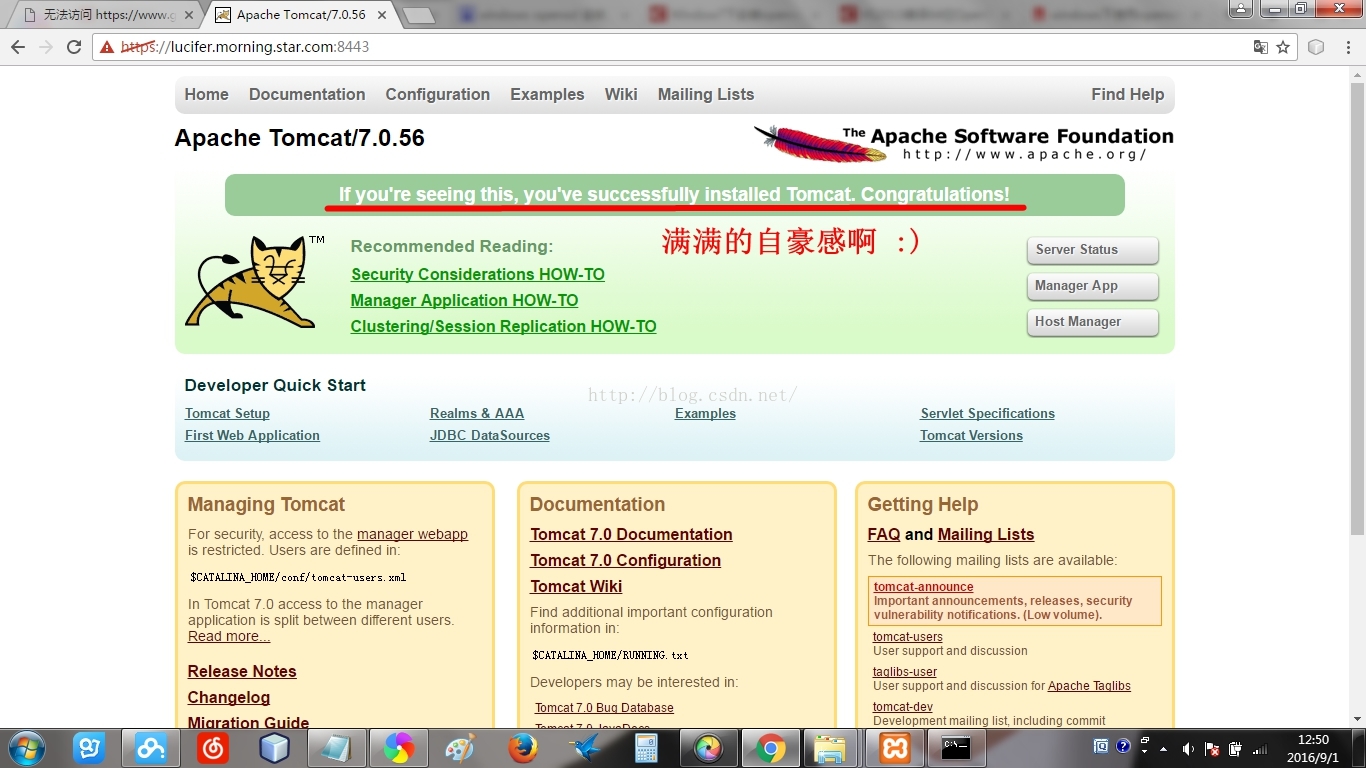win7,64位,Visual Studio 2013安裝openssl以及生成生成各種證書
先講幾點,jdk 下的 keytool 雖然也可以生成證書,但是不能模擬 ca 認證,所以就功能上來講還是 openssl 強大一點。接下來講講我為什麼要這個認證,我是在本地伺服器上搭建一個網站,需要使用 https ,要開啟這個的話就需要數字證書,雖然有免費的數字證書,但是需要驗證域名,我沒有,網上的確有免費的域名申請,但是這樣就又需要伺服器,我只是想安安靜靜的搭個網站,能以最小成本完成就好,所以就使用 openssl 為自己模擬 ca 認證,客戶端證書,伺服器端證書。雖然很麻煩,但是很省錢。
由於我對這一塊是完全新手,所以查了很多教程,這些就是我參考的大神們的例子。
首先要知道,openssl 實際上就是 Visual Studio 的一個拓展庫,所以需要先安裝 Visual Studio,我裝的是 Visual Studio 2013,很多教程都是拿 Visual Studio 2010 做例子的,這個沒太大問題的。而且這裡的安裝還是需要使用 jdk 的 keytool 的
安裝好 Visual Studio 好之後就是安裝 ActivePerl ,這個是最簡單的,直接點選執行安裝檔案,一路點選確認就行了,介於接下來的教程都是將這個的安裝好的檔案的路徑新增到環境變數中的,所以一定要記得安裝的路徑,否則接下來你輸入指令的時候會無法識別 perl 這個關鍵字。
安裝包我拿百度雲分享出來了:點選開啟連結,安裝教程可以參考這裡:Perl 安裝教程
安裝好 ActivePerl 之後還是新增環境變數,加上前面新增的那個,還有兩個,你的 Visual Studio 的 bin 資料夾的路徑,還有 c:\windows\system32 這個路徑。
接下來就開始安裝 openssl 了。
首先點選這裡,或者直接 cd 在到這個路徑下都可以,之後的很多操作都是在這裡完成的:
在這個視窗內選擇這個:
點選後介面是這樣的:
之後的安裝教程可以直接看這篇文章:
這裡附上我安裝的 openssl 版本:
裡面是針對windows,64位下安裝 openssl 的,還有注意,按照上面的教程安裝完成後別急著關命令視窗,接下來還要靠他生成證書,具體的教程可以看這篇文章:
先講幾點注意點:
下面是我的安排:
按照前面生成好證書並且配置好 tomcat之後就可以來測試了,直接執行 https://(你配置的ip地址):8443,出現這樣的內容就成功了。
點選確認之後就會顯示這個介面表示成功了: