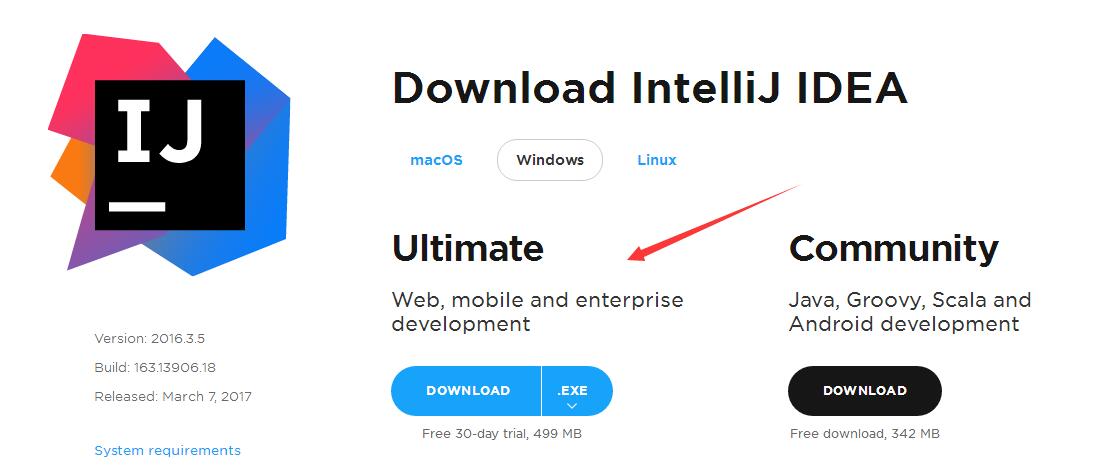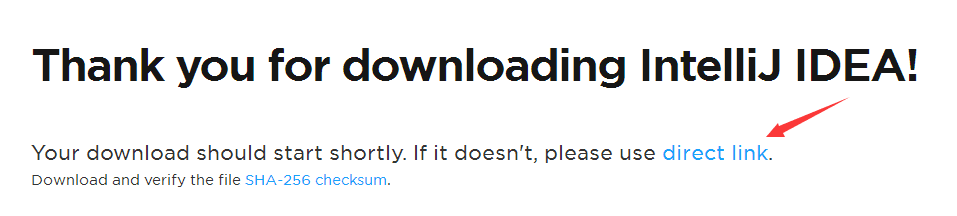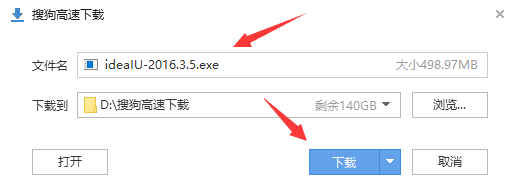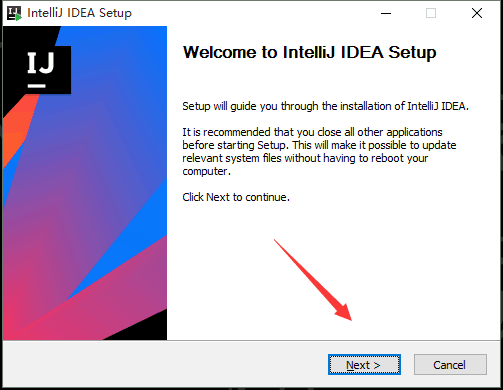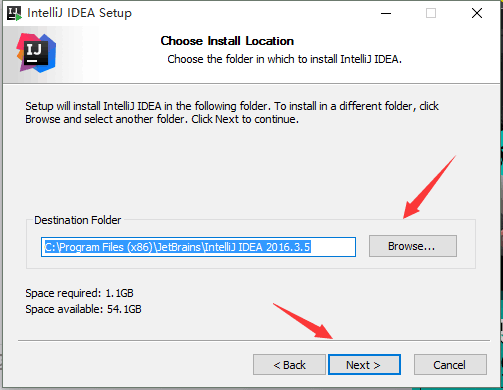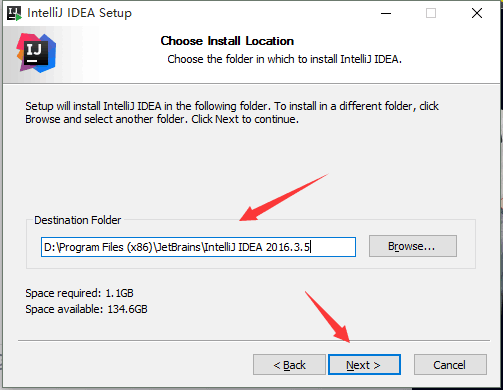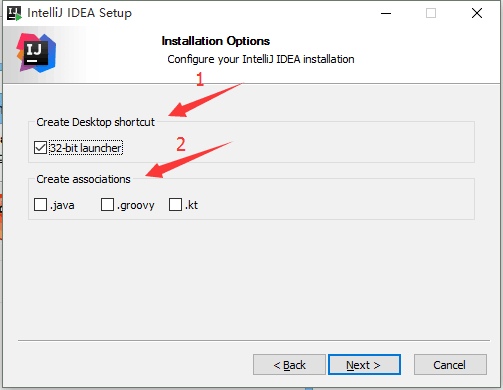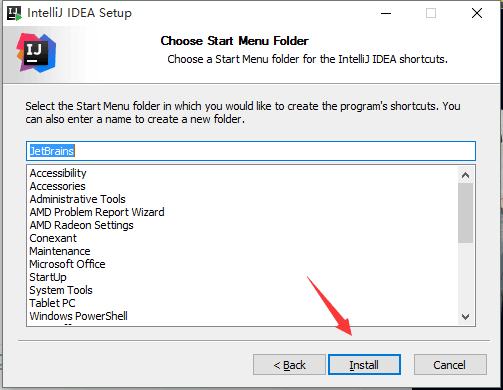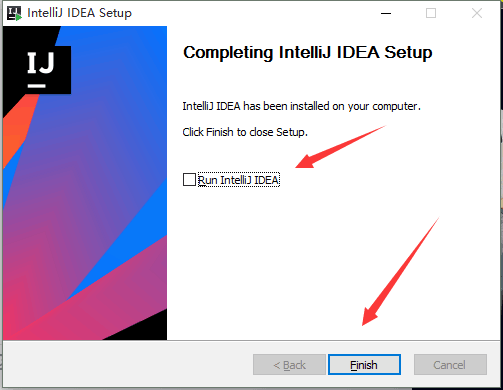在 Windows 系統下安裝 IntelliJ IDEA 的方法
如上圖所示,進入 Download IntelliJ IDEA 頁面,我們可以看到 IntelliJ IDEA 分為兩個版本,分別為:
- 旗艦版(Ultimate)
- 社群版(Community)
其中,旗艦版是收費的,社群版則是免費的。至於兩者的區別嘛,就是旗艦版比社群版的功能更為齊全!如果你想用 IntelliJ IDEA 進行大型專案開發的的話,啥也別說了,下載旗艦版就沒錯了;如果你只是想體驗一下開發的樂趣,下載社群版就足夠了。不過話說回來,雖然 IntelliJ IDEA 旗艦版特別貴,但這在我大中國來說,完全不是事啊!
咳咳,在此先宣告:支援正版,人人有責(捂臉)!!!
言歸正傳,點選Download之後,將會進入如下頁面:
正常情況下,網頁會自動彈出下載提示框的,如下圖所示:
然後直接下載就可以啦!但是還有一種不正常的情況,那就是網頁沒有自動彈出下載提示框,這也不用著急,我們手動點選direct link,同樣可以彈出下載提示框,然後下載即可。下載完成後,雙擊可執行檔案,以博主為例,雙擊下載的ideaIU-2016.3.5可執行檔案,將會進入 IntelliJ IDEA 的安裝頁面,如下圖所示:
在這一步,毫無疑問,點選Next,進入如下介面:
在這裡,需要說明一下,IntelliJ IDEA 預設是安裝到 C 盤的Program Files (x86)
Next即可;如果想修改 IntelliJ IDEA 的安裝目錄,則需要點選Browse進行修改,如博主修改 IntelliJ IDEA 的安裝目錄後,如下圖所示:
如上圖所示,博主將 IntelliJ IDEA 安裝到了 D 盤的Program Files (x86)目錄下,點選Next,進入如下介面:
如上面所示,博主標記了兩個記號,接下來,分別講述其作用:
- 標註 1:表示在桌面上建立一個 IntelliJ IDEA 的快捷方式,這個建議勾選上,不然我們每次啟動 IntelliJ IDEA 都要到安裝目錄下啟動,豈不要累死?
- 標註 2:表示關聯
.java、.jGrooy和.kt檔案,建議不要勾選,否則我們每次開啟以上三種類型的檔案,都要啟動 IntelliJ IDEA,速度比較慢,而且如果我們僅僅是為了檢視檔案內容,用 EditPlus 這類輕便的編輯器開啟,豈不更加方便?
接下來,點選Next,進入如下介面:
在這裡,選擇預設的JetBrains資料夾就可以,點選Install,進行安裝:
截止到此處,我們已經在 Windows 系統下將 IntelliJ IDEA 安裝成功啦!