VMware Workstation 安裝CentOS 6.5_64位操作系統步驟說明
阿新 • • 發佈:2017-07-01
... lin 6.5 linu iso sta 使用 地址 技術
這裏的VMware Workstation 8.0安裝步驟就不說了,主要說CentOS 6.5_64位的安裝說明
- 選擇Create a New Virtual Machine,創建一個新的虛擬機:
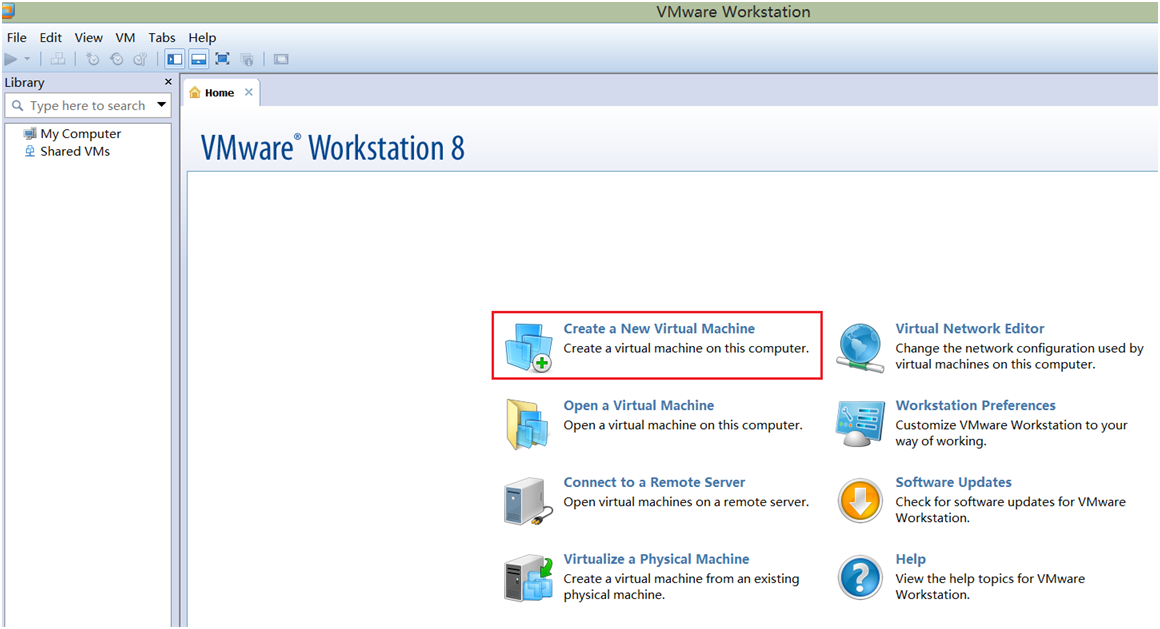
- 在New Virtual Machine Wizard上選擇 Typical 即可,點擊Next:
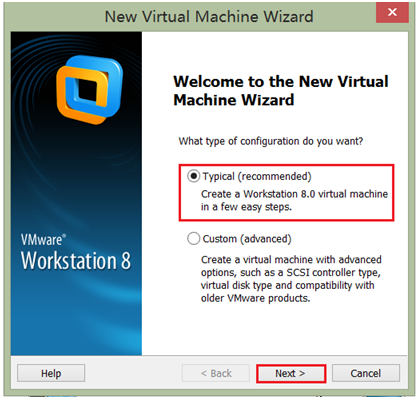
- 在Installer disc image file(iso)上選擇CentOS 6.5_64.iso的linux鏡像包,點擊Next:
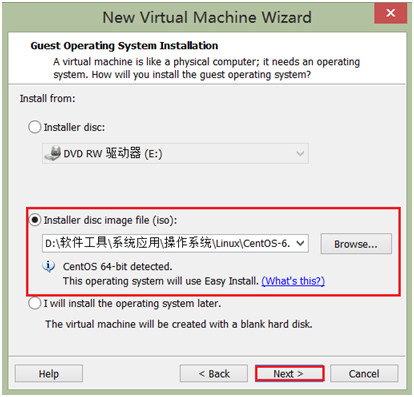
- 輸入登錄系統的用戶名及密碼,這個密碼也是連接linux服務器的root的密碼,點擊Next:
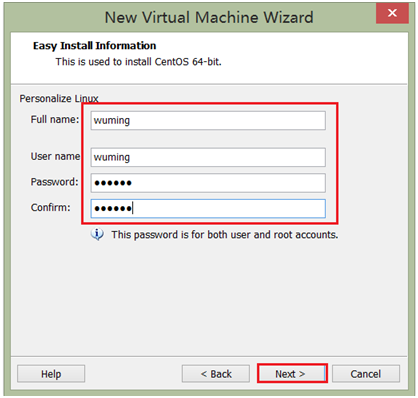
- 我們為創建新的虛擬機分配一個系統文件夾,點擊Next:
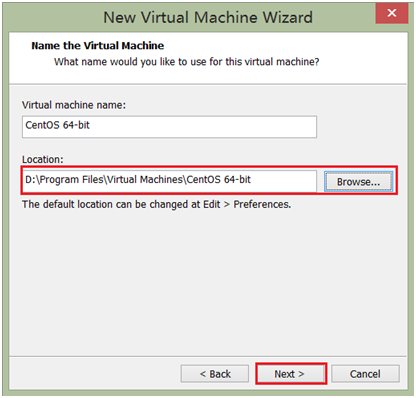
- 選擇分配的空間大小,默認20GB,點擊Next:
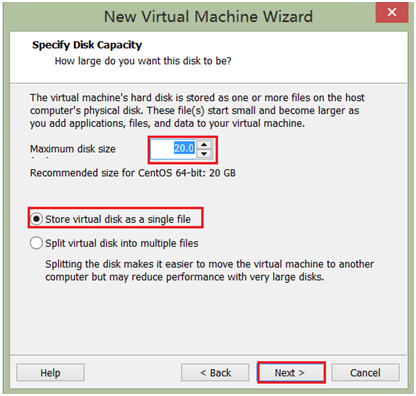
- 安裝之前會把設置的信息展示出來,檢查沒有任何問題,點擊Finish:
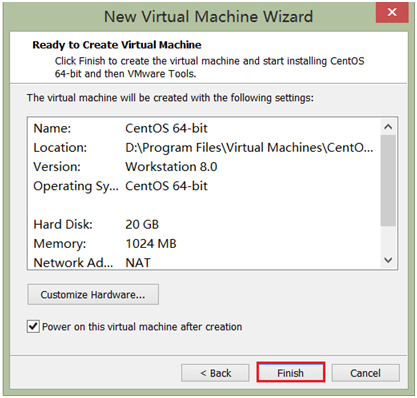
- 等待操作系統的安裝...
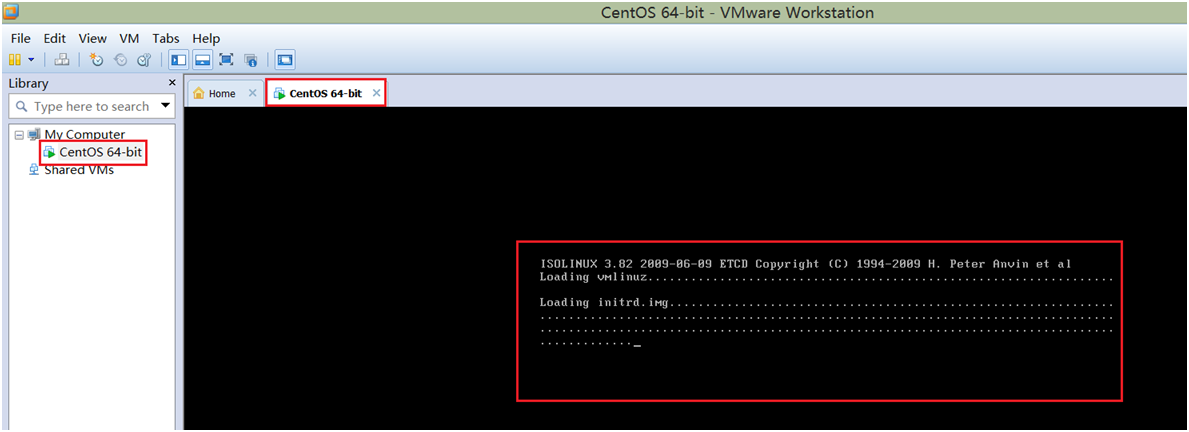
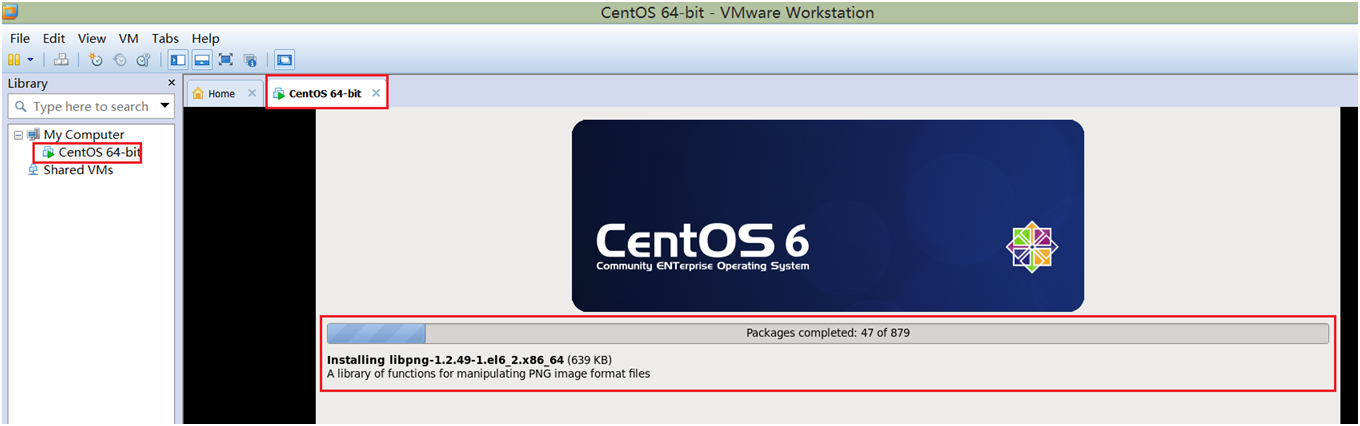
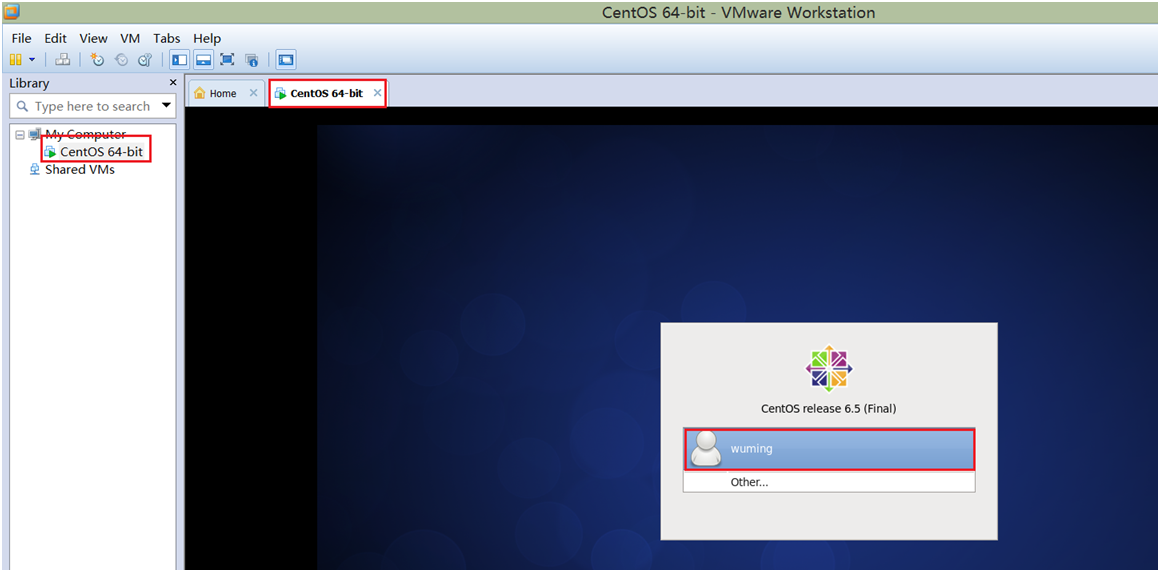
- 選擇設置好的用戶名及密碼,點擊Log In:
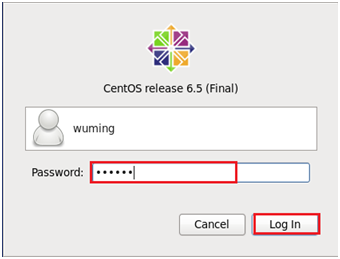
- 我們就登錄了系統...
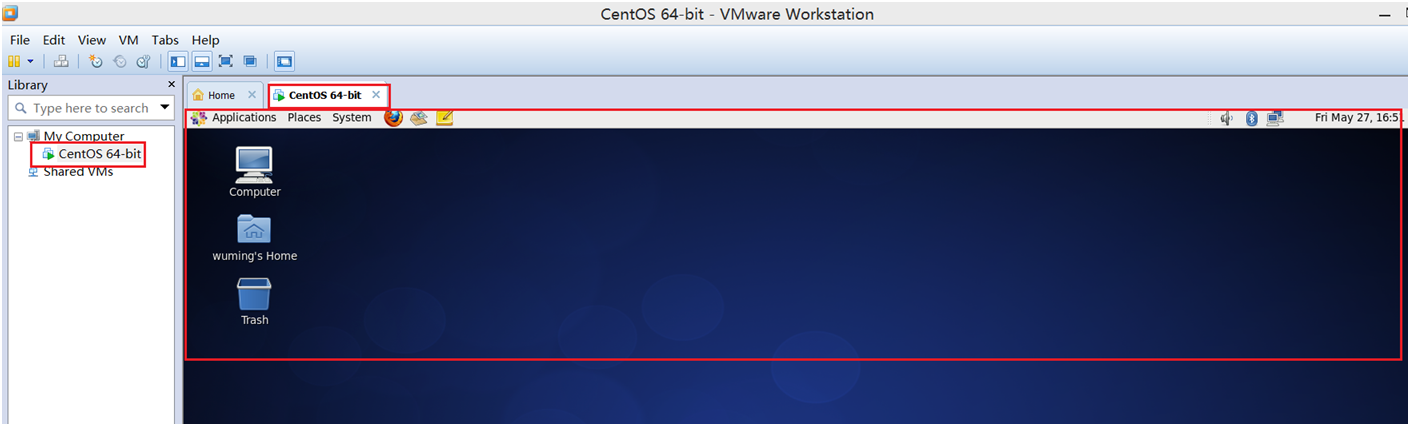
- 在系統內我們可以依次點擊Applications--》System Tools--》Terminal,來打開命令窗口:
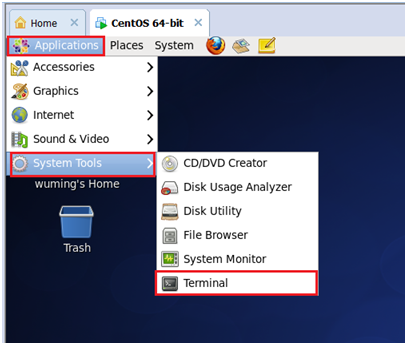
- 默認顯示當前的用戶是登錄用戶名,可以使用“su root”命令來切換用戶即可,root用戶的密碼跟登錄用戶一致:
- 使用ifconfig 可以查看當前的linux操作系統默認分配的IP地址,方便用xshell工具來連接linux服務器:
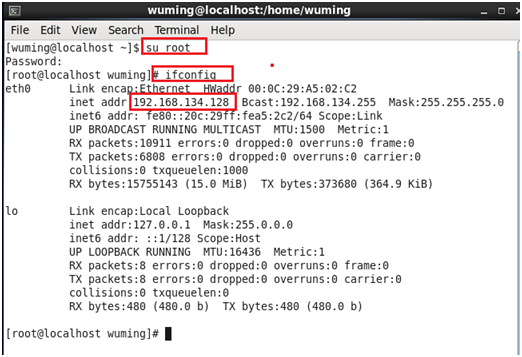
VMware Workstation 安裝CentOS 6.5_64位操作系統步驟說明
