Win10+Ubuntu18.04 UEFI啟動模式SSD+HDD
阿新 • • 發佈:2018-12-01
新手操作徒手安裝Ubuntu,踩坑無數。
分享一篇好的經驗:https://blog.csdn.net/xrinosvip/article/details/80428133(下附原部落格)
踩坑大集合:
num0:沒有壓縮卷,分割槽的時候直接安裝在存有資料的機械硬盤裡,導致資料全清
接著進行第二次安裝....
num1:自行進行分割槽,沒有將ubuntu的boot安裝在 Windows boot Manager 中,導致重啟後沒有導引,無法進入Ubuntu,雙硬碟的同志們注意(紅色警告)
接著解除安裝一頓瞎操作導致win10崩潰...神隊友給力挽回進行第三次安裝...
好的經驗貼,神一般的隊友,成就你的雙系統(撒花耶耶耶)
copy經驗帖,感謝博主大大:
溫馨提示: 本貼適用於 Win10 UEFI 模式啟動+雙硬碟(固態硬碟+機械硬碟)安裝 ubuntu18.04 雙系統
本人電腦型號: 戴爾遊匣5575 (128固態+1T機械硬碟),Win10UEFI啟動模式,64位作業系統 ubuntu18.04下載連結:https://www.ubuntu.com/download/desktop 系統安裝過程應注意的事項: 1、安裝原理 2、安裝環境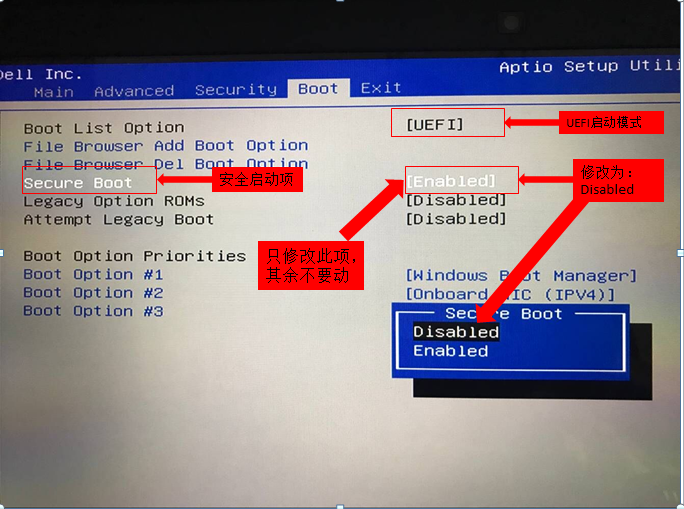 完成上述修改後,按下 F10,按下圖設定:
完成上述修改後,按下 F10,按下圖設定:
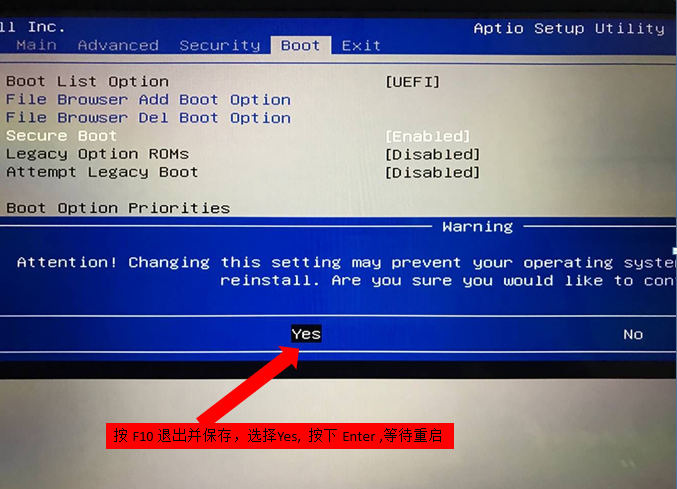
重啟後,按 F2 進入 BIOS ,設定完成後 Boot 的介面如下圖:
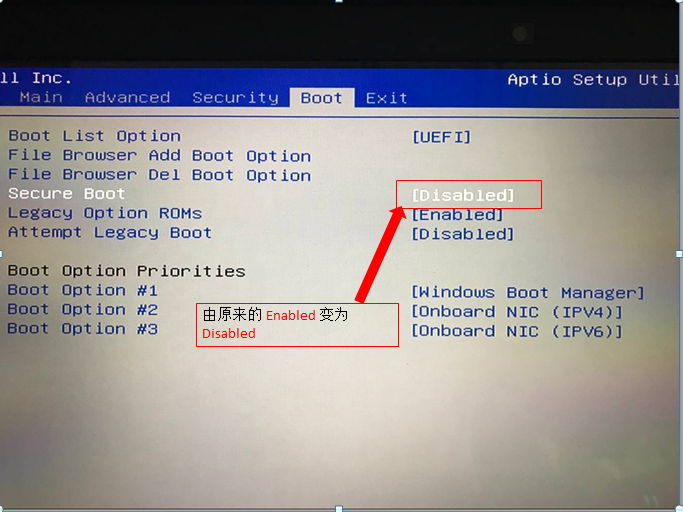 這說明 Secure Boot 項設定完成,之後 按 ESC 退出 BOIS ,電腦重啟
3.2、 分配硬碟安裝空間
win10 自帶分割槽功能,滑鼠放在 此電腦 上 右鍵 選擇 管理 ,開啟介面後選擇 磁碟管理 ,接下來在你的 機械硬碟 上 找到一個 容量比較大的磁碟 滑鼠選中 容量比較大的磁碟 滑鼠右鍵 壓縮磁碟 ,至於壓縮磁碟的 大小是自己的磁碟可用量而定 ,我的 壓縮磁碟 210GB (剛開始只分配了 150GB ,後來發現不夠用, 解除安裝重新 壓縮磁碟 安裝的,建議:如果磁碟容量足夠大,可以壓縮空間大於 200G ),如下圖所示:
注意: 壓縮的磁碟空間 一定不要分配碟符(即 不要新建卷 ,也即是不需要碟符 D、 E、F這些東西,保持未分配狀態)
檢視 磁碟1 的分割槽方式 ,如下圖:
這說明 Secure Boot 項設定完成,之後 按 ESC 退出 BOIS ,電腦重啟
3.2、 分配硬碟安裝空間
win10 自帶分割槽功能,滑鼠放在 此電腦 上 右鍵 選擇 管理 ,開啟介面後選擇 磁碟管理 ,接下來在你的 機械硬碟 上 找到一個 容量比較大的磁碟 滑鼠選中 容量比較大的磁碟 滑鼠右鍵 壓縮磁碟 ,至於壓縮磁碟的 大小是自己的磁碟可用量而定 ,我的 壓縮磁碟 210GB (剛開始只分配了 150GB ,後來發現不夠用, 解除安裝重新 壓縮磁碟 安裝的,建議:如果磁碟容量足夠大,可以壓縮空間大於 200G ),如下圖所示:
注意: 壓縮的磁碟空間 一定不要分配碟符(即 不要新建卷 ,也即是不需要碟符 D、 E、F這些東西,保持未分配狀態)
檢視 磁碟1 的分割槽方式 ,如下圖:
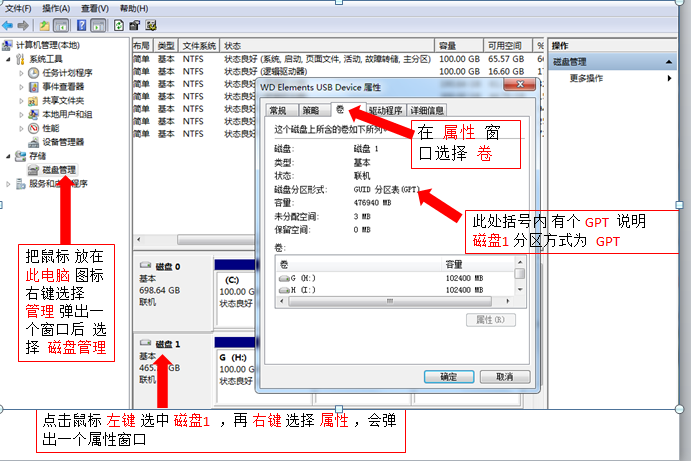
壓縮後的磁碟空間 210GB 狀態 : 未分配(不要新建卷,保持未分配狀態)
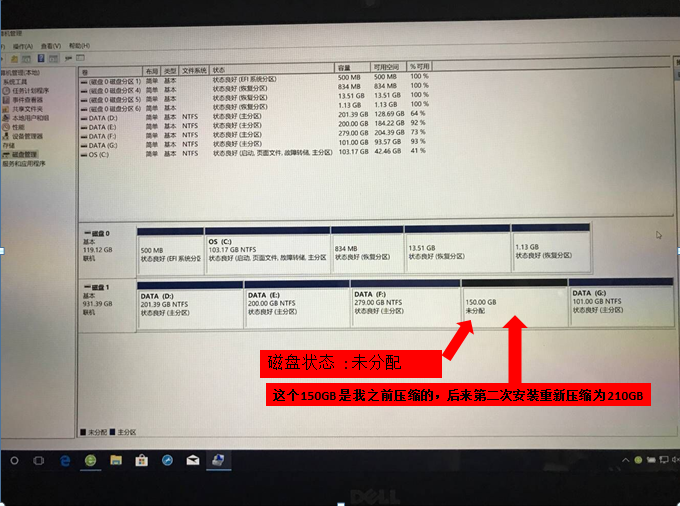
磁碟空間分配完成 3.3、製作啟動U盤 這一步很關鍵,若電腦是 UEFI 啟動模式,而不是 傳統的 Legacy 啟動,製作的 啟動U盤 也要選擇 UEFI 啟動模式 否則 無法啟動 還要注意磁碟的 分割槽表 是 GPT 還是 MBR ,MBR是舊的分割槽表形式,GPT 是新的分割槽表形式,至於二者的具體區別這裡不多說,想了解的自行百度,若是 GPT 分割槽表,製作 U盤 時 就要選擇 GPT ,否則 無法啟動 製作 啟動U盤的工具 推薦這一款 : 下載連結:https://download.csdn.net/download/xrinosvip/10568860 (當然你也可以用其他U盤製作工具,自行百度) 由於我的筆記本 是 UEFI模式啟動,機械硬碟是 GPT 分割槽方案,故在製作 啟動U盤 時,選擇 用於UEFI計算機的GPT分割槽方案 至於有些教程說 把 UEFI 模式 在 Boot 中修改為 Legacy 啟動模式,對於UEFI 啟動模式的 電腦,這是沒必要的,這種方法陳舊了,對於新啟動模式的電腦 早已不適用,而且就算安裝成功,啟動win10 和 Ubuntu 時,也要來回修改 Boot 下的 Boot List Option(啟動模式),而且這種方法安裝的雙系統有一個 致命的缺點 就是容易出現 系統崩潰 ,況且 ubuntu18.04 LTS 也是長期支援版,本來就支援 UEFI 啟動模式,而且 Legacy 模式 也無法 啟動win10 ,具體制作過程如圖下圖所示:
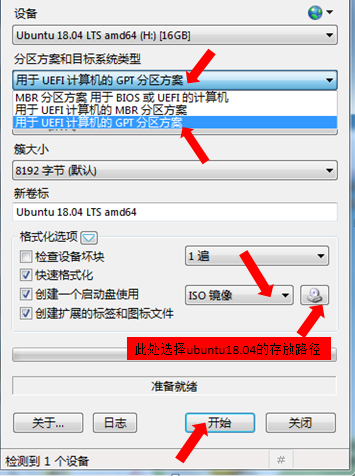
設定:按照上述圖片中的 紅色箭頭 標註處設定,其餘選項預設就可以 3.4、U盤啟動安裝 3.4.1、基本步驟 插入製作好的U盤,重啟電腦,狂點F12(不同主機板按鍵不同)進入Bootloader,找到自己 U盤 ,使用鍵盤上的方向鍵選中(有些教程說要設定 U盤啟動 ,重啟就自動進入安裝介面,這一步不是必須的,只要找到自己的 U盤即可),,按下 Enter ,即可進入 ubuntu18.04 的安裝介面, 這裡可以選擇 試用(在試用介面裡左邊工具欄 有安裝圖示), 當然也可選擇 直接安裝,至於選擇哪種安裝方式都是一樣的,具體過程如下圖所示: 按F12 進入啟動項 ,選擇製作的 安裝U盤
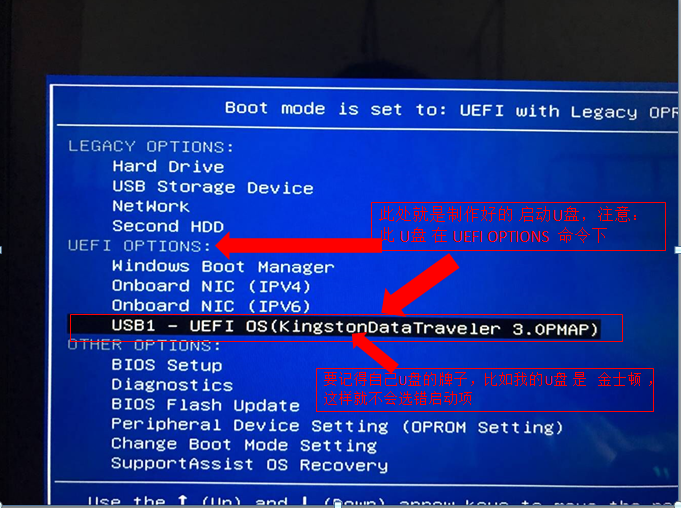
選中 製作的 U盤 ,按下 Enter ,即可進入安裝Ubuntu18.04 介面,會出現 試用不安裝 和 直接安裝 選擇 試用不安裝進入下列介面:
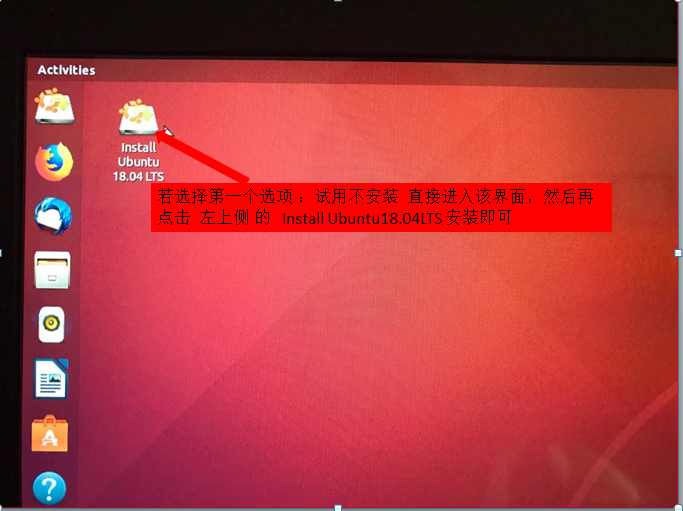
下一步安裝:
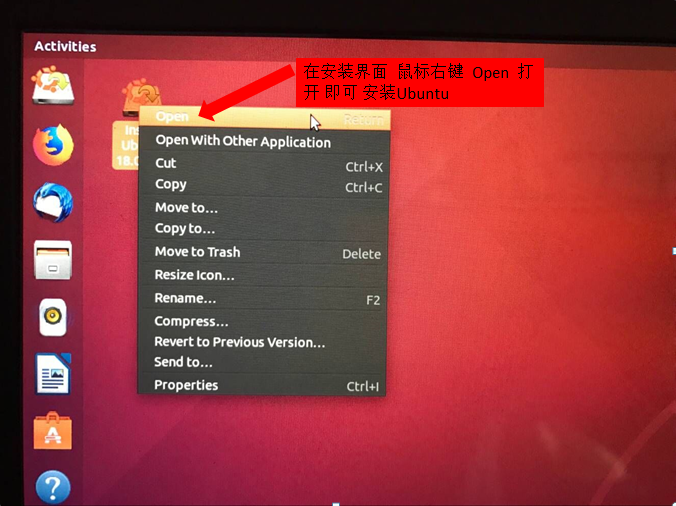
直接安裝 和 試用不安裝 進行上面兩步操作後,都會進入下面介面: 選擇安裝語言,按圖示操作即可:
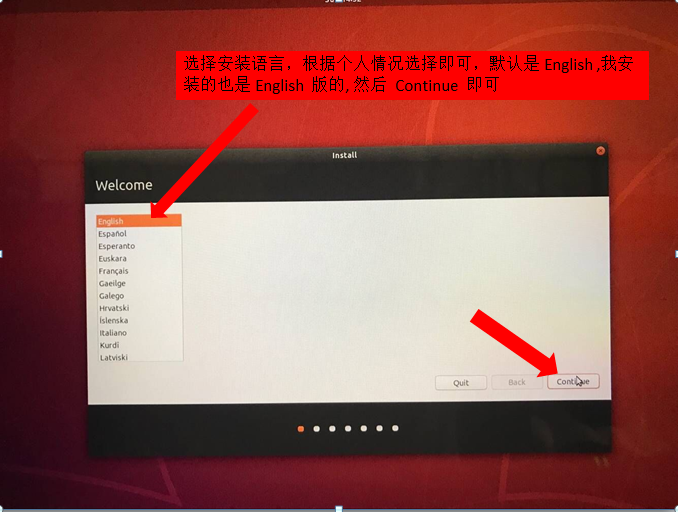
下一步,選擇鍵盤佈局:
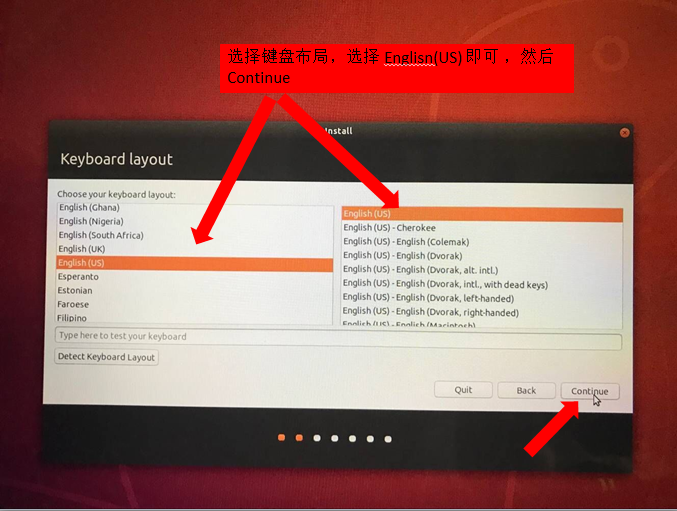
下一步,Updates and others software:
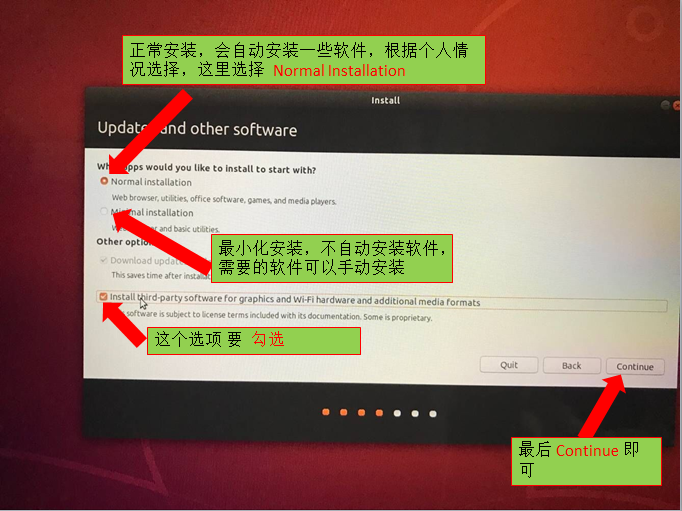
下一步,安裝型別,一定要選擇 something else: 下一步,分割槽 掛載,這一步很關鍵: 3.4.2、碟符選擇 在原有系統上安裝雙系統有一個基本原則,那就是無論新系統是否安裝成功,都不要破壞原系統環境,否則就是賠了夫人又折兵了。注意Ubuntu碟符的命名特點“sdxy”,其中x指物理磁碟號,y指磁碟的邏輯分割槽號,如sda1指第一塊物理磁碟上的第一塊邏輯分割槽,sdb2指第二塊物理磁碟上的第二塊邏輯分割槽。只要找準磁碟分割槽進行安裝,原系統環境就不會被破壞,Ubuntu重灌個十次八次的都有恃無恐。 壓縮的分割槽如下圖:
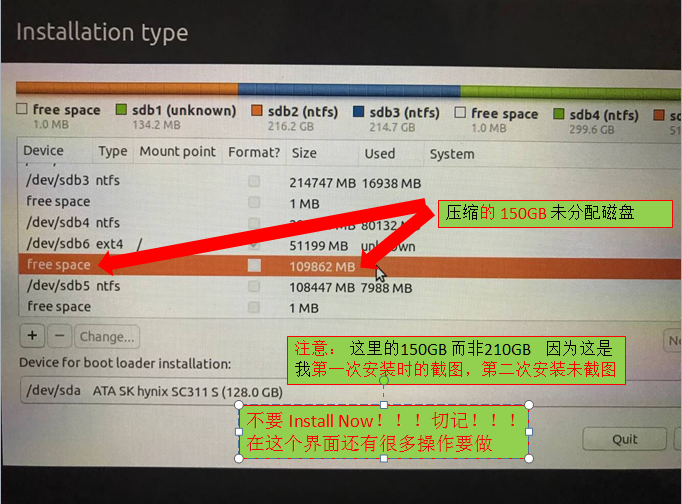
下一步 3.4.3、分割槽掛載 這一步非常重要!非常重要!非常重要!,這一步關係到 Ubuntu系統是否會覆蓋掉自帶的win10系統 ,也關係到 雙系統能否安裝成功 ,安裝到 Installation type 這一步時,一定要慢慢來,選擇 Something else ,然後再點選 Continue ,(此處點選 Contiue 一定要慎重,並不是如某些教程所說的 一頓 Continue 狂點,狂點 Continue 造成的個人損失 本人概不負責),第一次安裝一定要嚴格,慢慢的按照步驟來操作 我的安裝方案: 其實我只掛載了 兩個分割槽: 1、 掛載 / 2、 掛載 / home 分別分配空間 90GB 和 110GB ,其他的分割槽不是必須的,這兩個分割槽就夠了,下面的掛載分割槽介紹 僅供參考,想了解看一下,具體操作過程如下圖所示: 掛載第一個分割槽, 掛載分割槽 / :
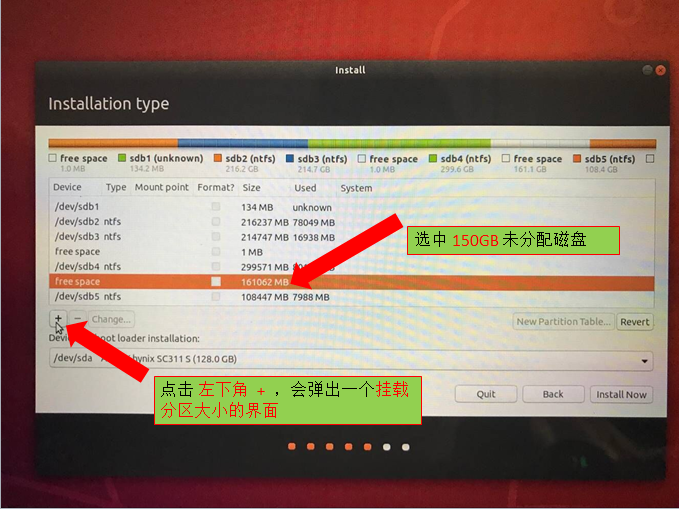
下一步,在彈出來的介面,分配 掛載分割槽 / 大小:
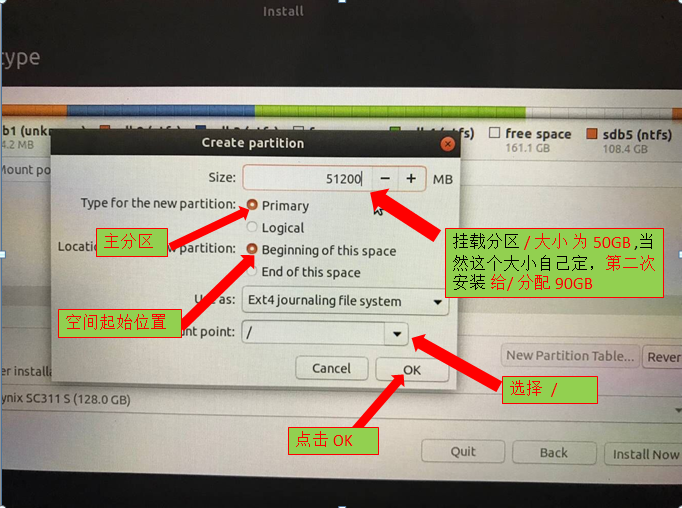
第一個掛載分割槽 / ,完成,點選 OK 下一步,掛載分割槽 /home :
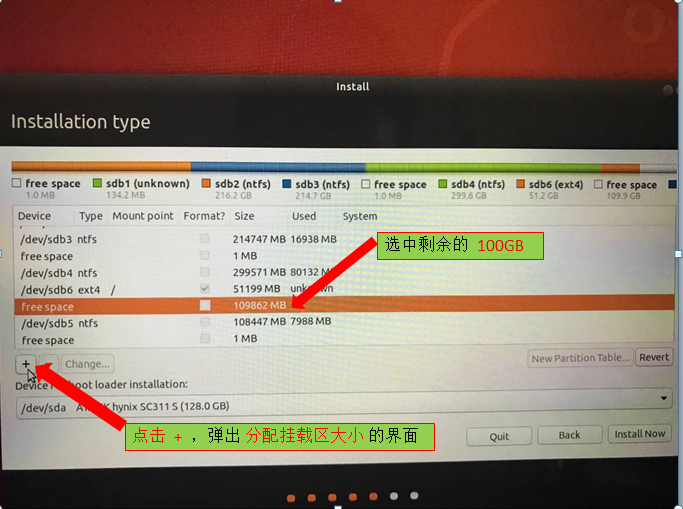
下一步,設定 掛載分割槽 /home 大小:
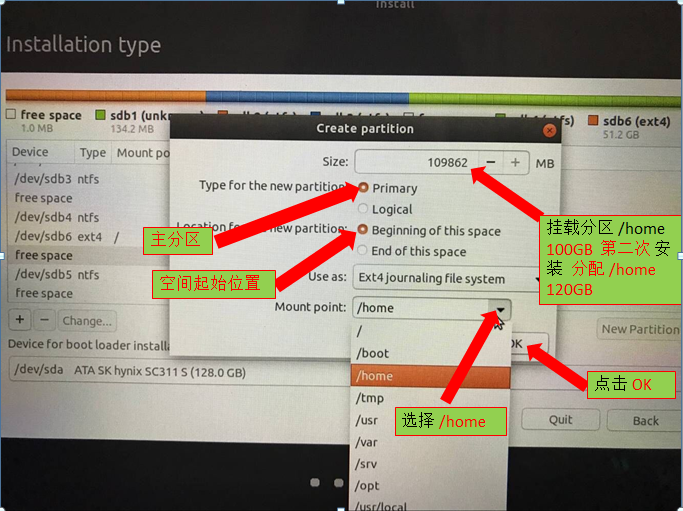
掛載分割槽 /home 完畢,點選 OK, 還不能安裝!!! 下一步,選擇 將 Boot 安裝在 Windows boot Manager 中:
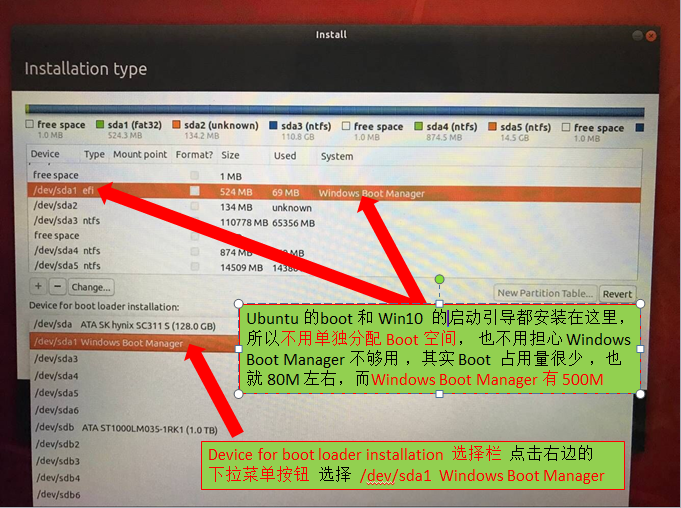
下一步
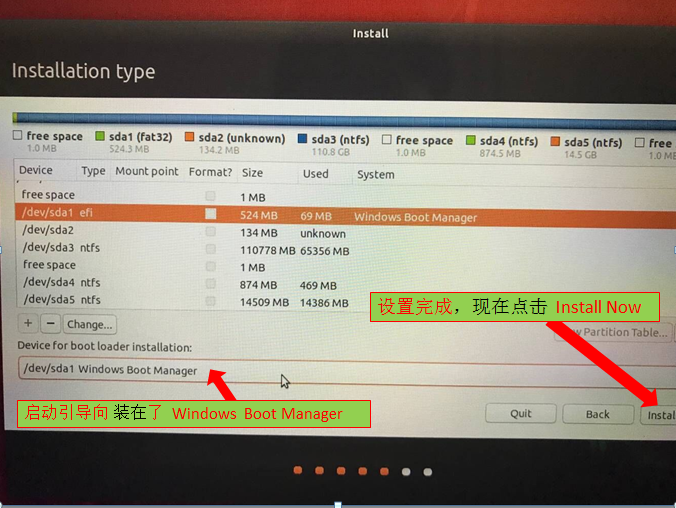
下一步
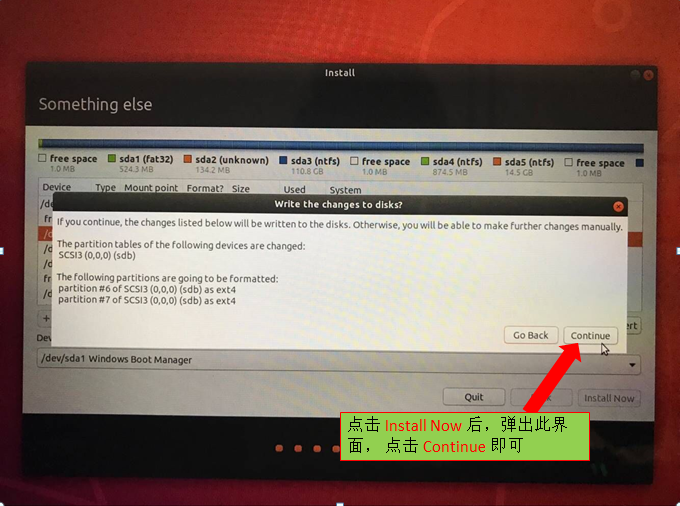
下一步
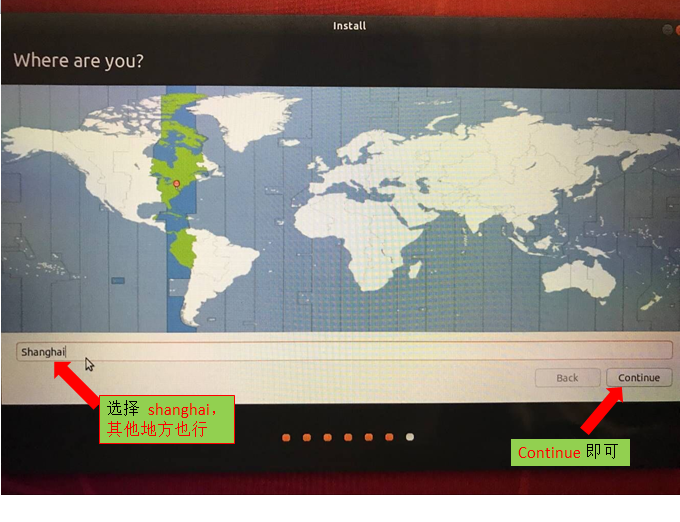
下一步
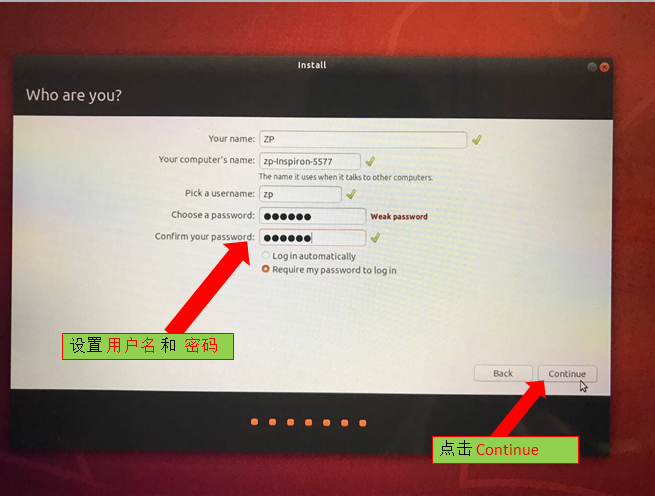
下一步,進入 安裝介面:
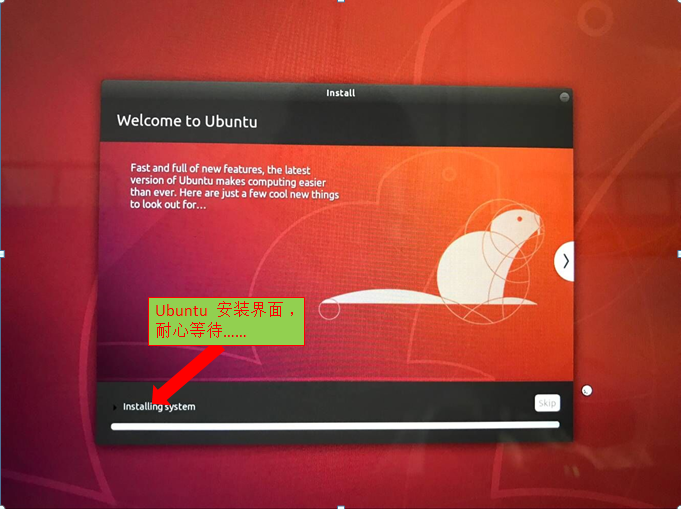
掛載分割槽介紹: 1、swap交換空間,這個也就是虛擬記憶體的地方,選擇主分割槽和空間起始位置。如果你給Ubuntu系統分割槽容量足夠的話,最好是能給到你實體記憶體的2倍大小,像我8GB記憶體,就可以給個16GB的空間給它,這個看個人使用情況,太小也不好,太大也沒用。(其實我只給了8GB,沒什麼問題),其實也可以不設定,如果記憶體足夠大,沒必要設定 2、boot 一定記住,不要單獨/boot劃分區;是的不要,不然就完蛋了,結果就是隻能進一個系統,因為這裡是EFI引導替代boot的grub;也請放心efi分割槽不會不夠用,linux核心不在efi分割槽而在/boot,在你掛載分割槽,你會發現也是沒有 Boot 的 掛載選項的,新教程這一項不需要了! 在安裝和分割槽介面,看到最下面一個,安裝啟動器到,換成你的EFI分割槽,一般有windows boot manager 等標識,就是 /dev/sda1 EFI 這樣的(不分配Boot的具體原因參照此貼:http://forum.ubuntu.org.cn/viewtopic.php?p=3200137) 3、掛載“/home”,型別為EXT4日誌檔案系統,選中邏輯分割槽和空間起始位置,這個相當於你的個人資料夾,類似Windows裡的User,如果你是個娛樂向的使用者,我建議最好能分配稍微大點,因為你的圖片、視訊、下載內容基本都在這裡面,這些東西可不像在Win上面你想移動就能移動的。
總的來說,最好不要低於32GB ,我Ubuntu分割槽的總大小是150GB ,這裡我給了110GB 給home。 (這裡特別提醒一下,Ubuntu最新發行版不建議強制獲取Root許可權,因為我已經玩崩過一次。所以你以後很多文件、圖片、包括免安裝軟體等資源不得不直接放在home分支下面。你作為圖形介面使用者,只對home分支有完全的讀寫執行許可權,其餘分支例如usr你只能在終端使用sudo命令來操作檔案,不利於存放一些直接解壓使用的免安裝軟體。因此,建議home分支多分配一點空間……) 4、掛載“/usr”,型別為EXT4日誌檔案系統,選中邏輯分割槽和空間起始位置,這個相當於你的軟體安裝位置,Linux下一般來說安裝第三方軟體你是沒辦法更改安裝目錄的,系統都會統一地安裝到/usr目錄下面,因此你就知道了,這個分割槽必須要大 5、最後,掛載“/”,型別為EXT4日誌檔案系統,選中邏輯分割槽和空間起始位置,
因為除了home和usr還有很多別的目錄,但那些都不是最重要的,“/”就把除了之前你掛載的home和usr外的全部雜項囊括了,大小也不要太小,最好不低於8GB。如果你非要挨個仔細分配空間,那麼你需要知道這些各個分割槽的含義(Linux(ubuntu)分割槽掛載點介紹) 不過就算你把所有目錄都自定義分配了空間也必須要給“/”掛載點分配一定的空間 。 4、 安裝完成 ,重啟電腦,預設 Ubuntu 是第一啟動項, 重啟電腦不能啟動 Ubuntu 如果啟動後報錯:BUG soft Lockup,關於這個錯誤參照下面連結:https://blog.csdn.net/xrinosvip/article/details/80447139 5、純英文論文看不懂,翻譯軟體來幫忙,支援整篇PDF或Word上傳,翻譯高效準確,首次註冊送翻譯積分,用於翻譯論文:翻譯狗 6、Ubuntu 下使用Linux命令簡單總結:https://blog.csdn.net/xrinosvip/article/details/80894728 7、Win10 和Ubuntu 啟動引導向管理軟體解決辦法:https://blog.csdn.net/xrinosvip/article/details/80994450
---------------------
