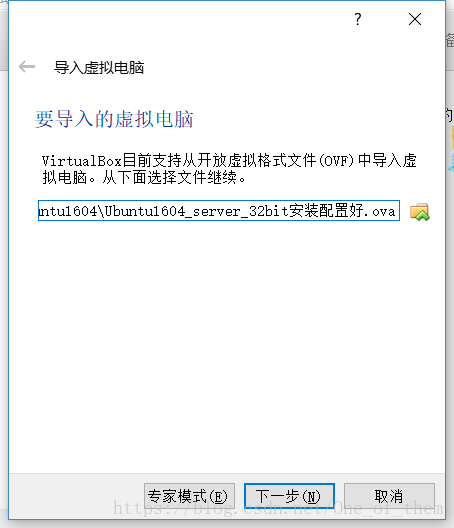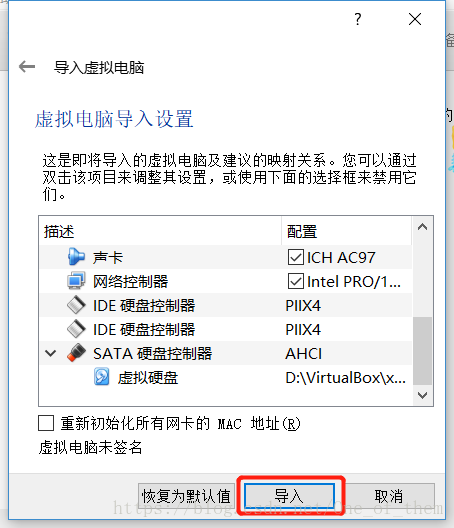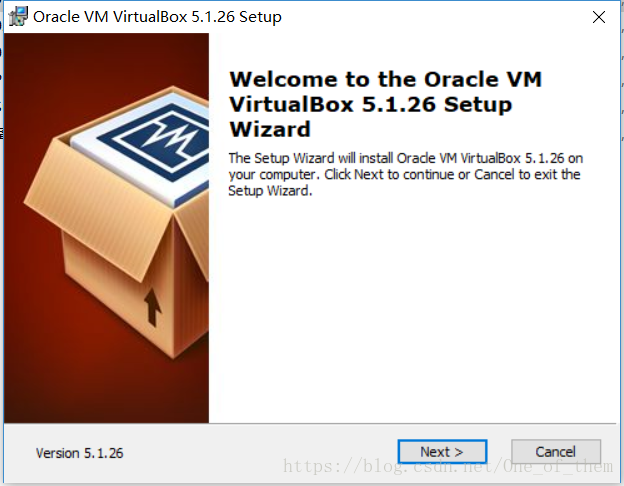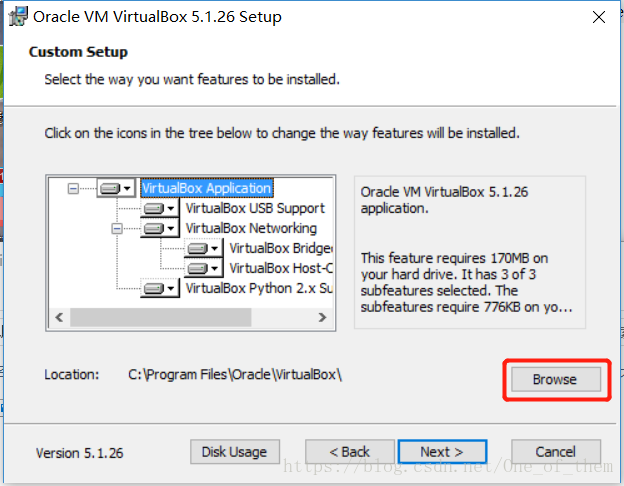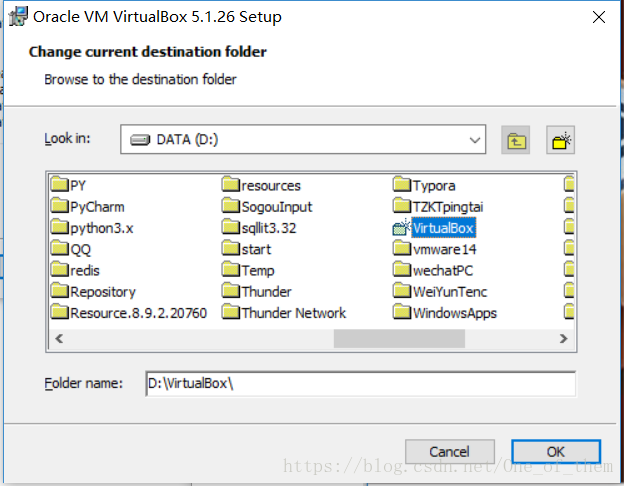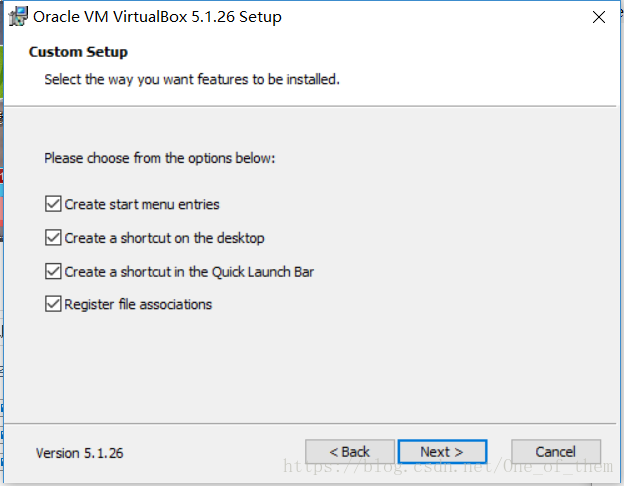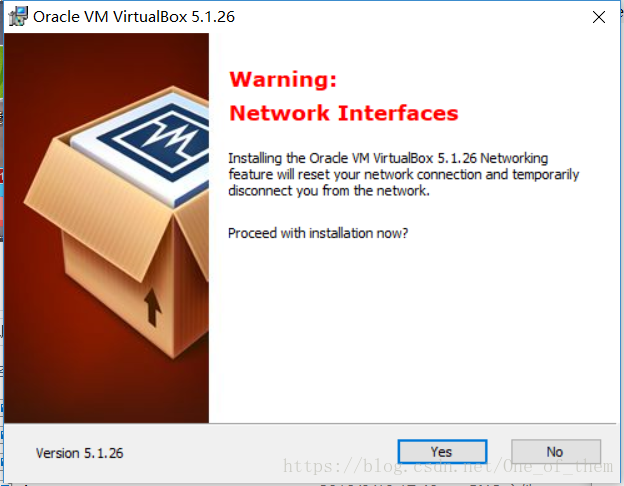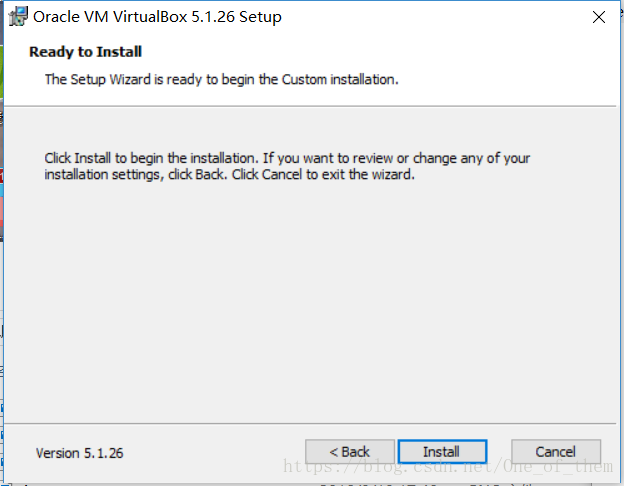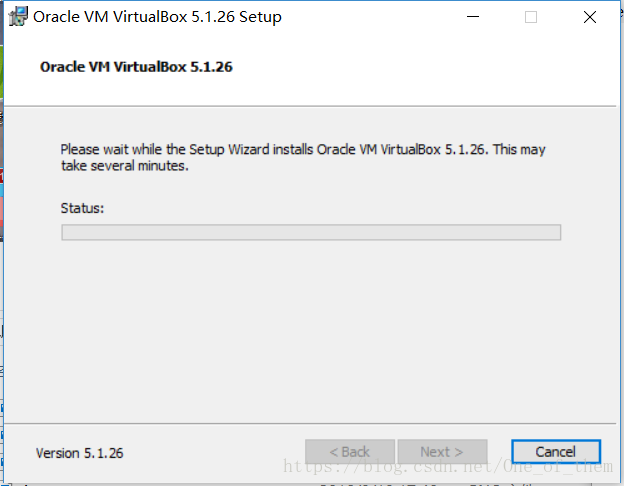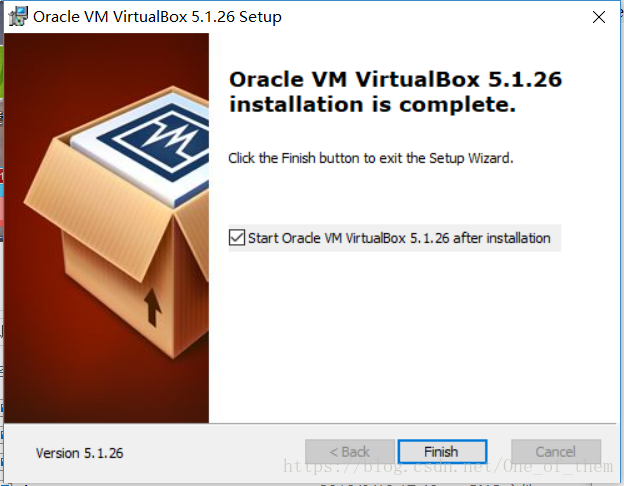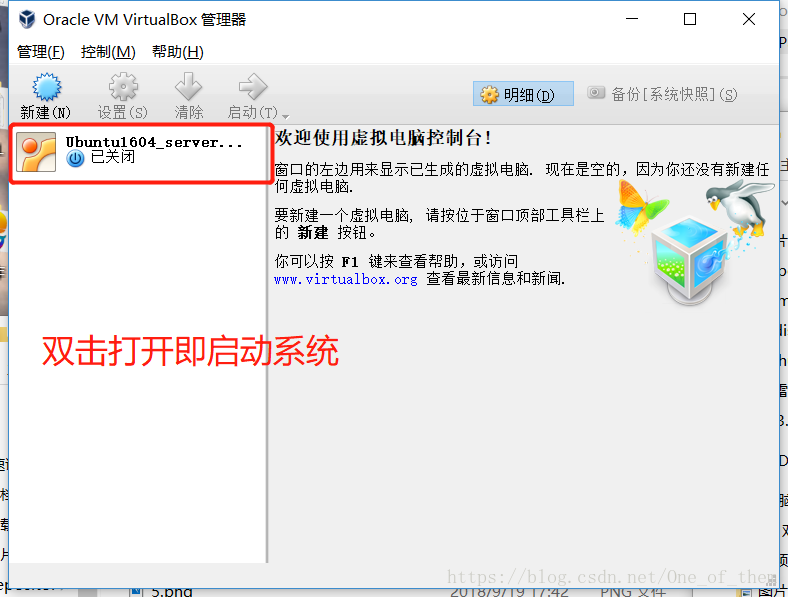VirtualBox安裝教程和ubuntu16匯入.md
VirtualBox
前言
VirtualBox is a powerful x86 and AMD64/Intel64 virtualization product for enterprise as well as home use. Not only is VirtualBox an extremely feature rich, high performance product for enterprise customers, it is also the only professional solution that is freely available as Open Source Software under the terms of the GNU General Public License (GPL) version 2. See “
Presently, VirtualBox runs on Windows, Linux, Macintosh, and Solaris hosts and supports a large number of guest operating systems including but not limited to Windows (NT 4.0, 2000, XP, Server 2003, Vista, Windows 7, Windows 8, Windows 10), DOS/Windows 3.x, Linux (2.4, 2.6, 3.x and 4.x), Solaris and OpenSolaris, OS/2, and OpenBSD.
VirtualBox is being actively developed with frequent releases and has an ever growing list of features, supported guest operating systems and platforms it runs on. VirtualBox is a community effort backed by a dedicated company: everyone is encouraged to contribute while Oracle ensures the product always meets professional quality criteria.
VirtualBox是一個強大的X86和AMD64/英特爾64虛擬化產品,為企業和家庭使用。VirtualBox不僅是面向企業客戶的功能極其豐富、高效能的產品,而且是根據GNU通用公共許可證(GPL)版本2作為開放原始碼軟體免費提供的唯一專業解決方案。請參閱“關於ValualBox”的介紹。
目前,VirtualBox執行在Windows、Linux、Macintosh和Solaris主機上,並支援大量客戶作業系統,包括但不限於Windows(NT 4.0、2000、XP、Server 2003、Vista、Windows 7、Windows 8、Windows 10)、DOS/Windows 3.x、Linux(2.4、2.6、3.x和4.x)、Solarisd OpenSalARIS、OS/ 2和OpenBSD。
VirtualBox正在以頻繁的釋出進行積極的開發,並且具有不斷增長的特性、支援的客戶作業系統和它所執行的平臺。VirtualBox是一個由專門的公司支援的社群工作:鼓勵每個人都做出貢獻,同時Oracle確保產品始終滿足專業質量標準。
簡而言之, VirtualBox是一款能在主機上建立並使用虛擬系統的免費開源軟體.
安裝教程
下載VirtualBox
windows下安裝
在安裝成功之前或者之後, 記得開啟主機的虛擬化功能.
第一步
- 下載並開啟VirtualBox安裝包. 當前使用版本為:
VirtualBox-5.1.26-117224-Win.exe - 然後我們點選next, 進入下一步.
第二步
- 點選Browse, 選擇一個路徑為VirtualBox的安裝路徑, 這裡最好不要安裝在C盤(可在其他盤建立一個資料夾).
- 選擇完成後點選OK, 然後再點選next進入下一步.
第三步
- 點選next進入下一步.
第四步
- 點選yes, 進入下一步.
第五步
- 點選install, 進入安裝.
- 如果在安裝過程中出現彈窗, 點選yes或者安裝就可以了.
- 如果在安裝過程中出現彈窗, 點選yes或者安裝就可以了.
第六步
- 點選Finish完成安裝.
VirtualBox簡單配置
- 雙擊開啟VirtualBox. 如有提示更新內容的彈窗, 可以選擇性的關閉.
- 進入VirtualBox後, 在左上角有一行選單欄, 點選"管理"->選擇"全域性設定"->選擇"常規"->更改"預設虛擬電腦位置"的路徑->點選"OK".
- 提示: "預設虛擬電腦位置"為虛擬系統存放位置, 強烈建議將路徑改為非系統盤(系統盤為C盤)的其他盤下的檔案路徑. 這裡我在D盤的VirtualBox中新建了一個xuni檔案. eg: D:\VirtualBox\xuni
- 同上, 進入"全域性設定"->選擇左邊選項中的"更新"->去掉"檢查更新"的勾勾(即’√’)->點選"OK".
VirtualBox匯入ubuntu1604
- 雙擊開啟VirtualBox. 如有提示更新內容的彈窗, 可以選擇性的關閉.
- 準備好我們使用的ubuntu1604系統.
- 在左上角有一行選單欄, 點選"管理"->選擇"匯入虛擬電腦"->然後找到我們已經準備好了的虛擬系統的路徑->點選"下一步"->等待匯入完成即可.
- 匯入完成後, 主介面的左側會有一個對應的選項存在(也就是我們匯入的虛擬系統), 雙擊即可啟動虛擬系統.
下面是流程圖片.