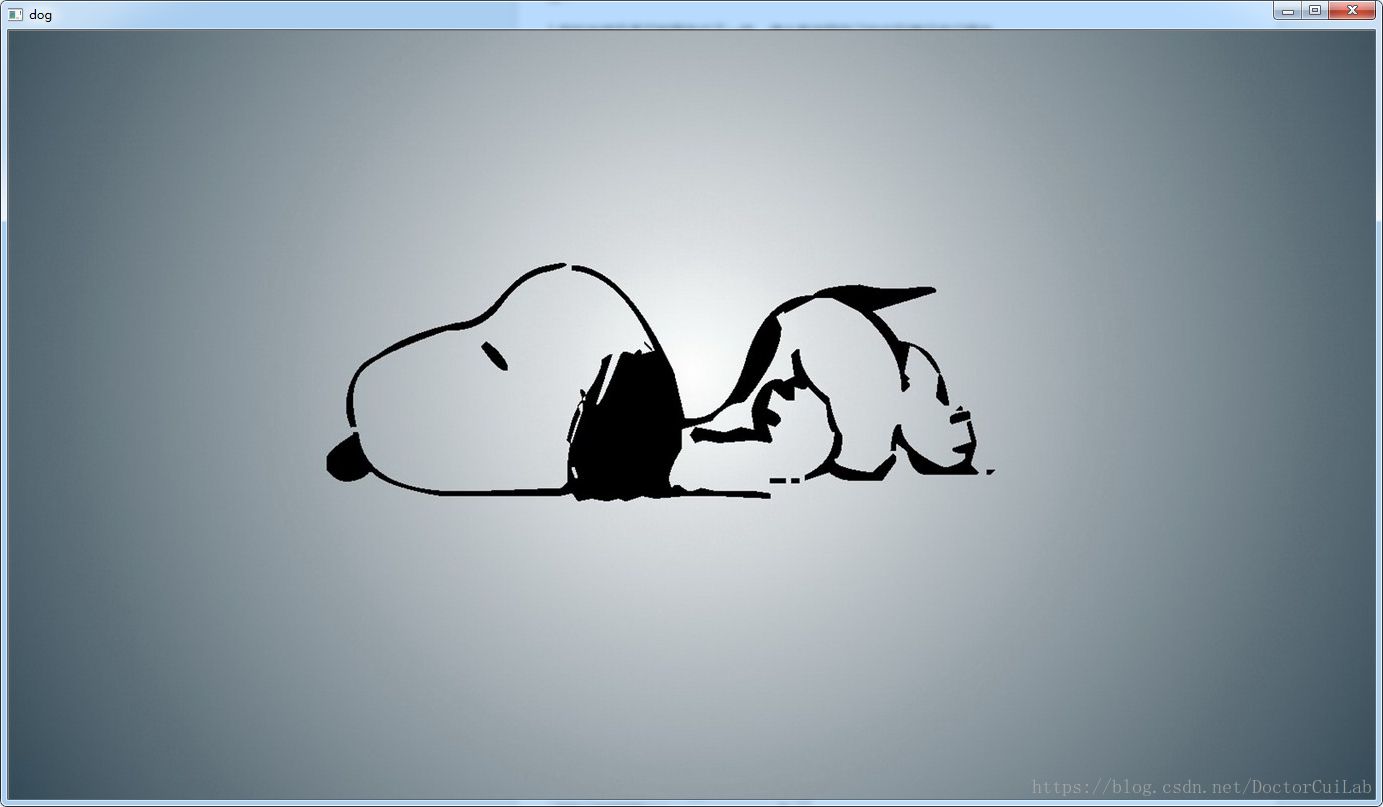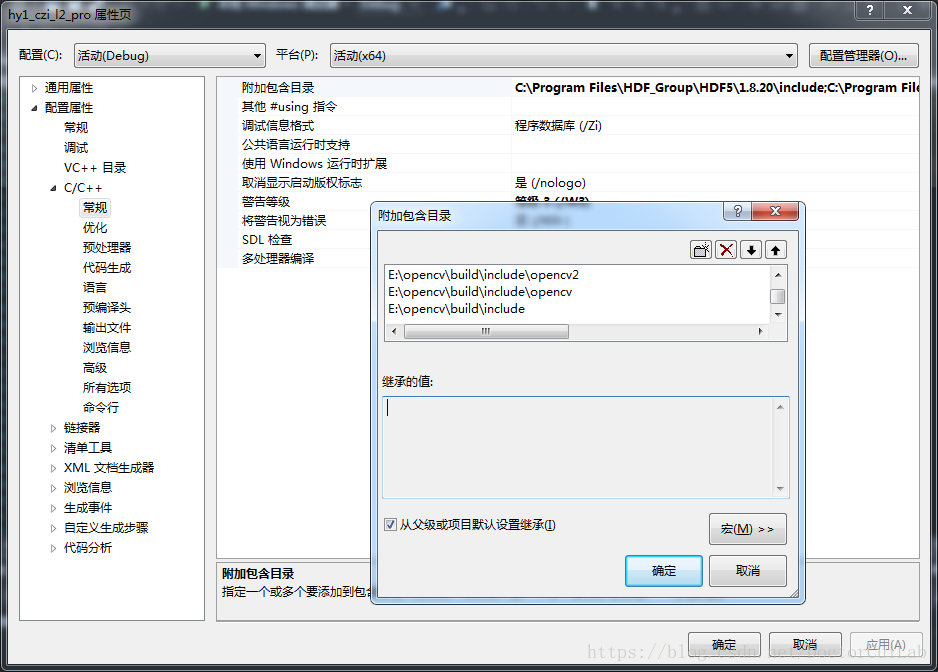Windows +Visual Studio 2012+ OpenCV 3.2安裝配置教程
阿新 • • 發佈:2018-12-15
Windows +VS 2012+ OpenCV 3.2安裝配置教程
一、安裝環境
系統:Window 7 旗艦版 64位作業系統 OpenCV 3.2 官網:OpenCV 3.2 IDE:Microsoft Visual Studio 2012
二、安裝步驟
1、下載
首先,開啟OpenCV 3.2的官網連結,如下圖所示。
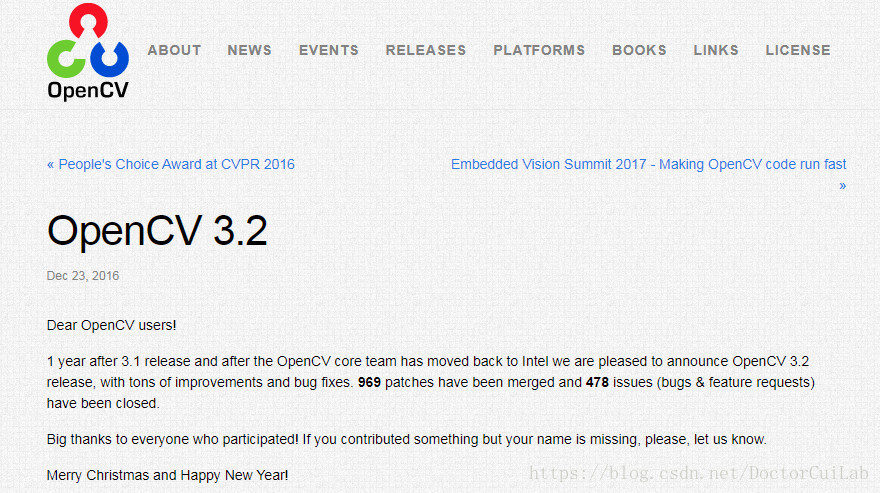
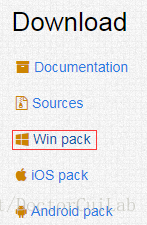
2、安裝
首先,雙擊exe檔案進行安裝,選擇安裝位置(任意)
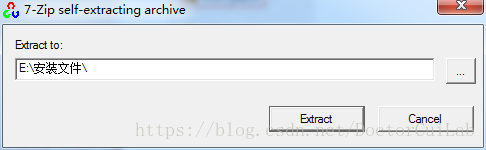
3、在Visual Studio 2012中部署OpenCV
首先,開啟 Visual Studio 2012,新建一個C++專案,右擊專案,在下拉選單中點選屬性,開啟專案的屬性頁,如下圖所示。
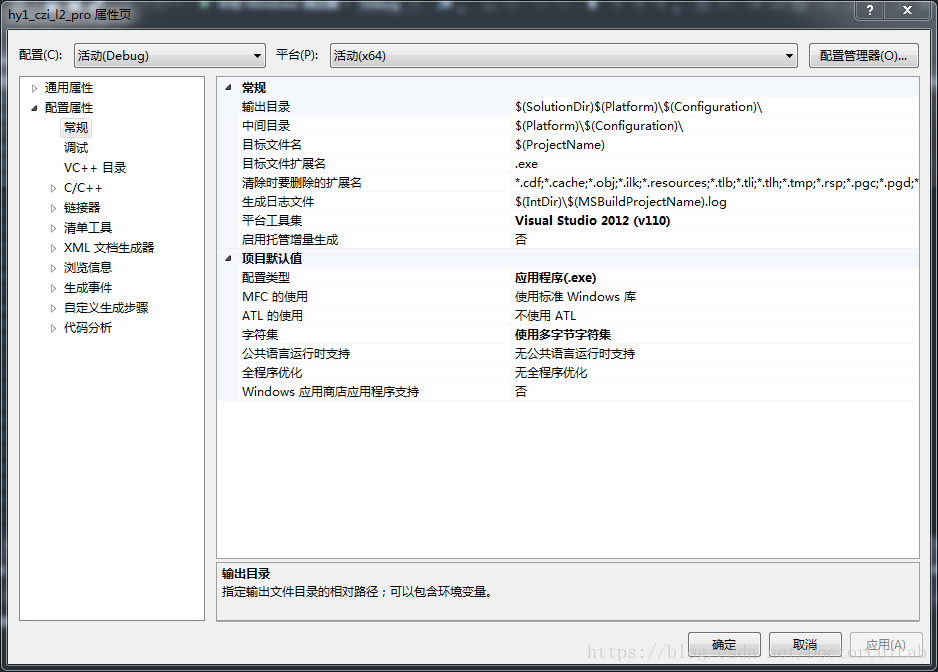
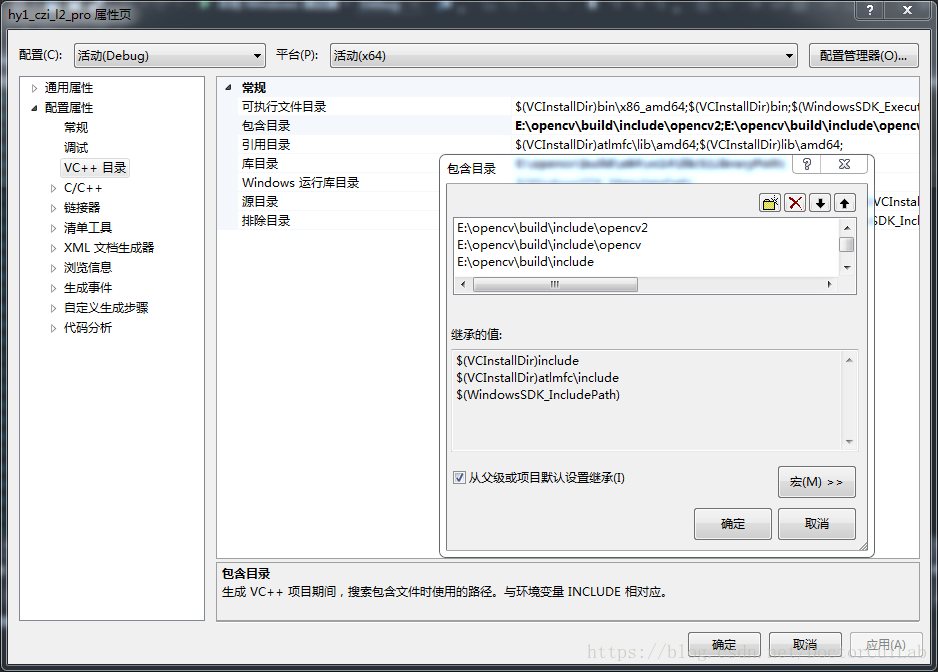
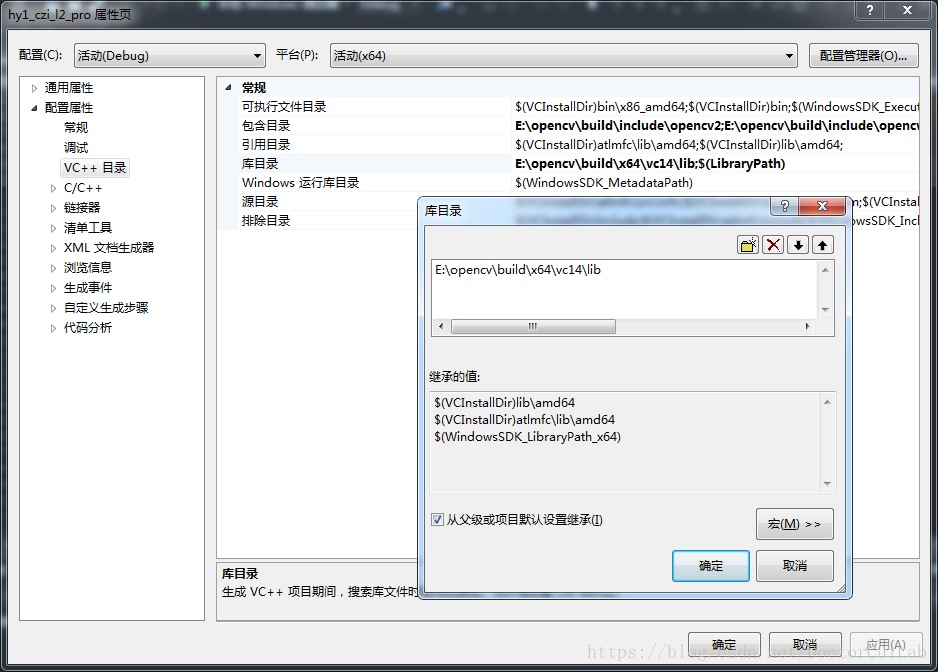
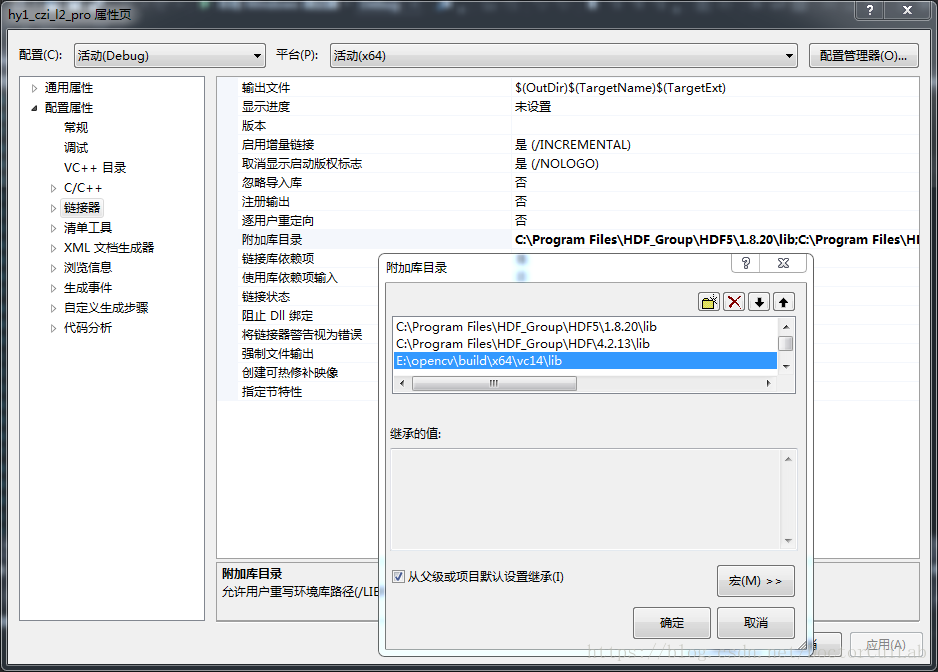
4、測試執行
在新建的C++專案中的main函式中輸入以下程式碼:
#include <opencv2/opencv.hpp>
using namespace cv;
int main()
{
//the path of test image
Mat img=imread("D:\\VS2012-workspace\\test\\dog.jpg");
namedWindow("dog");
imshow("dog", 如果opencv安裝成功,則執行上述程式後,會彈出如下視窗: