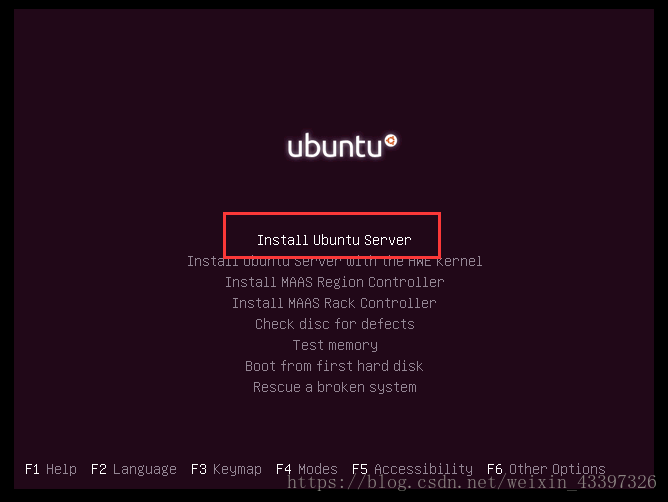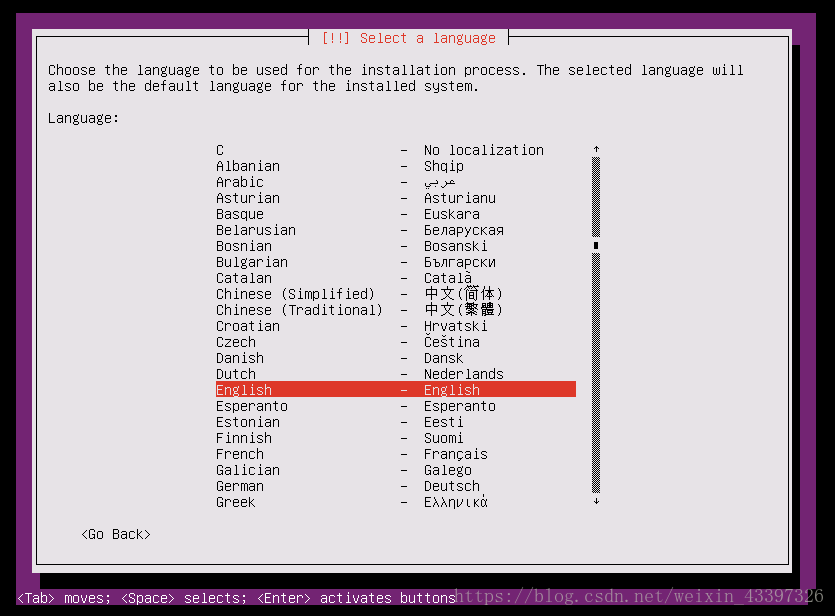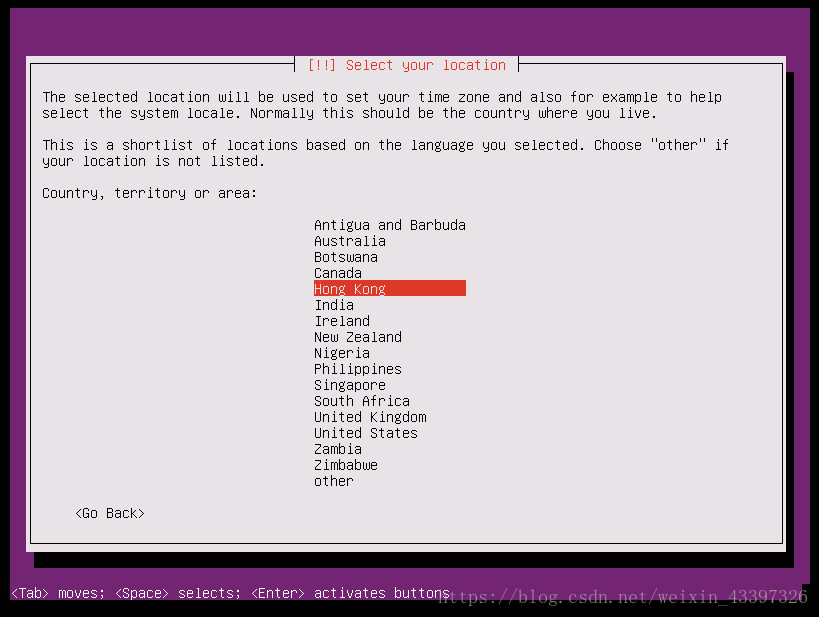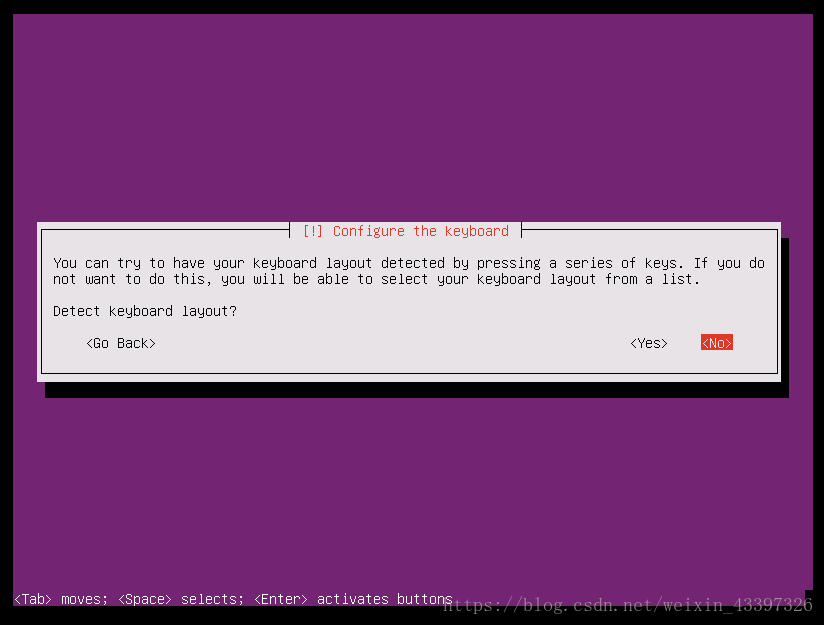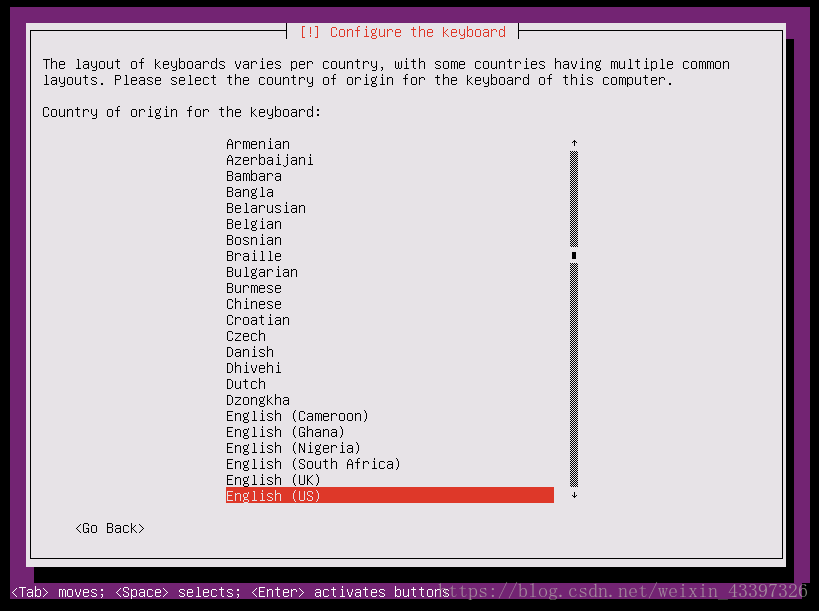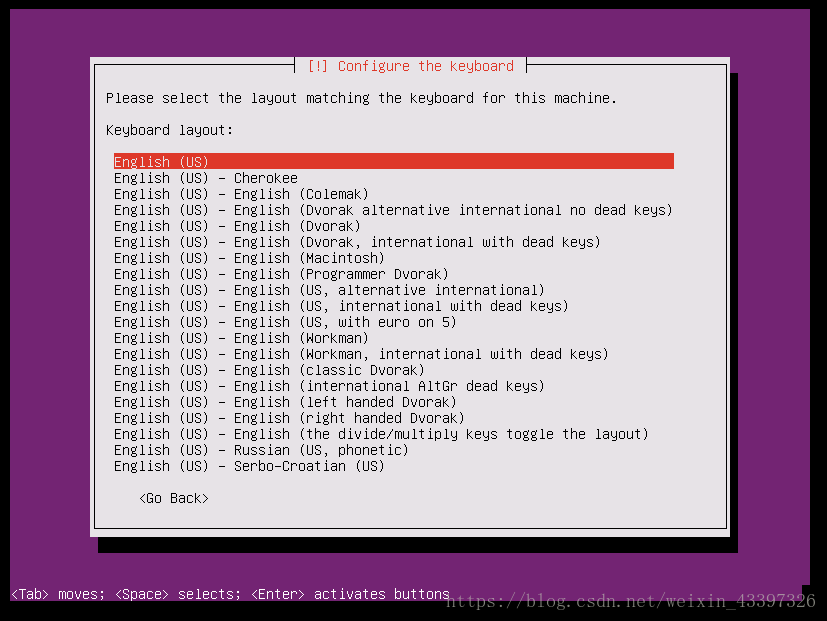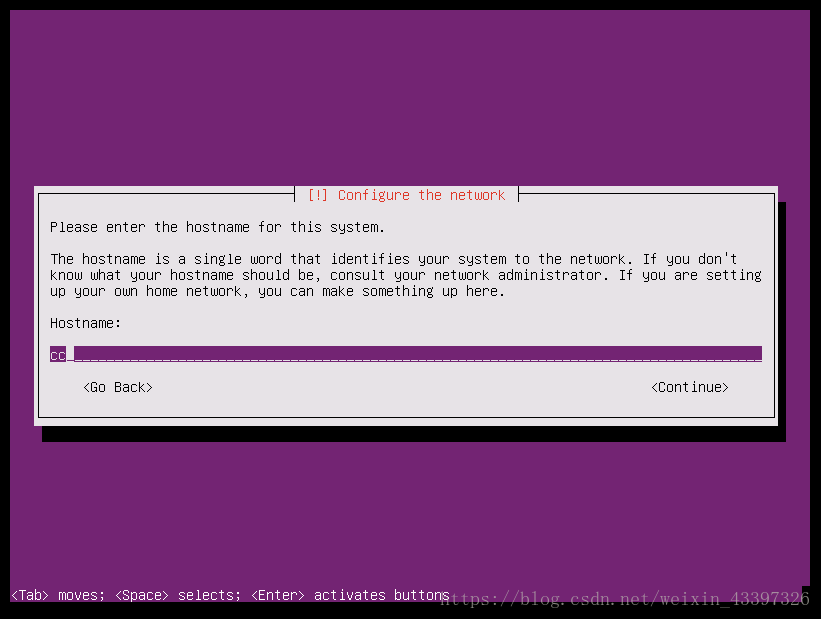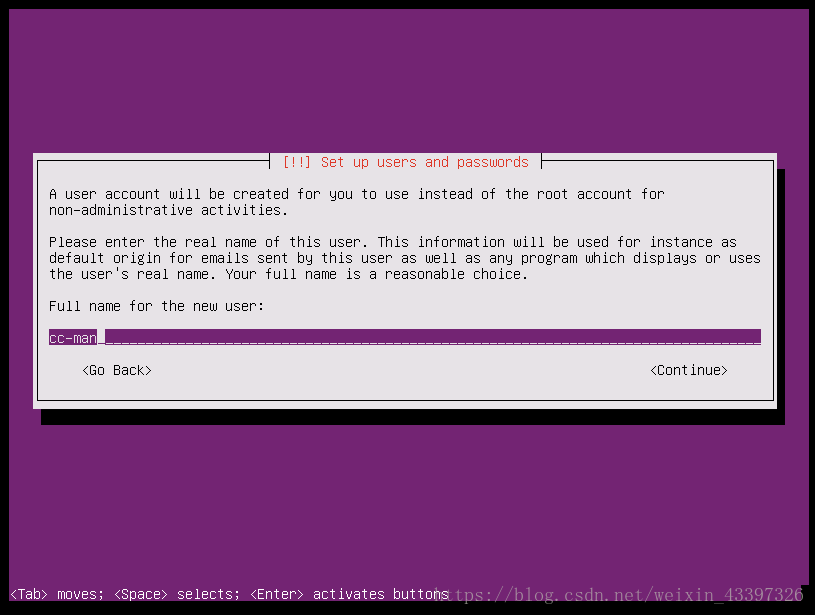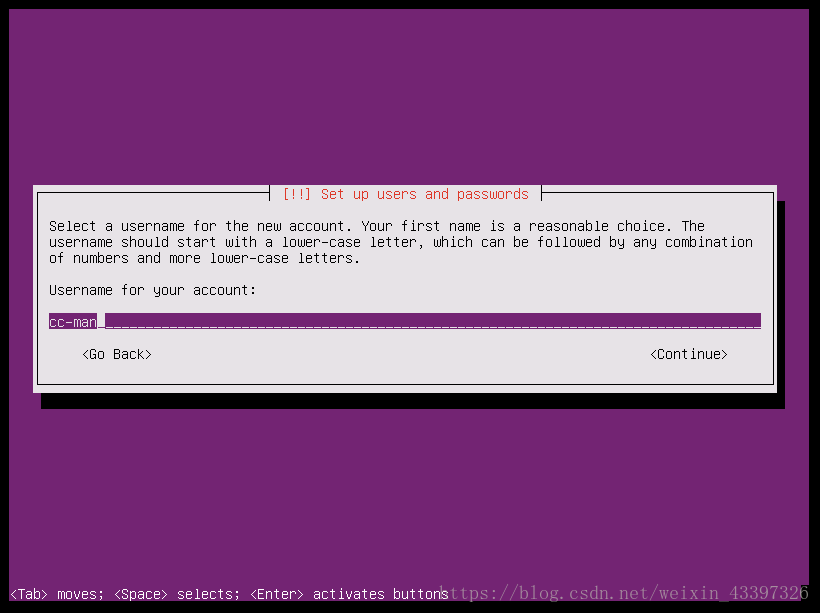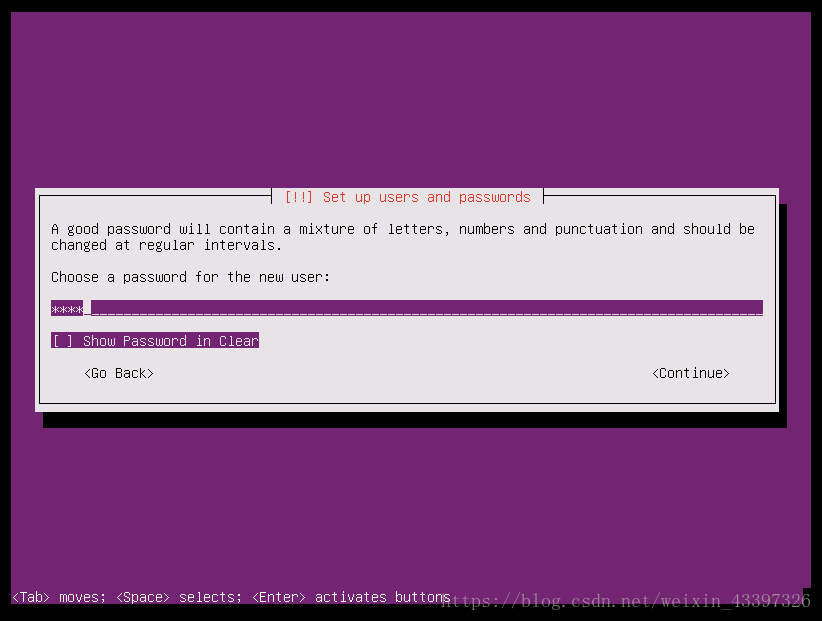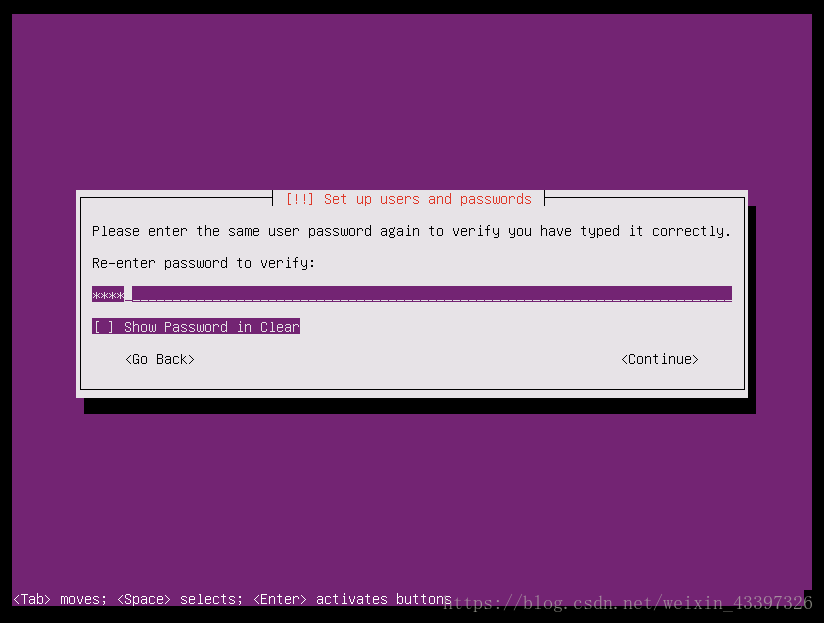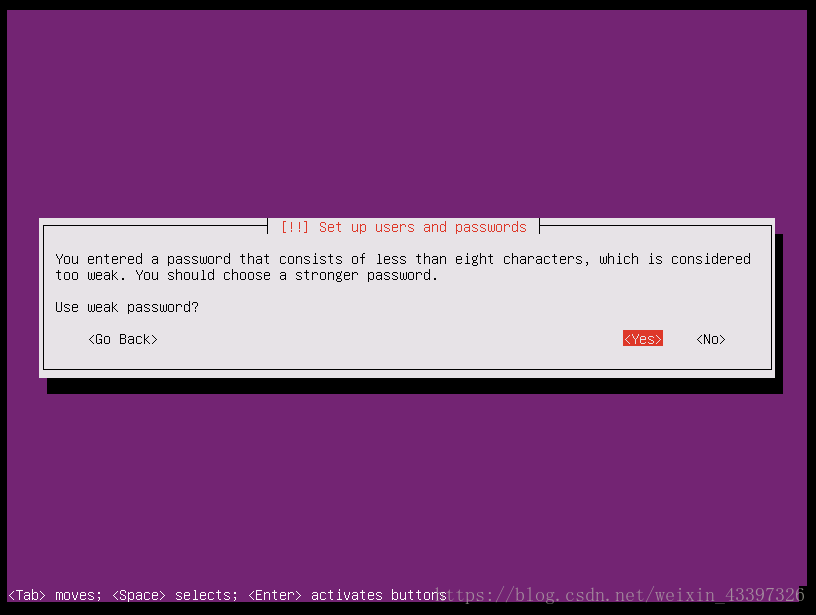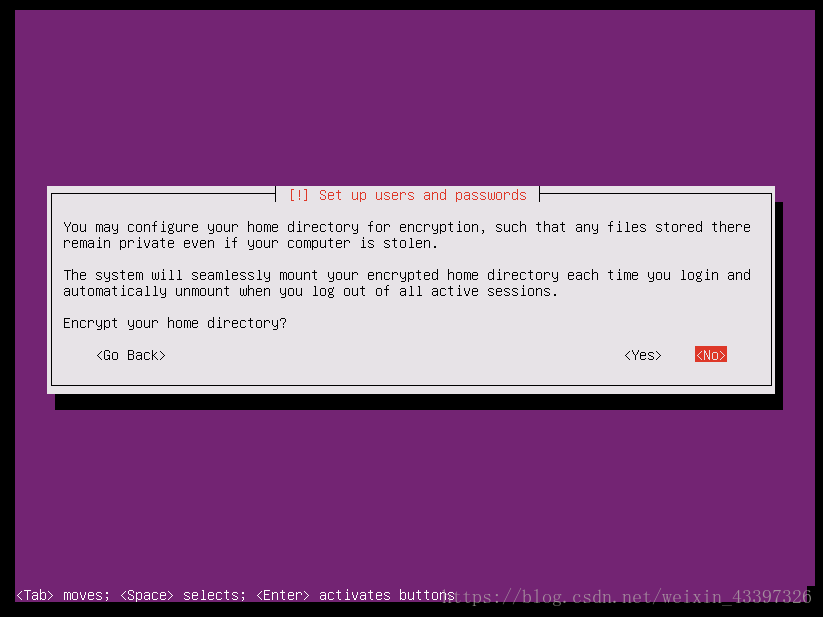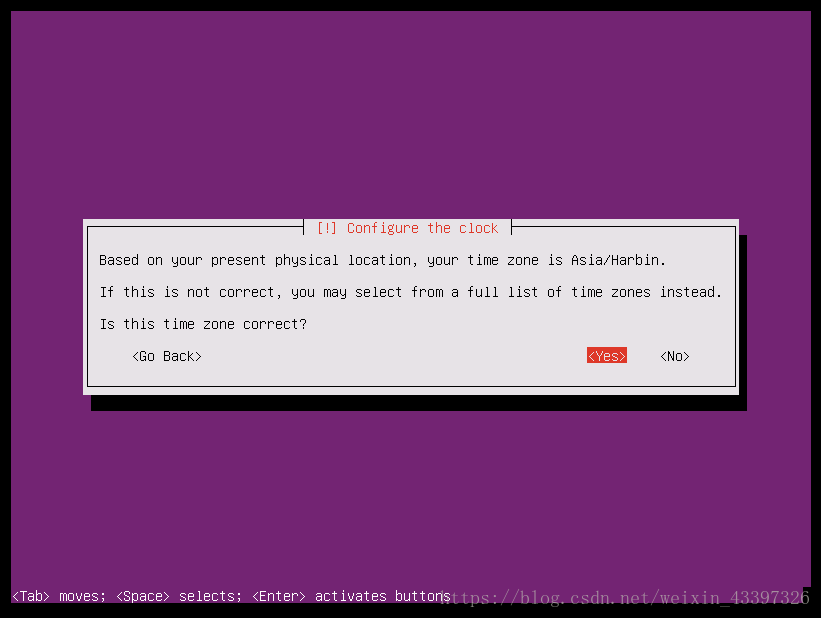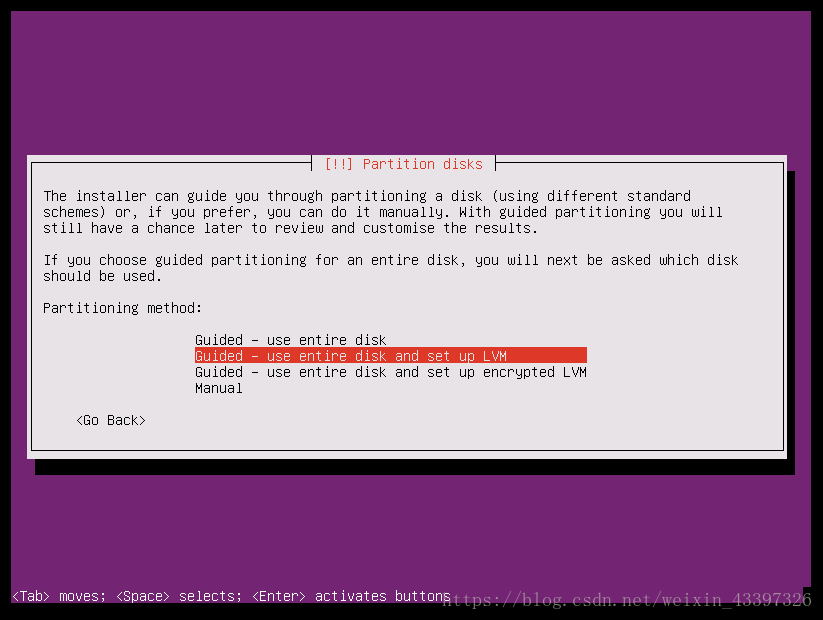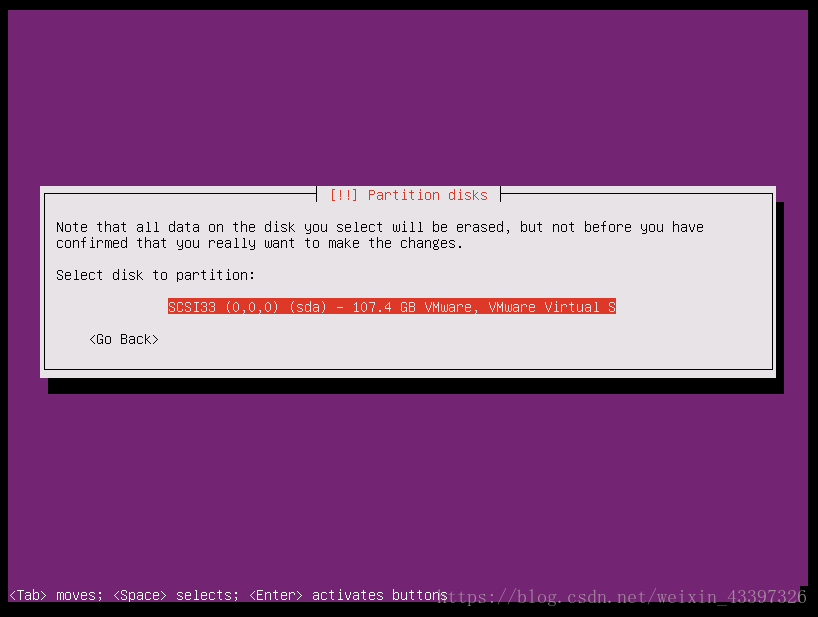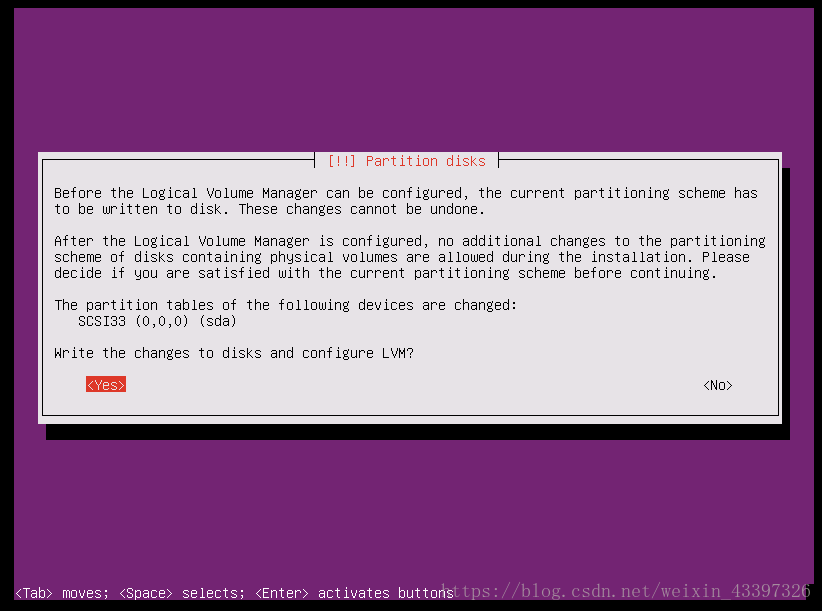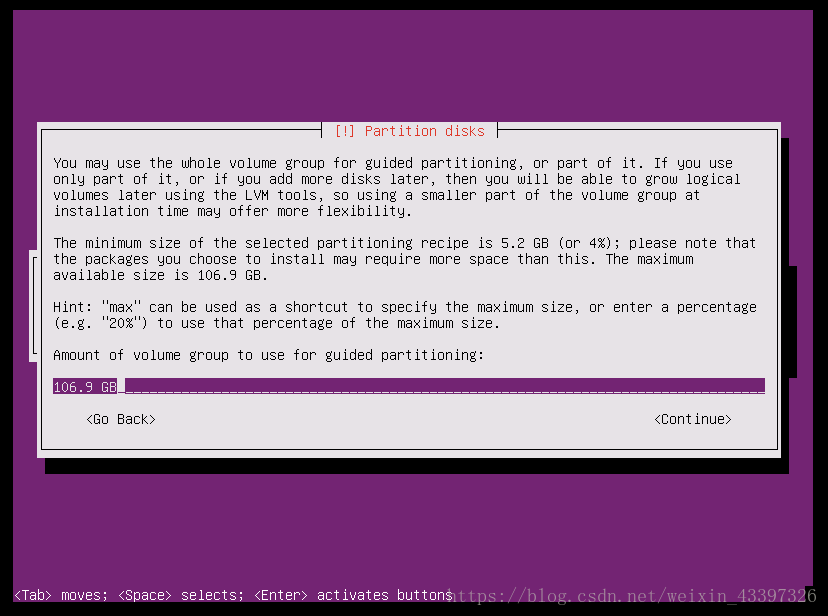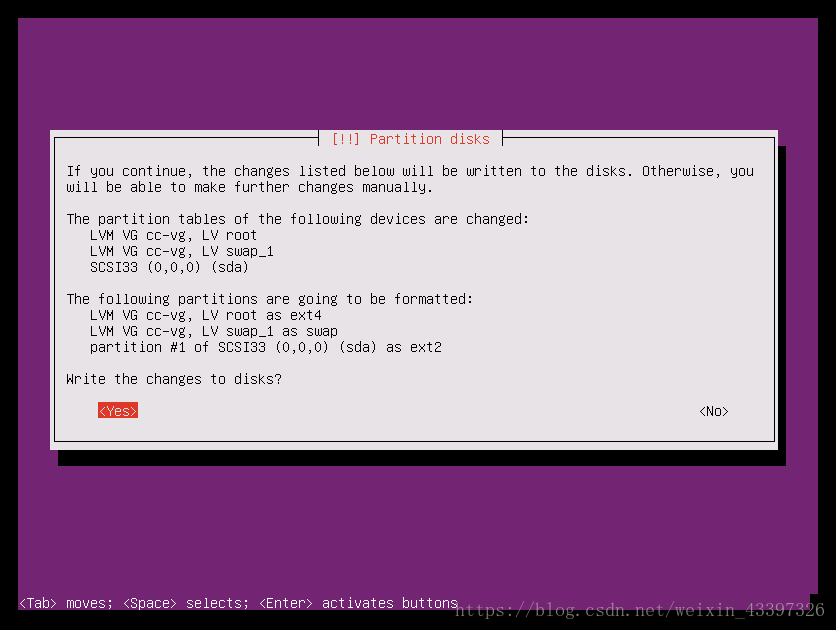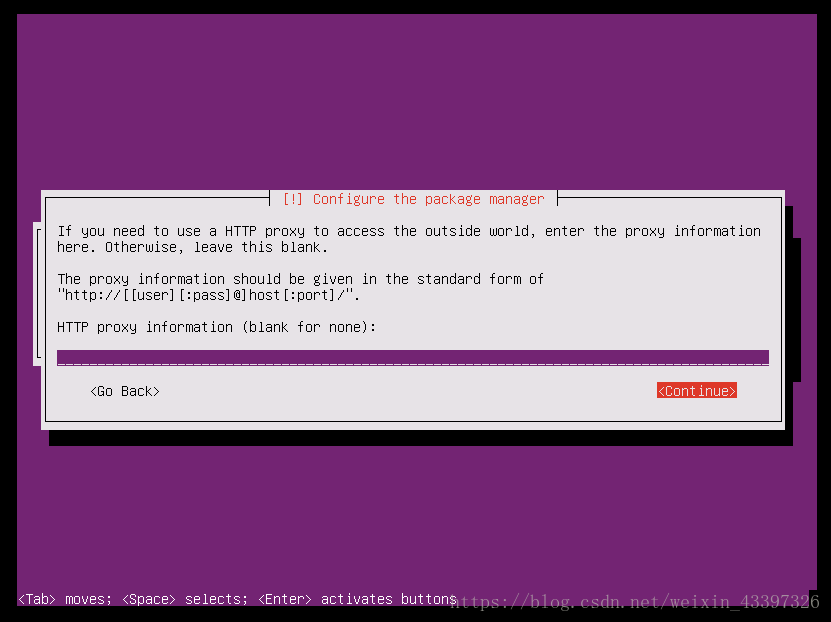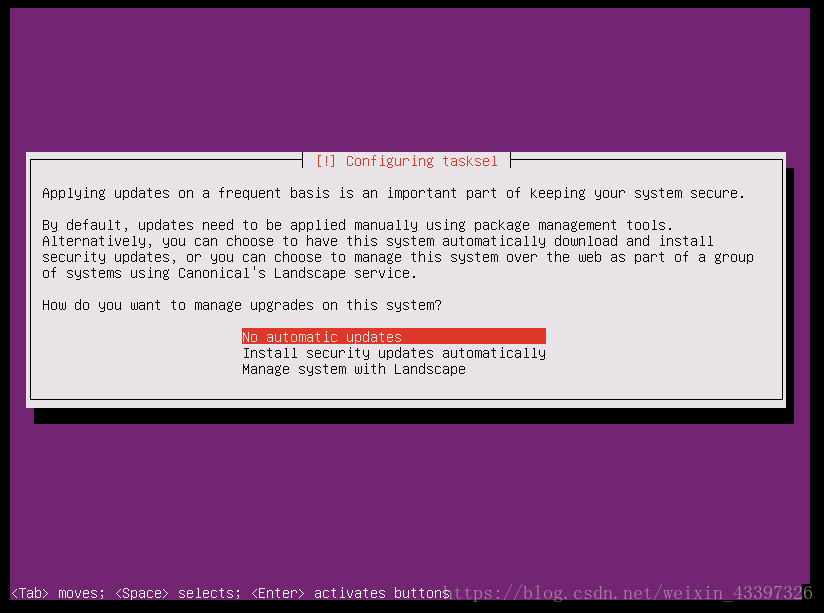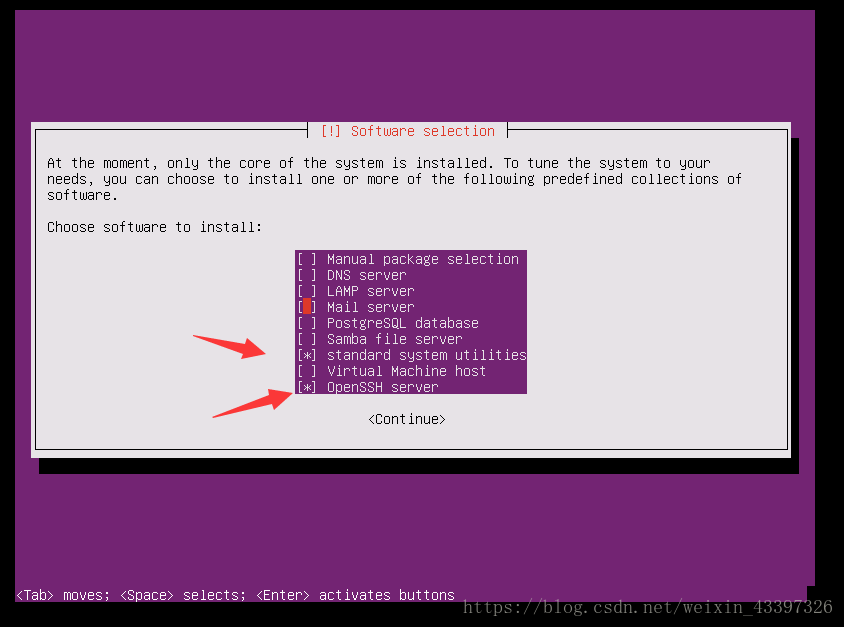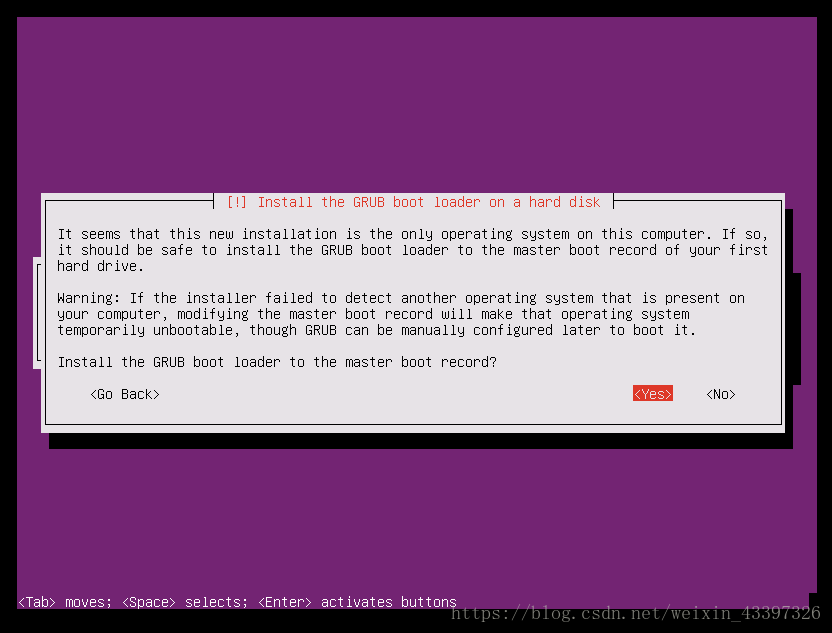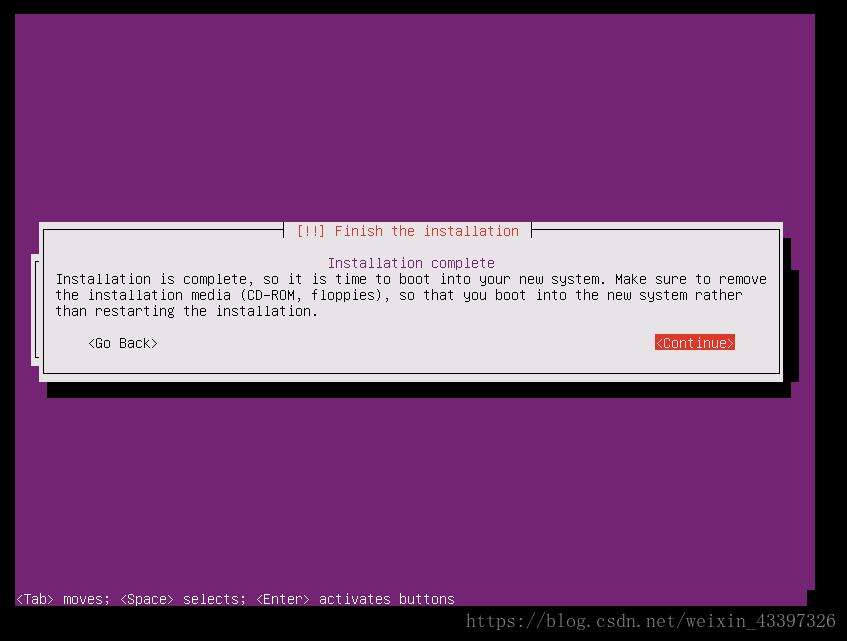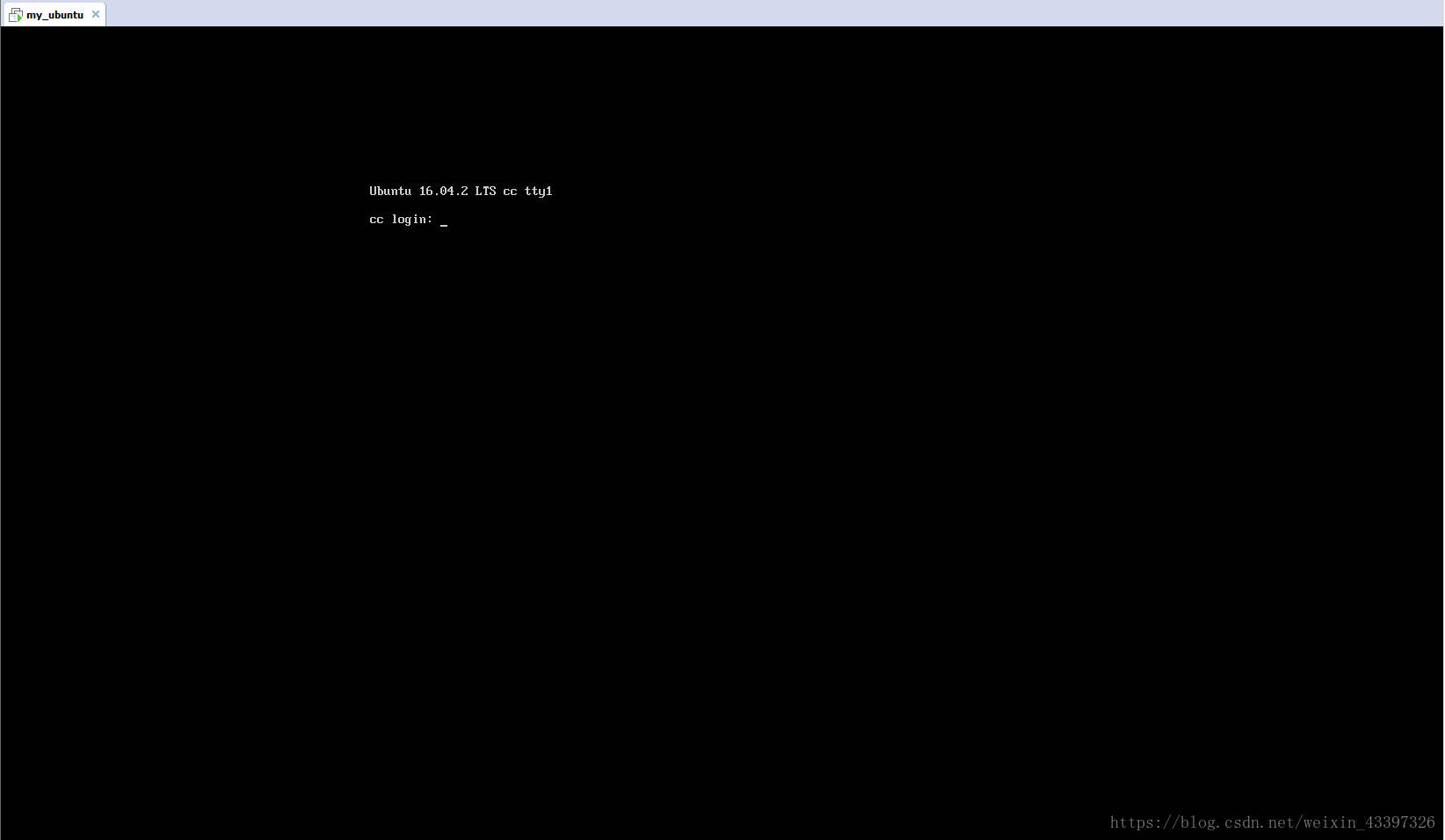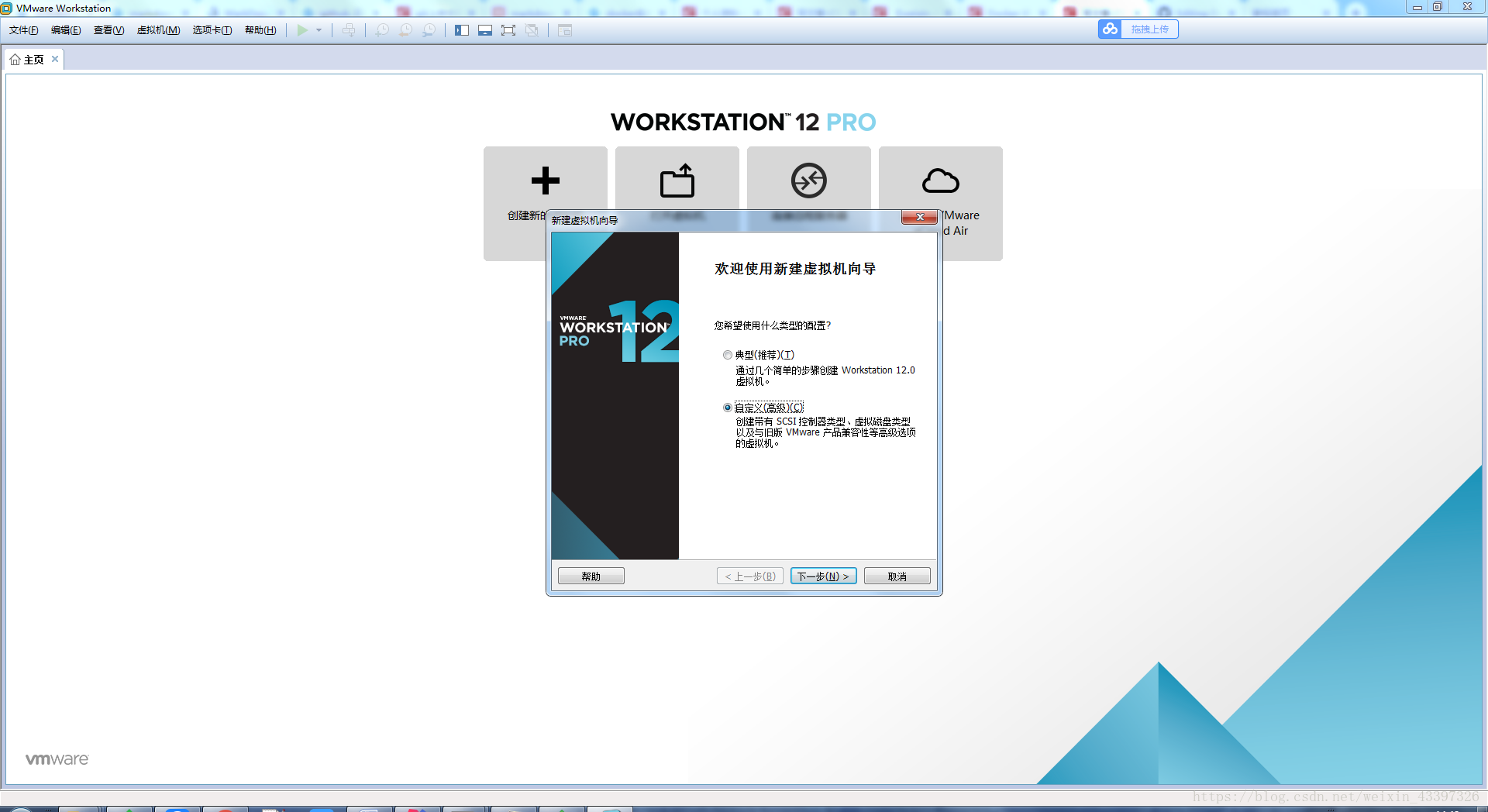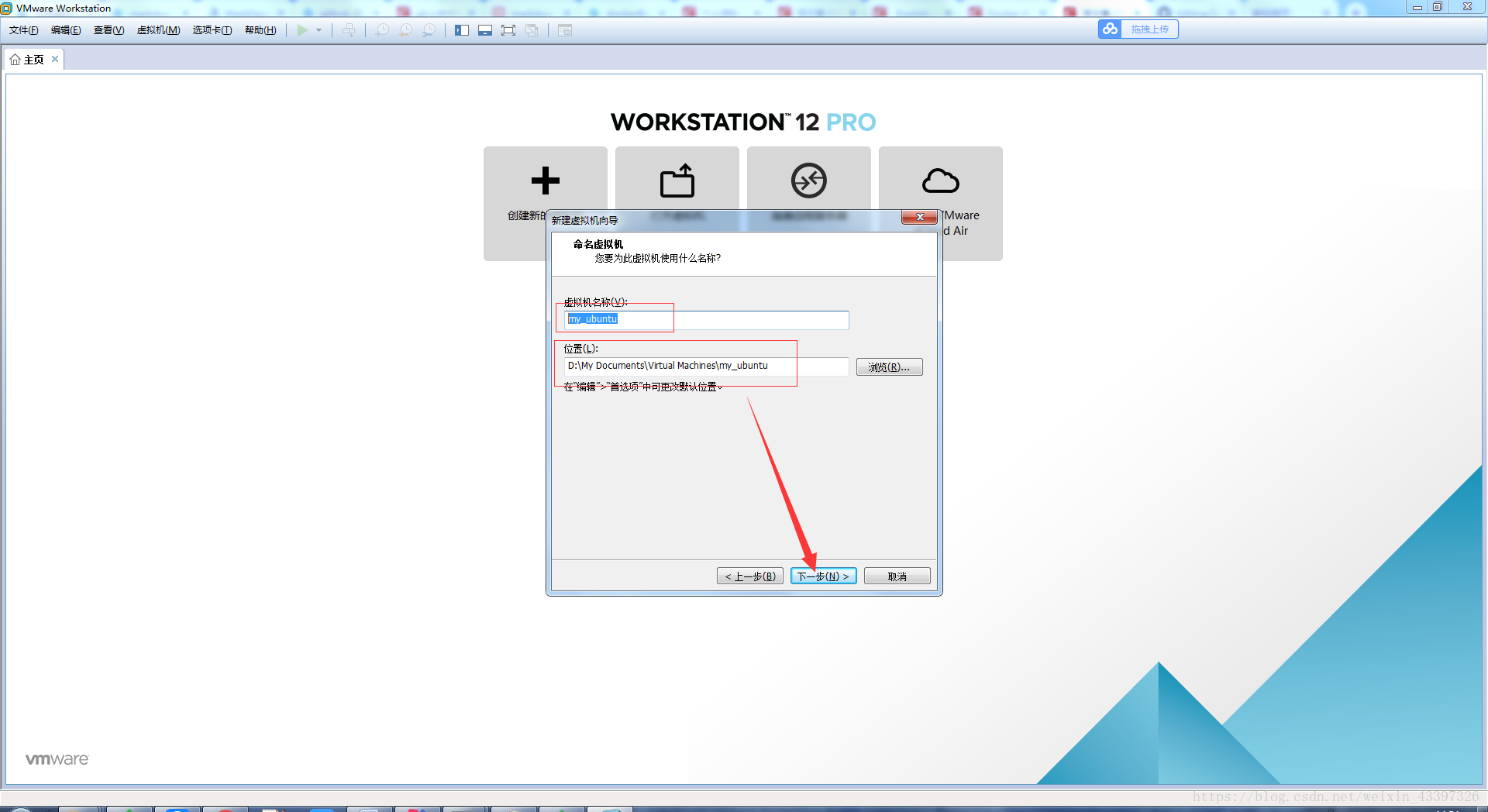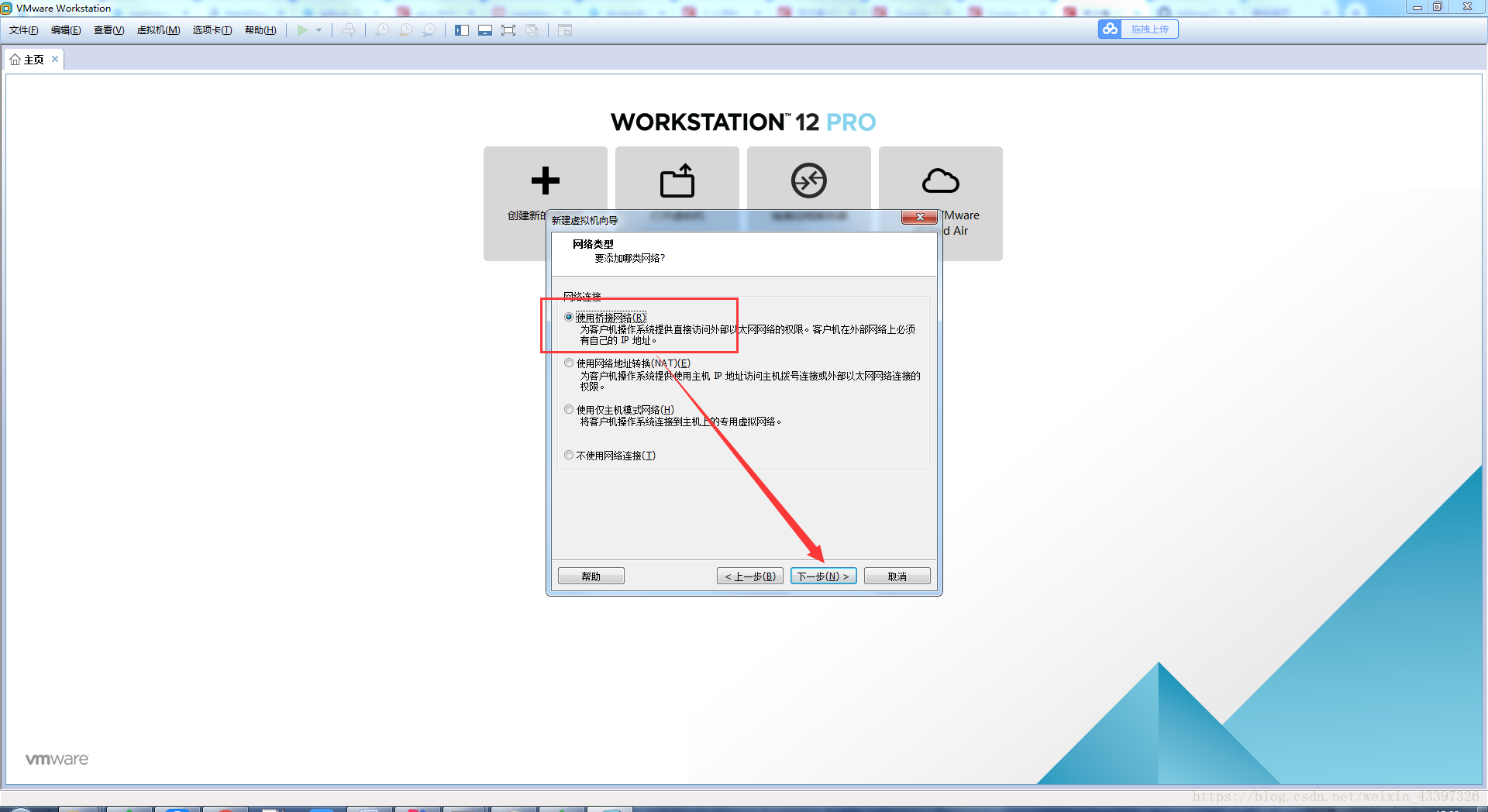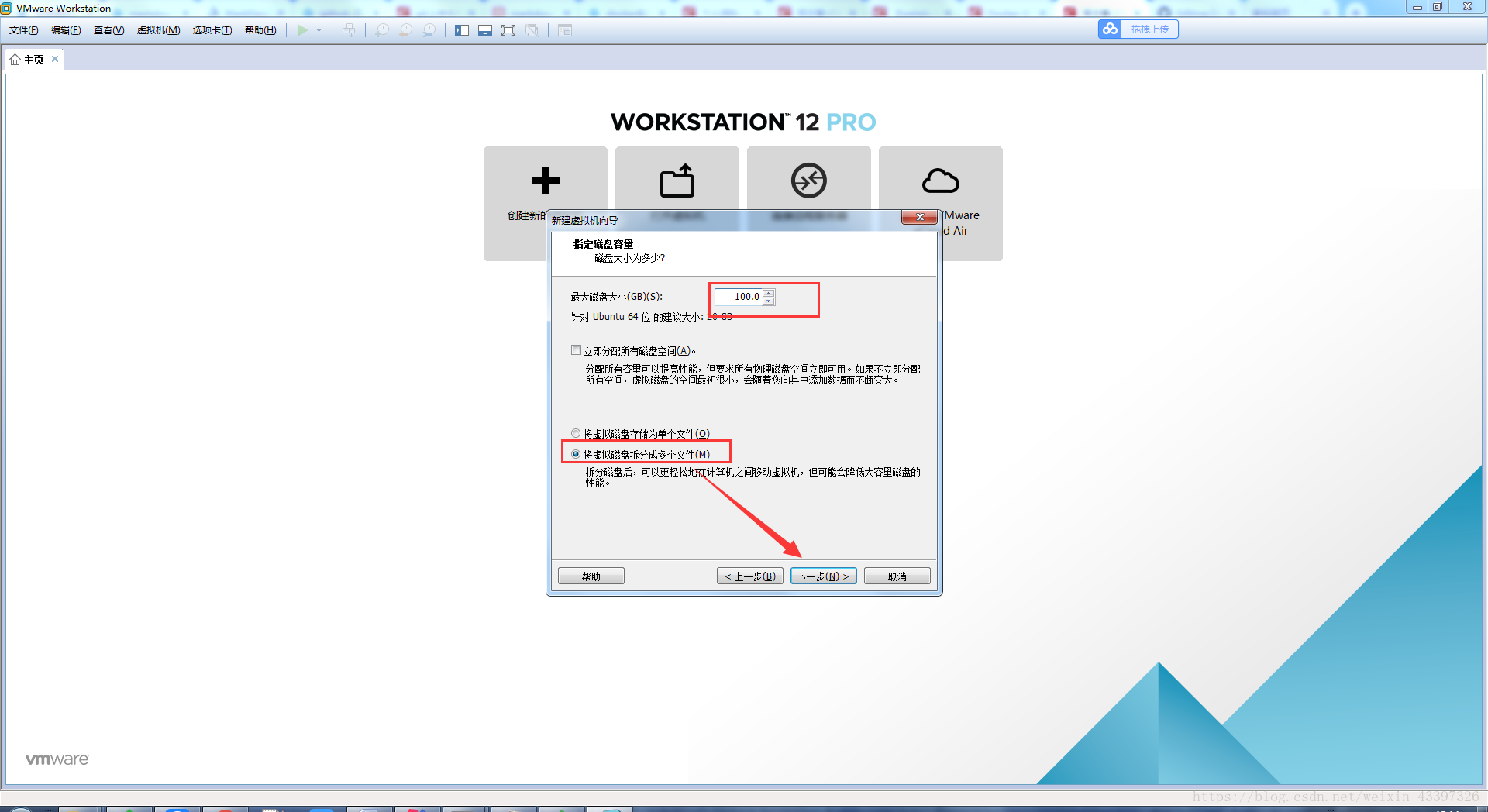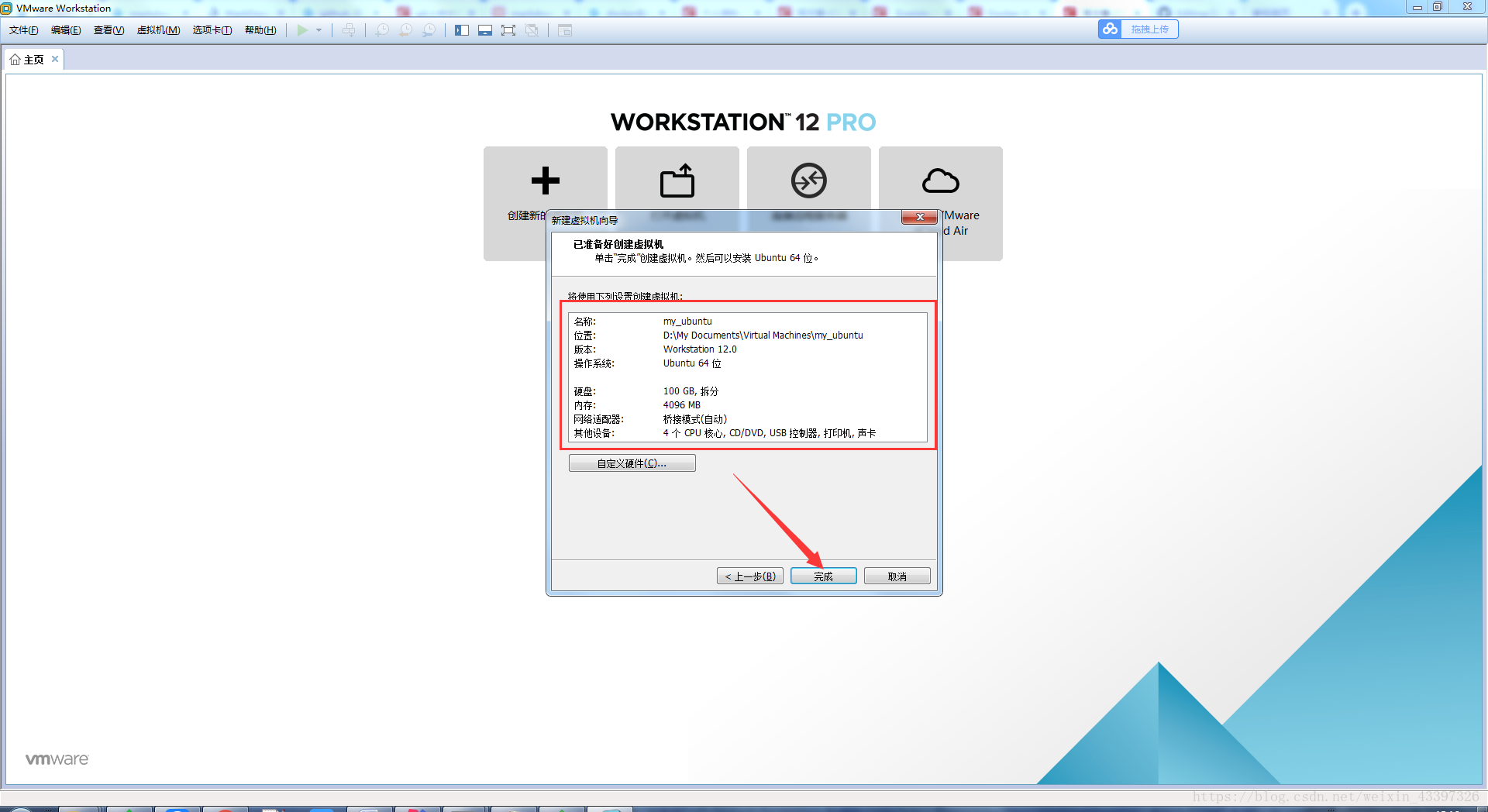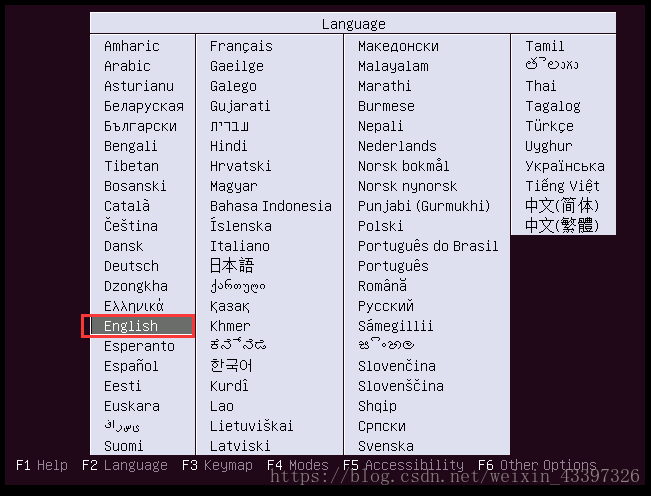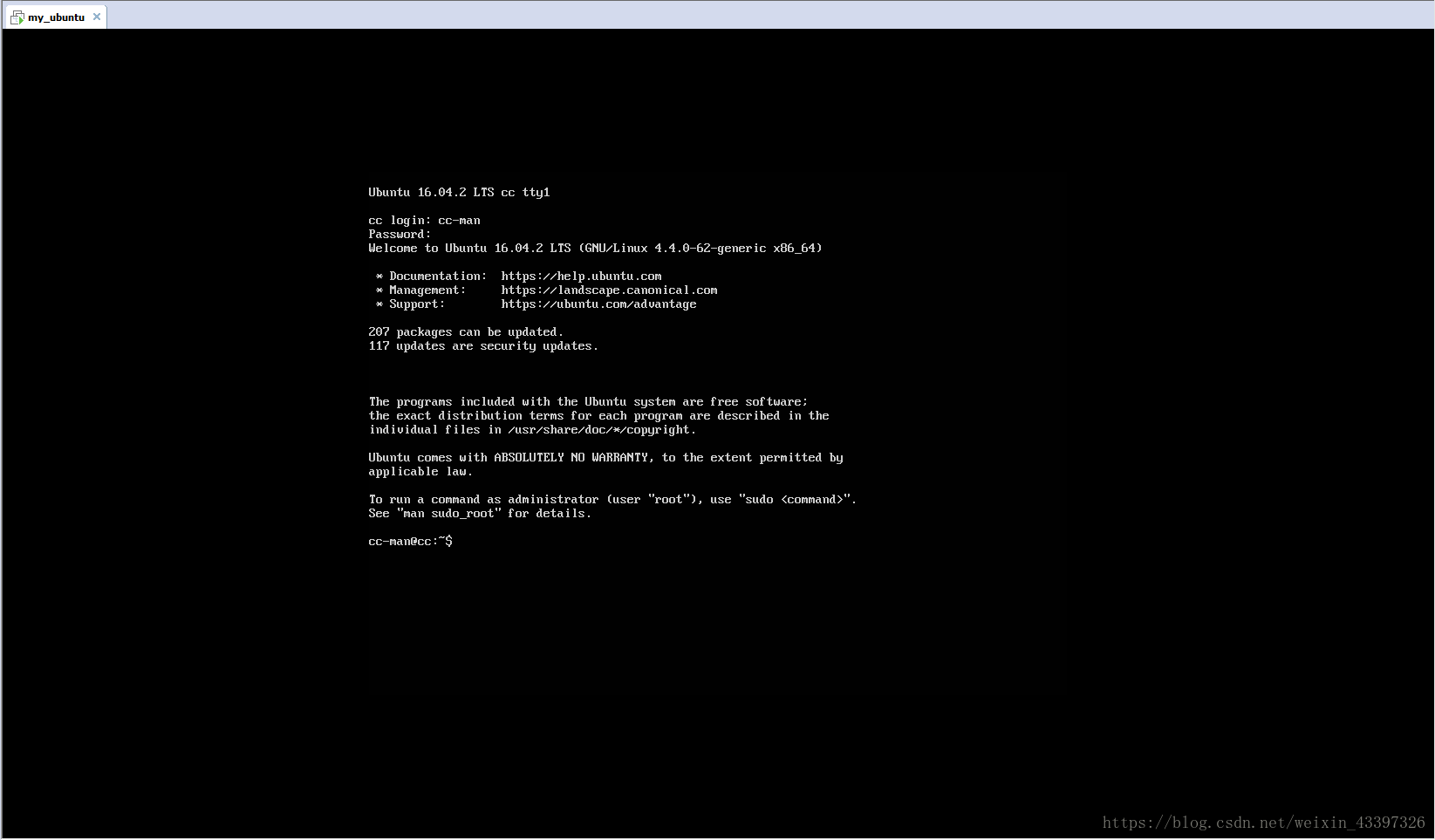VMware(虛擬機器)安裝Ubuntu16.04
序言:
日常工作中我們常常把程式執行在liunx作業系統上,但liunx伺服器又不能隨便去使用,所以對於開發或運維人員自己擁有一臺Liunx作業系統是很有好處,不僅可以拿來測試自己程式,而且對於學習Liunx作業系統也是有很大幫助,本人毫無誇張的說,再虛擬機器上部署liunx系統最少也有百餘次了,工作中也有好多同事不斷的問我如何去安裝,今天我特意用了一下午的時間整理了VMware虛擬機器安裝liunx(Ubuntu16.04 server)作業系統的詳細步驟,希望對於剛接觸liunx的新人有所幫助。
準備工作
一、 VMware安裝包(版本之間有部分差異,我使用的是12)
二、 Ubuntu系統映象檔案下載(ubuntu-16.04.2-server 64位)
安裝步驟
一、 VMware配置
- 新增虛擬機器(檔案 -> 新建虛擬機器)
- 選擇自定義(高階)
3.選擇相容性(預設下一步)
4.系統映象選擇(這裡我們選擇稍後安裝作業系統)
5.選擇作業系統名稱
6.虛擬機器命名 – 填寫虛擬機器名稱 – 選擇虛擬機器存放位置
7.處理器配置(根據自己計算機情況選擇,我這裡選擇2*2,後期這個可以更改)
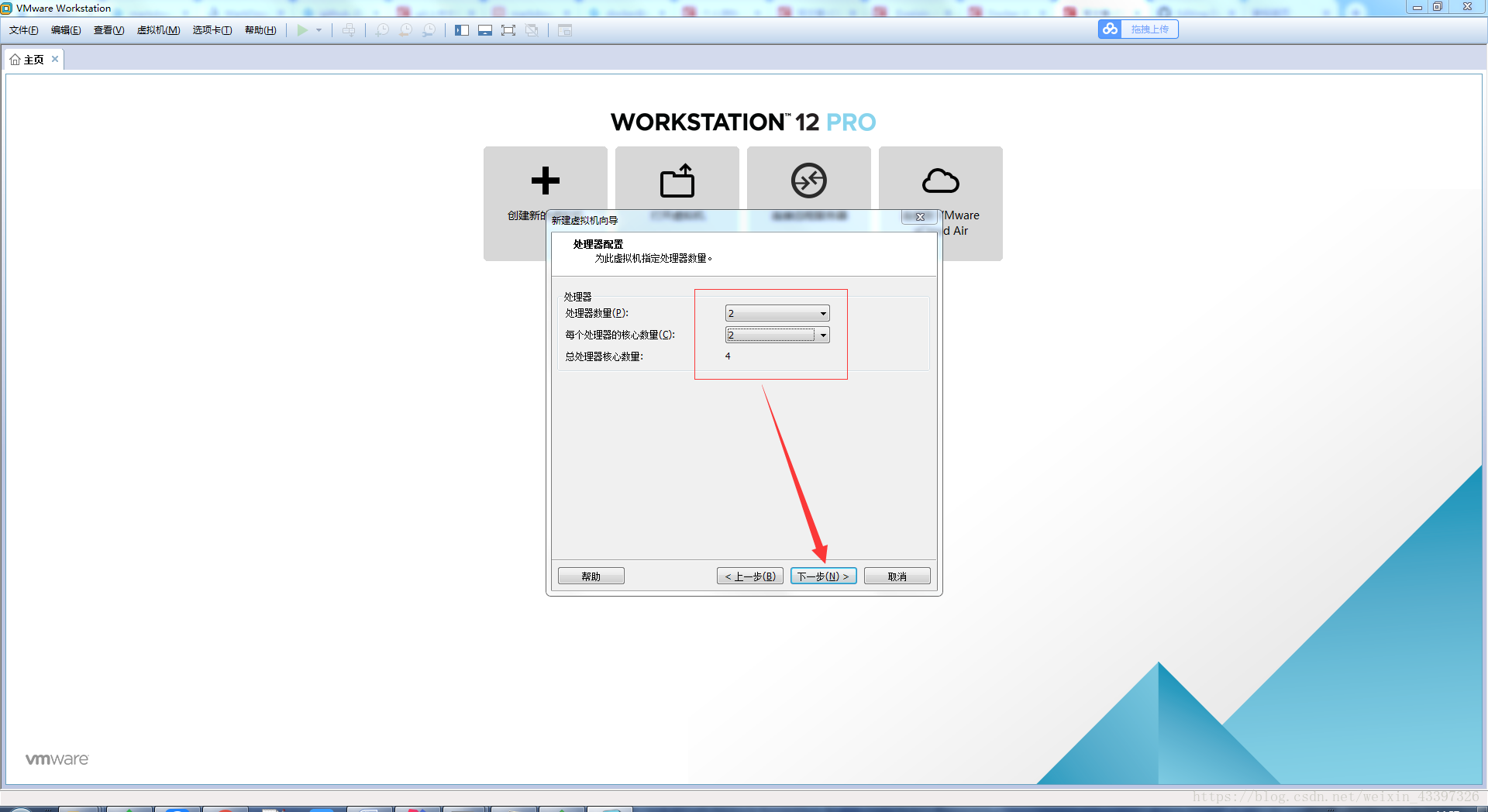
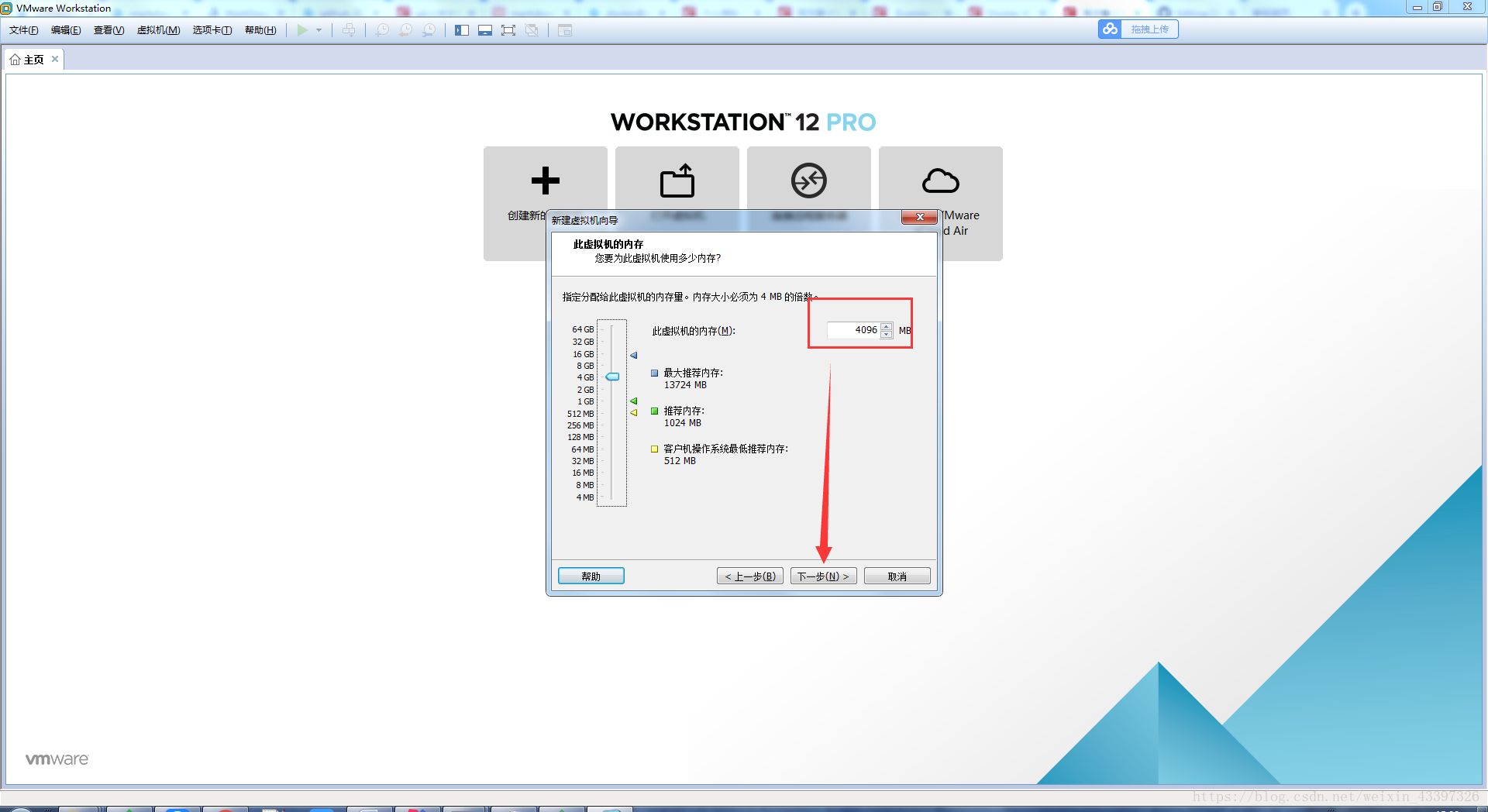
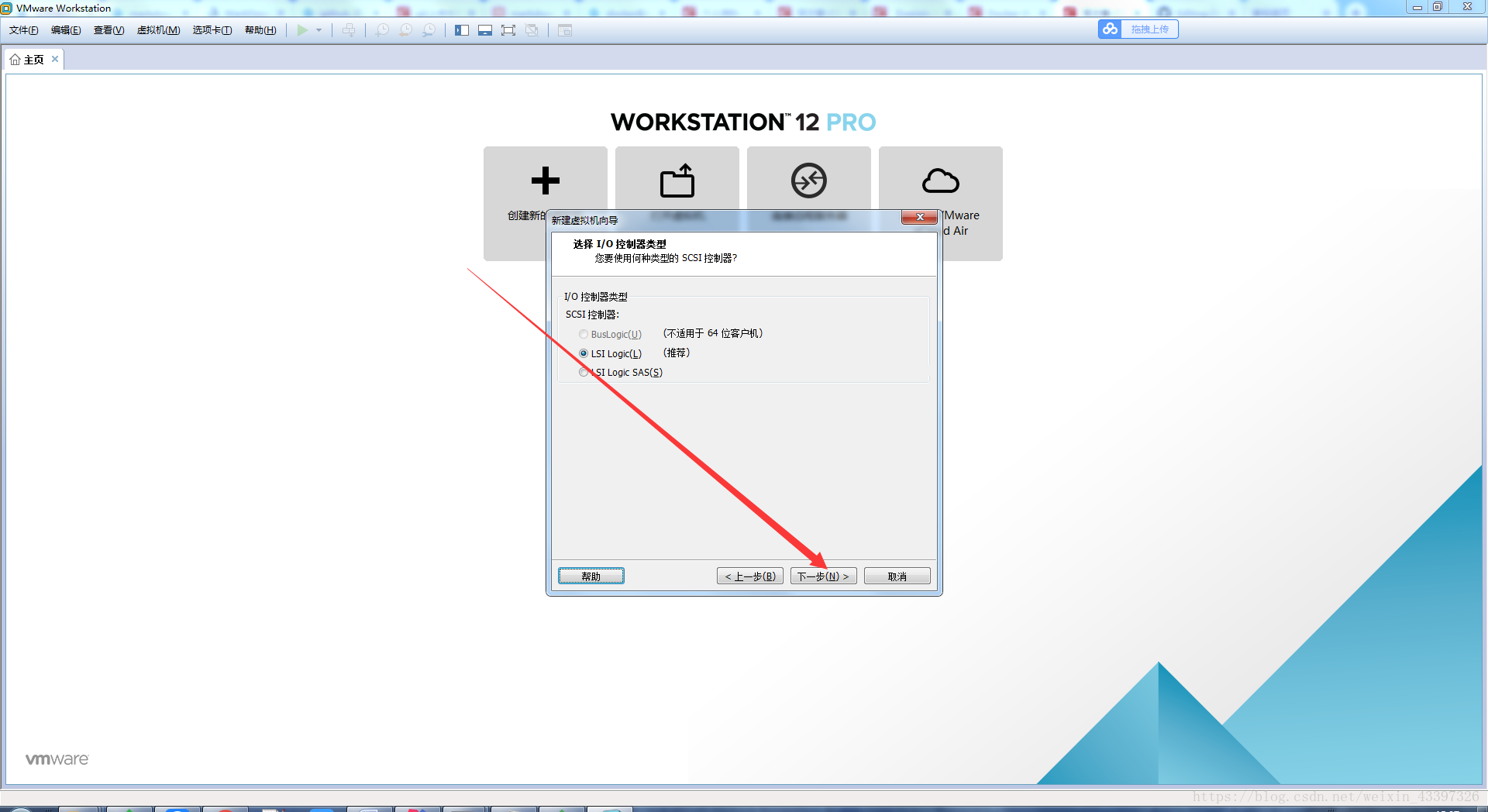 11磁碟型別選擇
11磁碟型別選擇
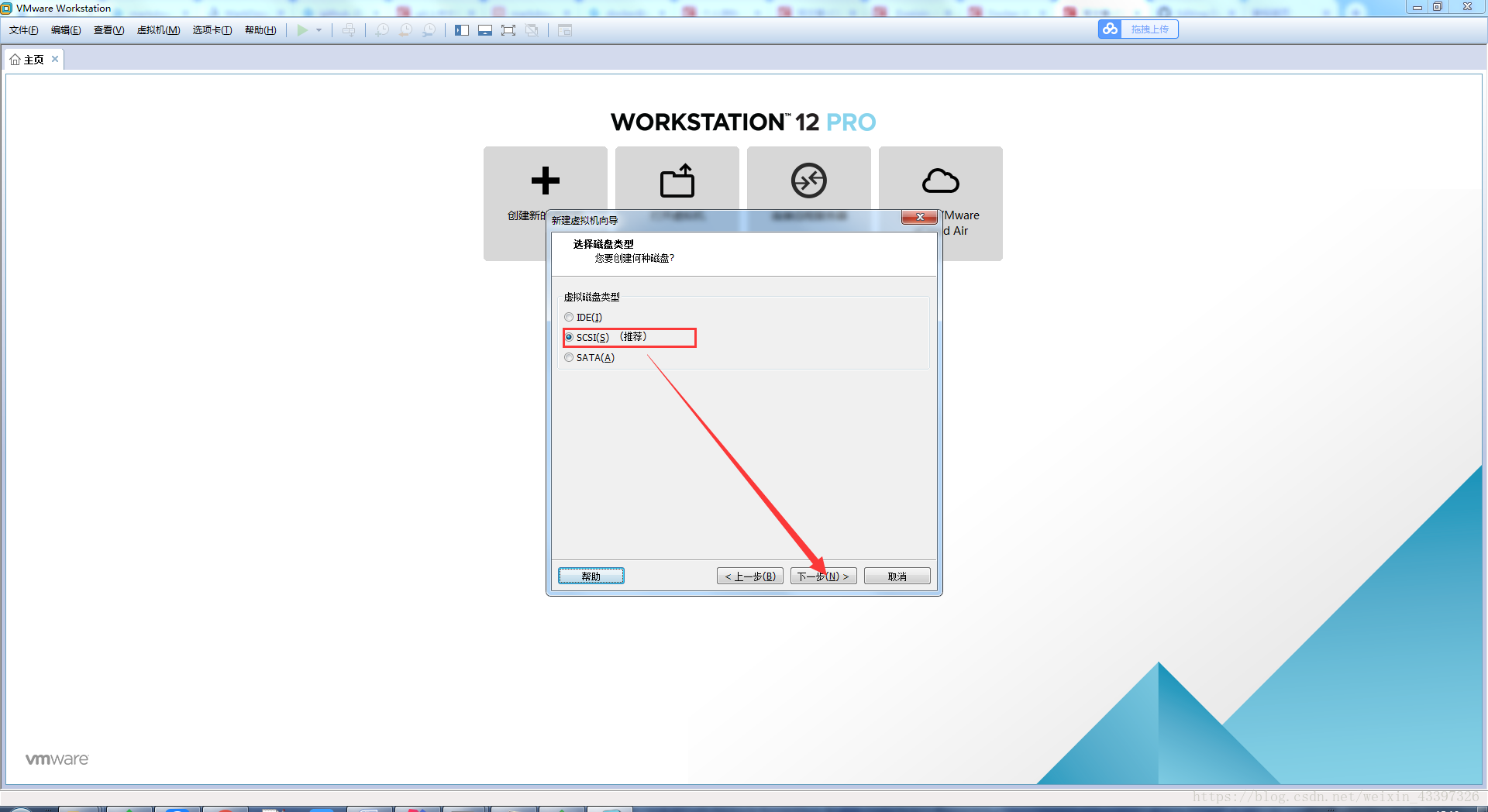
12磁碟選擇(根據需求)預設選擇建立新虛擬磁碟
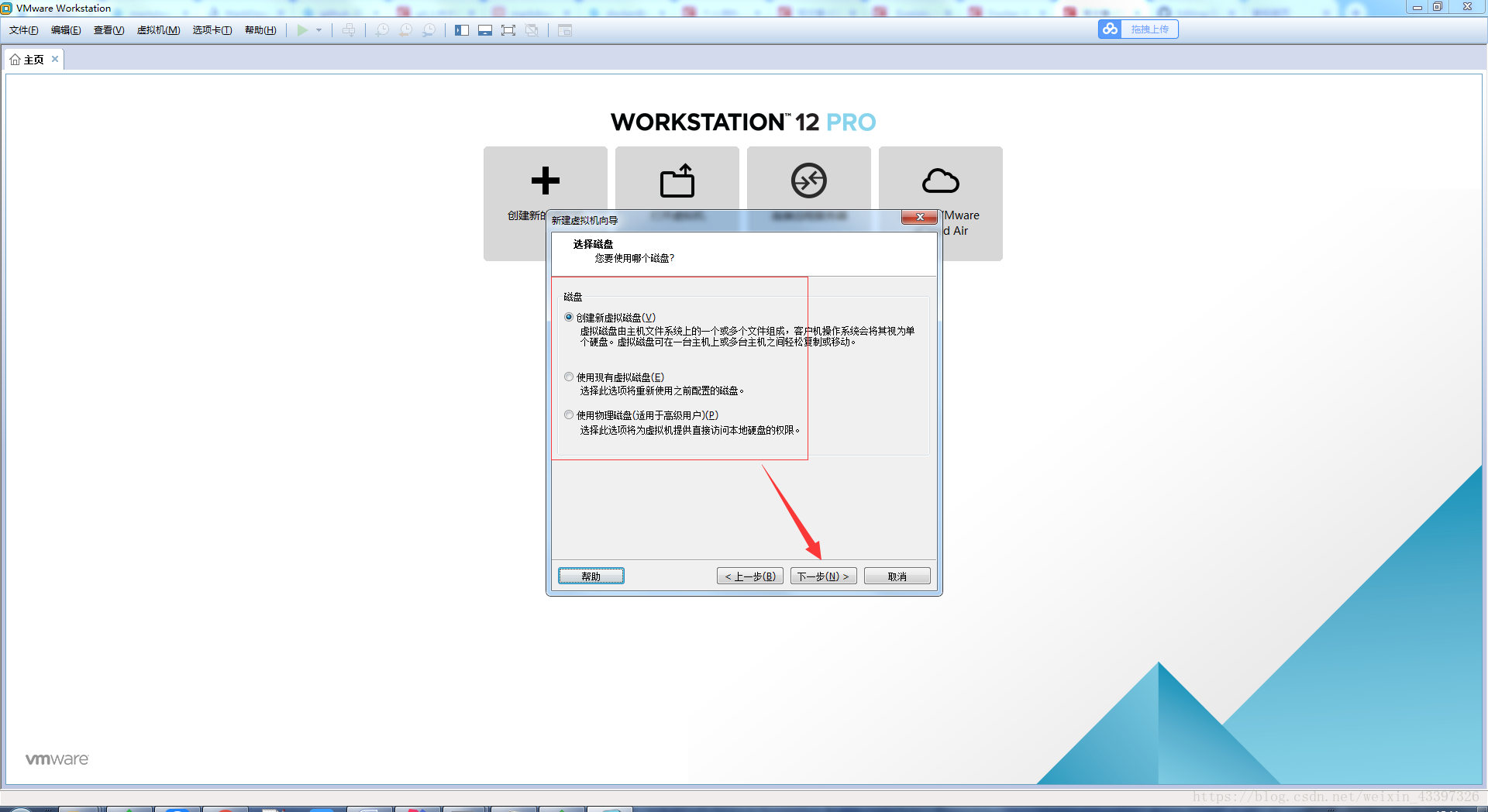
14指定磁碟檔案預設下一步
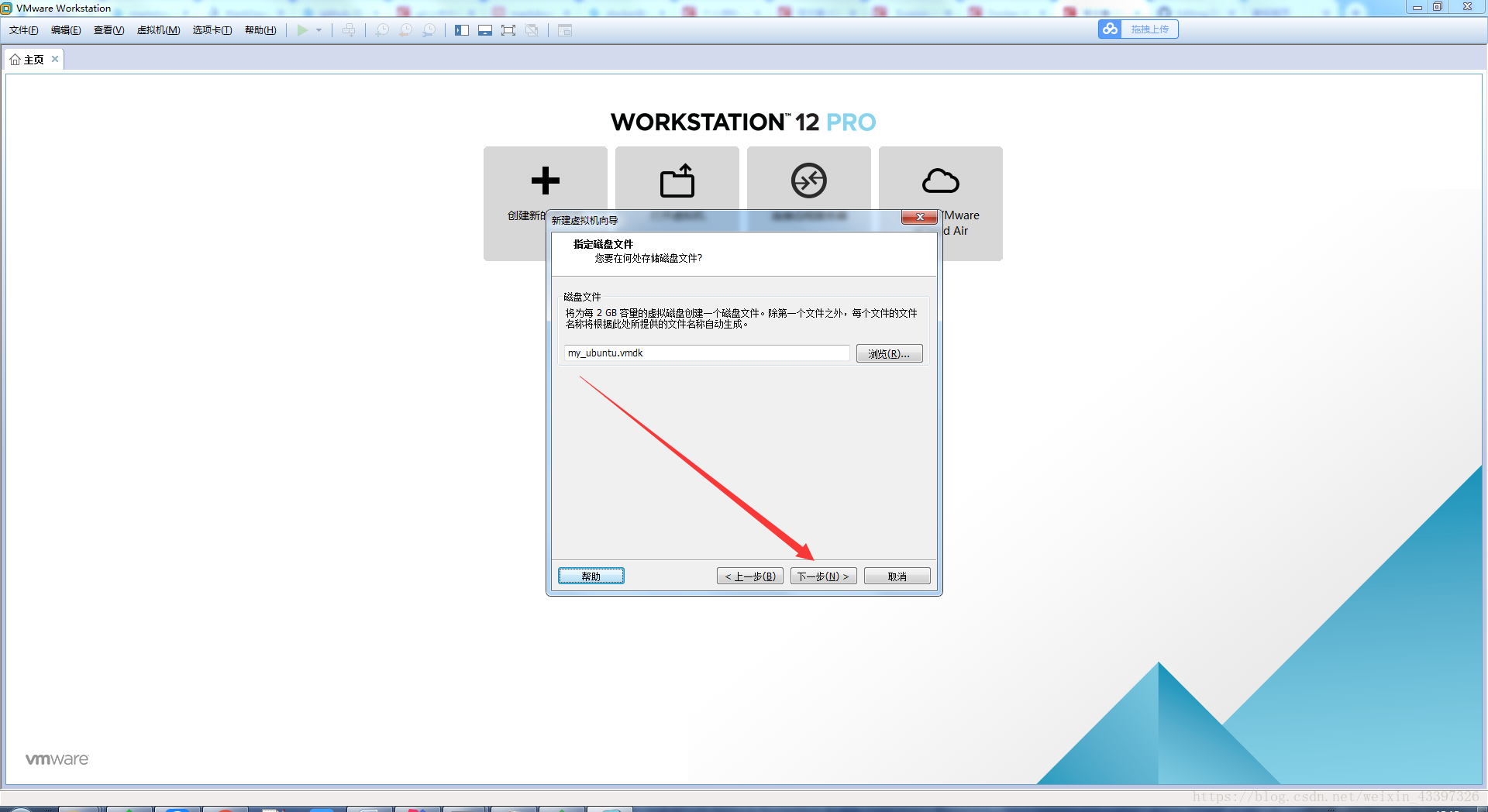
一、 安裝Ubuntu16.04作業系統
1.我們虛擬機器雖然建立好了,但此時的虛擬機器還不能夠執行,這是因為我們還沒有給虛擬機器指定系統映象檔案,這時我們就需要配置虛擬機器的映象
- 點選編輯虛擬機器設定
- 點選CD/DVD
- 選擇使用ISO映像檔案
- 選擇ubuntu16.04的映象檔案
- 點選確認
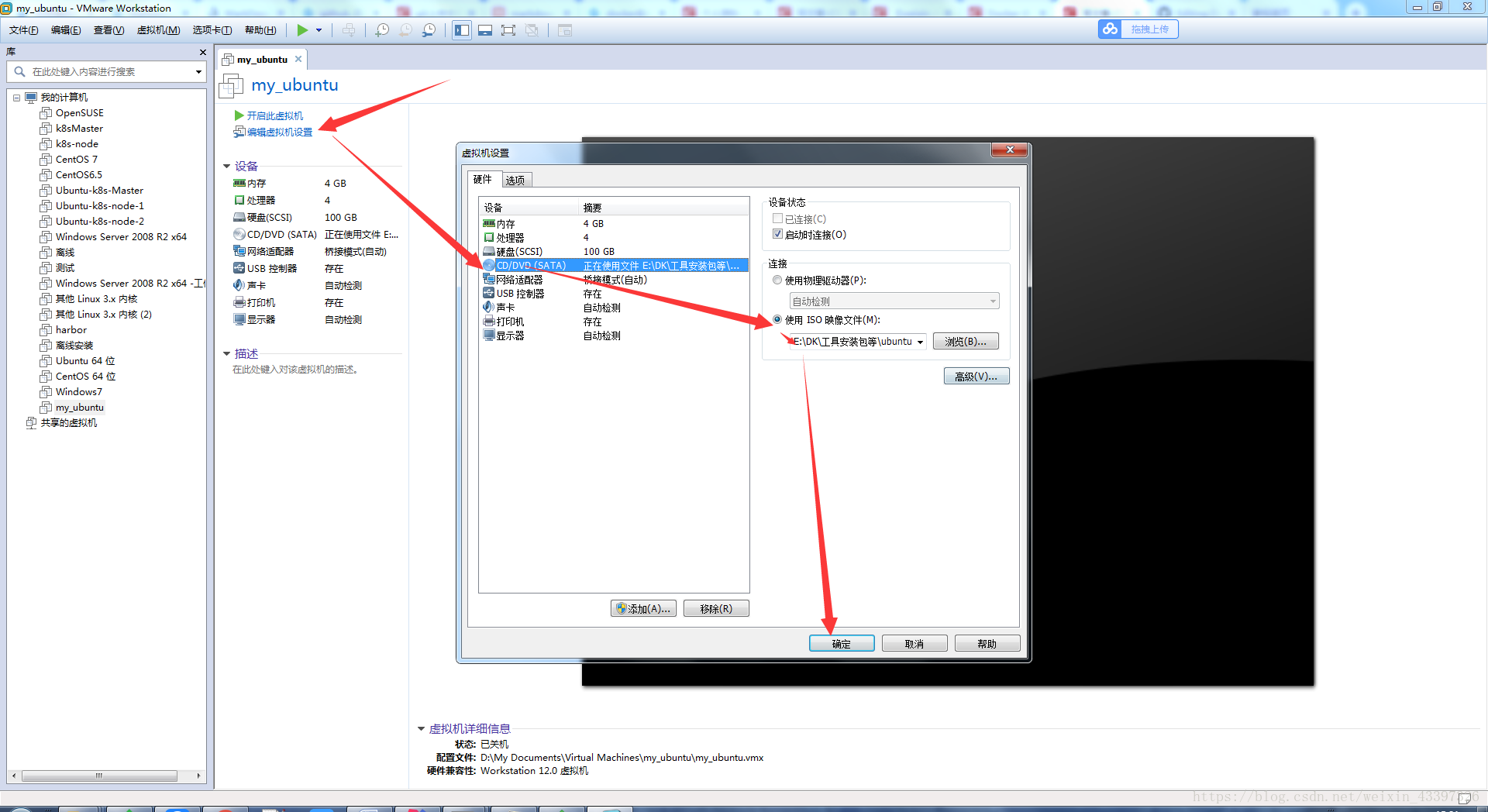
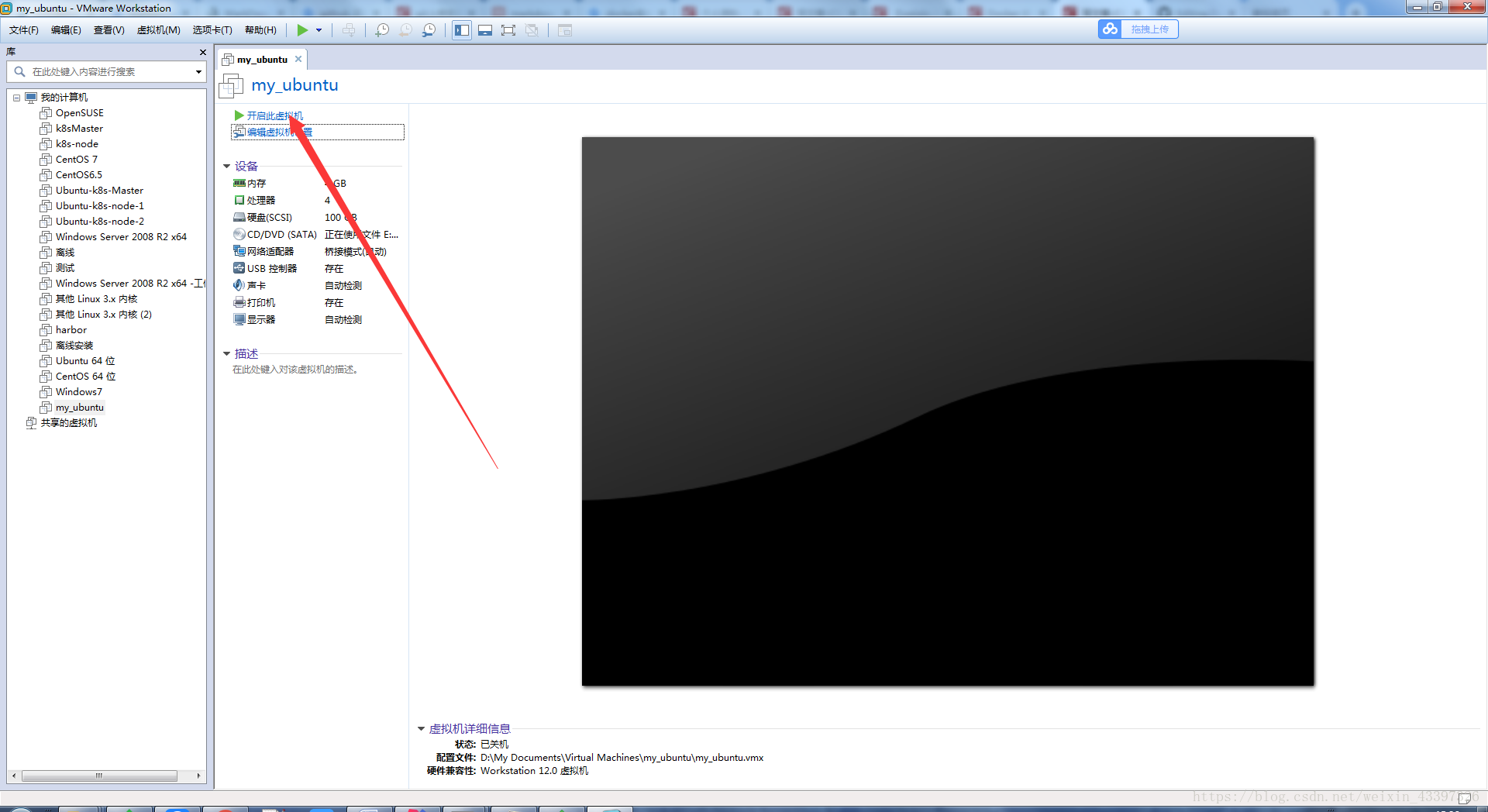
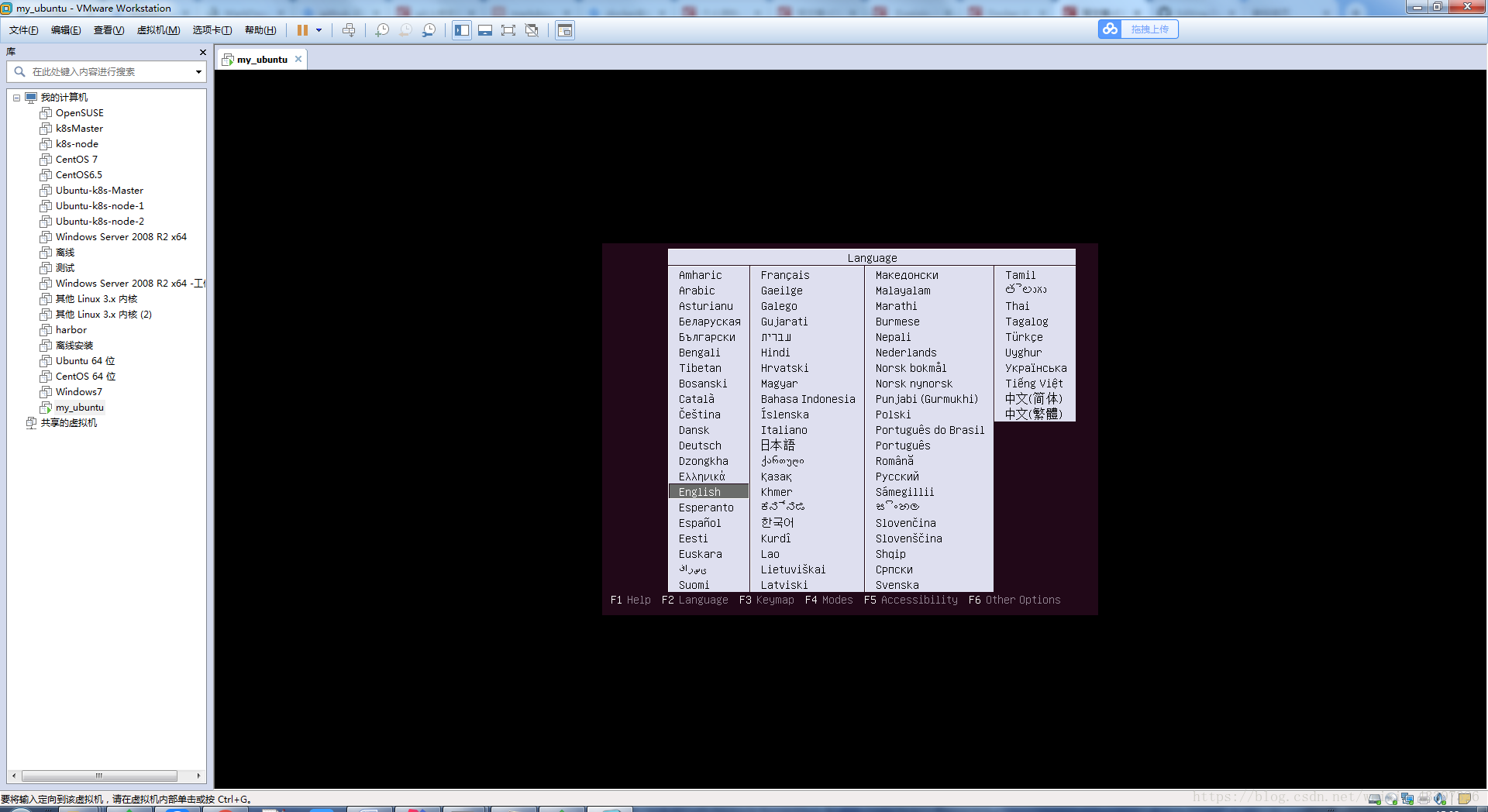
5.選擇install Ubuntu server(回車)