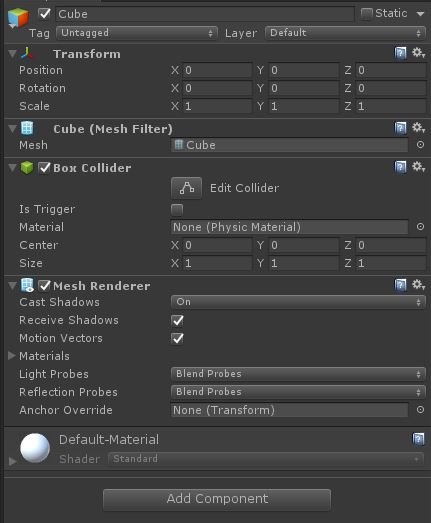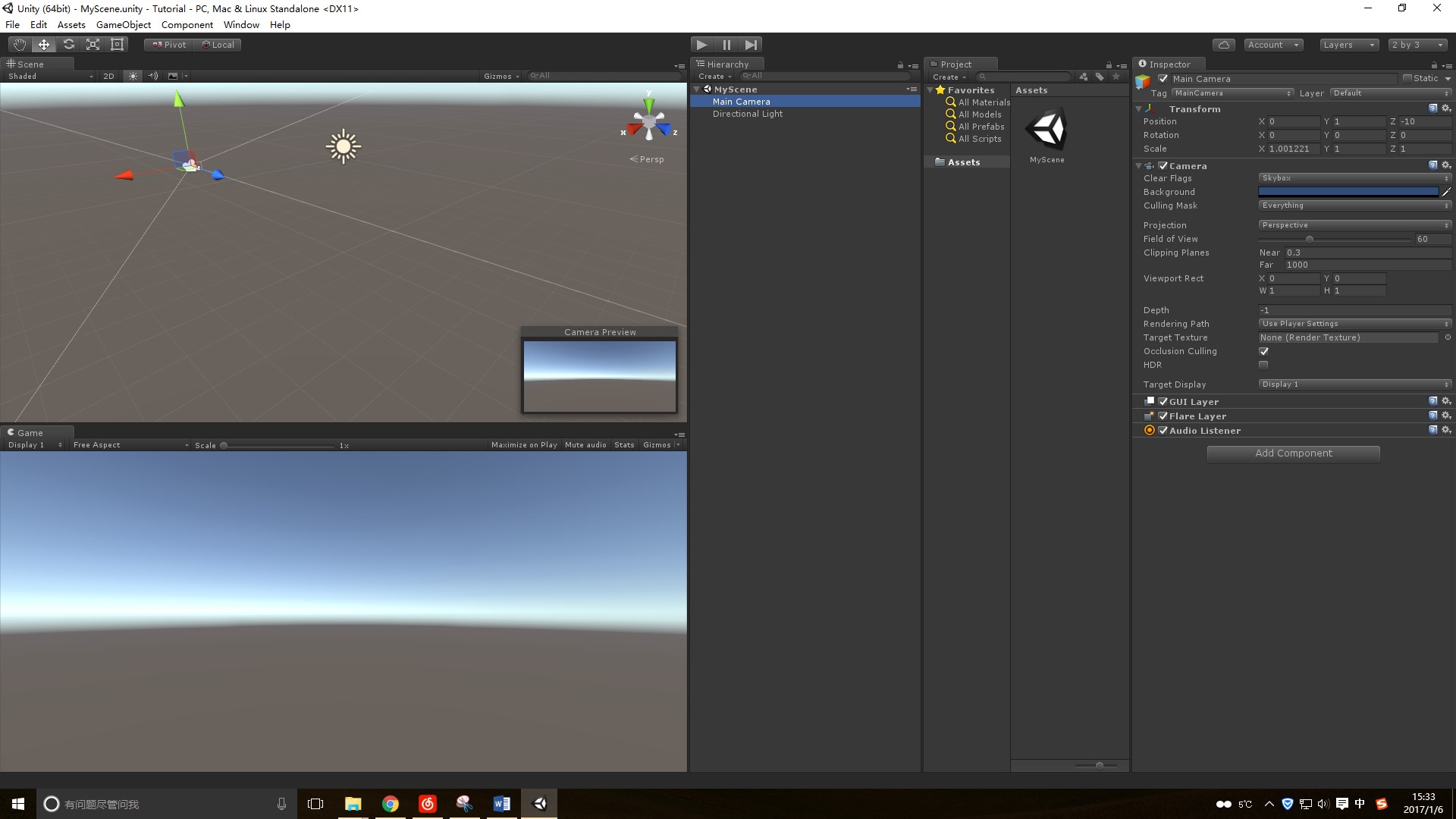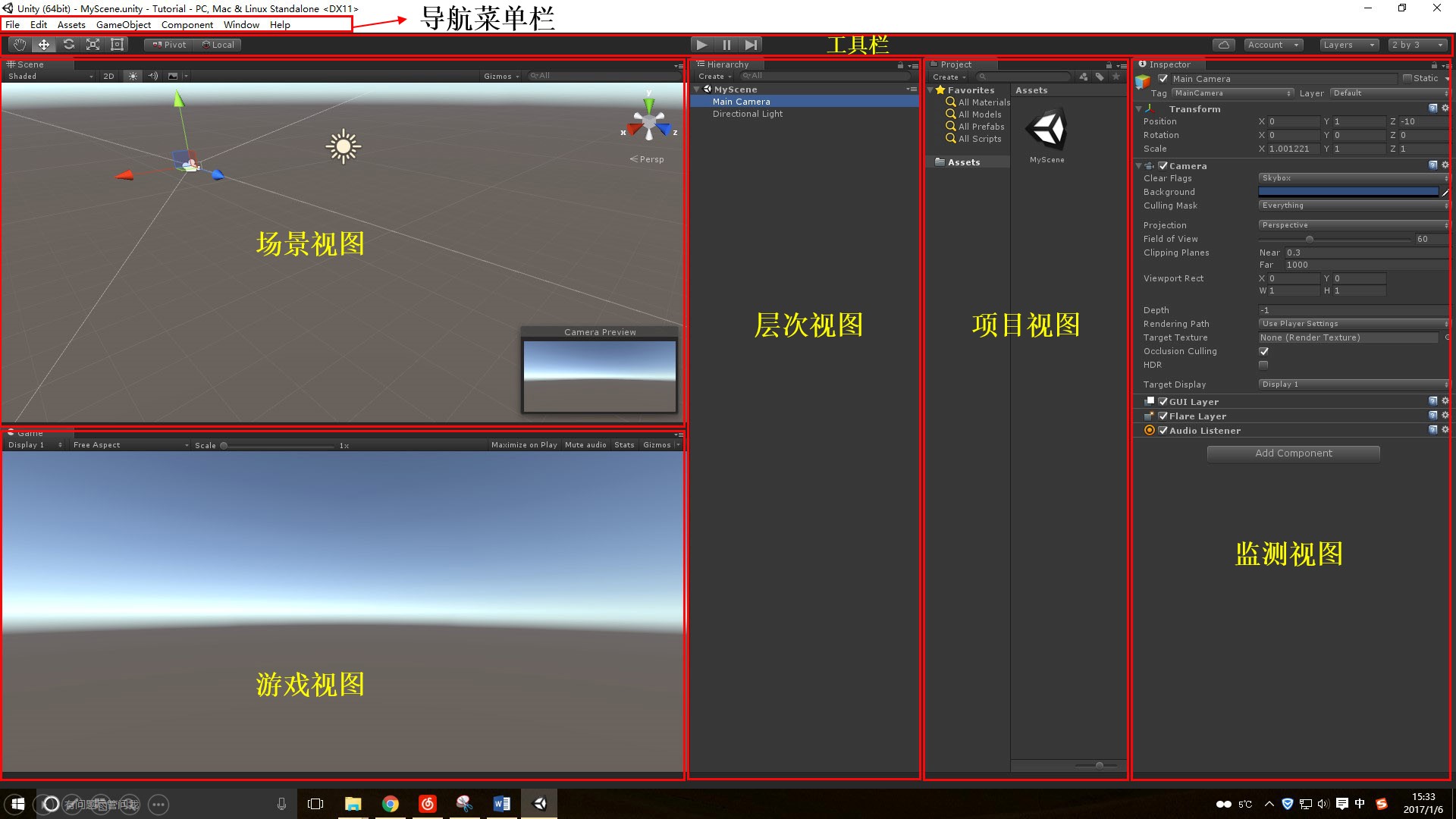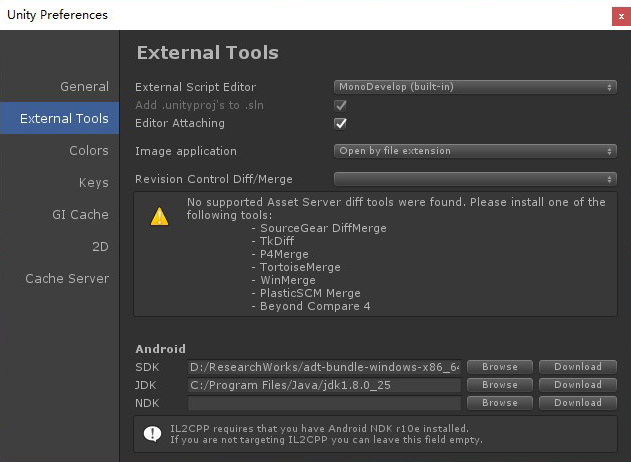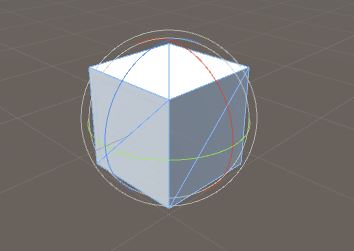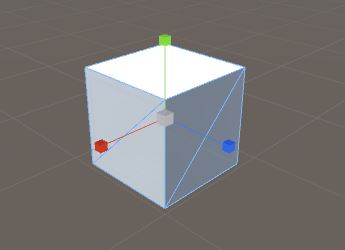【Unity3D入門教程】Unity3D介面介紹及遊戲物件基本操作
1 介面介紹
在Windows等圖形化作業系統上,熟練地使用選單、圖示、快捷鍵等,將會極大提升工作效率。因此,要認識一個軟體,學會熟練使用他們,就必須先認識軟體的介面。
先點選選單欄的Window——Layouts——2by3,設定成如下的介面,方便我們瞭解各個視窗。
如下圖所示,我們將各個區域分割出來,成為7個模組,逐一介紹主要的功能。這七個選單分別是導航選單欄、工具欄、場景檢視、遊戲檢視、層次檢視、專案檢視、監測檢視。
(1)導航選單欄
Ÿ File——場景的建立和儲存、工程的建立和儲存、程式的打包釋出等等。
Ÿ Edit——包含一些複製、貼上、刪除、查詢等基本編輯操作,還包含軟體偏好設定(Preferences)和工程設定(Project Settings)等等。其中最常用的應該是偏好設定了。開啟Preferences——External Tools,看到下面的檢視。可以設定External Script Editor為自己喜歡的編輯器(例如,我就把內建的MonoDevelop改為了VisualStudio 2013了)。如果你需要釋出程式到Android手機,那麼你需要安裝相應的模組,可以看到圖中有Android設定。由於我已經安裝了JDK和Android SDK,所以只需要將路徑設定好就行了。對初學者來說,這還是有些複雜的,感興趣可以找“Unity3D釋出Android教程”來看看。當然,如果我們在學習初期只用到釋出PC端程式,這些設定可以不用管它,保持系統預設就行了。
Ÿ Assets——建立、匯入、匯出素材等功能,一般情況下,Unity3D的外部外掛都會通過匯入unitypackage的方式來完成。
Ÿ GameObject——建立遊戲物件以及一些物件屬性的設定。
Ÿ Component——為遊戲物件新增各種元件等。元件可以理解為一個個的小功能,對於一個遊戲物件,如果添加了某個元件,它就具備了某種屬性或者功能。
Ÿ Window——顧名思義,它是對介面的一些設定。
Ÿ Help——可以獲取一些線上的幫助。
(2)工具欄
工具欄可以對放置於場景中的物件進行操作,如旋轉、平移、縮放等。工具欄中間是遊戲執行、暫停、按幀執行按鈕。工具欄右側是賬戶、顯示層設定、窗口布局等。
(3)場景檢視
場景檢視是我們所建立和操作的空間。任何遊戲物體都存在於場景中。場景檢視是為我們開發者提供便利所設定的,我們可以從各個角度去觀看遊戲物件設定是否達到預期。場景檢視中有很多可以設定的選項,例如2D-3D顯示切換、燈光開關等。用到的時候再討論即可。
(4)遊戲檢視
遊戲檢視是我們最終程式執行時所顯示的畫面,也是直接為使用者呈現的畫面。在我們開發過程中,它顯示的是位於最高層級的camera所拍攝到的場景。
(5)層次檢視
場景中的任何物件,名稱都會顯示在這個區域,這裡可以清楚看出各個物體之間的聯絡,是分立關係還是父子關係(父物體可以影響子物體的運動)。也可以方便我們索引到場景中的任何物件。
(6)專案檢視
資原始檔在這裡儲存。我們也可以直接拖拽一些外部的資源(如圖片等)到該區域中。這些資原始檔都是儲存在本地磁碟上的。
(7)監測檢視
當選中某個遊戲物件時,監測檢視會顯示它的元件,比如Transform等。
2 遊戲物件基本操作
建立工程並建立場景後,我們就可以開始遊戲開發了。不論你是不是要做一款遊戲,我們姑且都叫做遊戲開發吧。本質都是一樣的。
預設情況下,場景中已經有MainCamera和Directional Light等物件。我們現在以一個Cube為例來學習旋轉、平移、縮放等基本操作。點選Hierarchy——Create——3D Object——Cube,就能建立一個立方體。
當我們在場景檢視中選中立方體,按下W,場景中的立方體就會如下所示。使用滑鼠拖動這些帶顏色的箭頭就可以控制它的位置了。

按下E,並拖動帶顏色的圓環,可以控制物體旋轉。
按下R,拖動帶顏色的方塊,可以控制縮放。
當然,在Inspector檢視中還可以看到該立方體的Transform元件,設定Position、Rotation、Scale等值也可以改變立方體的位置、姿態和尺度。我們還看到立方體帶有BoxCollider和MeshRenderer元件,後面都會講到的。