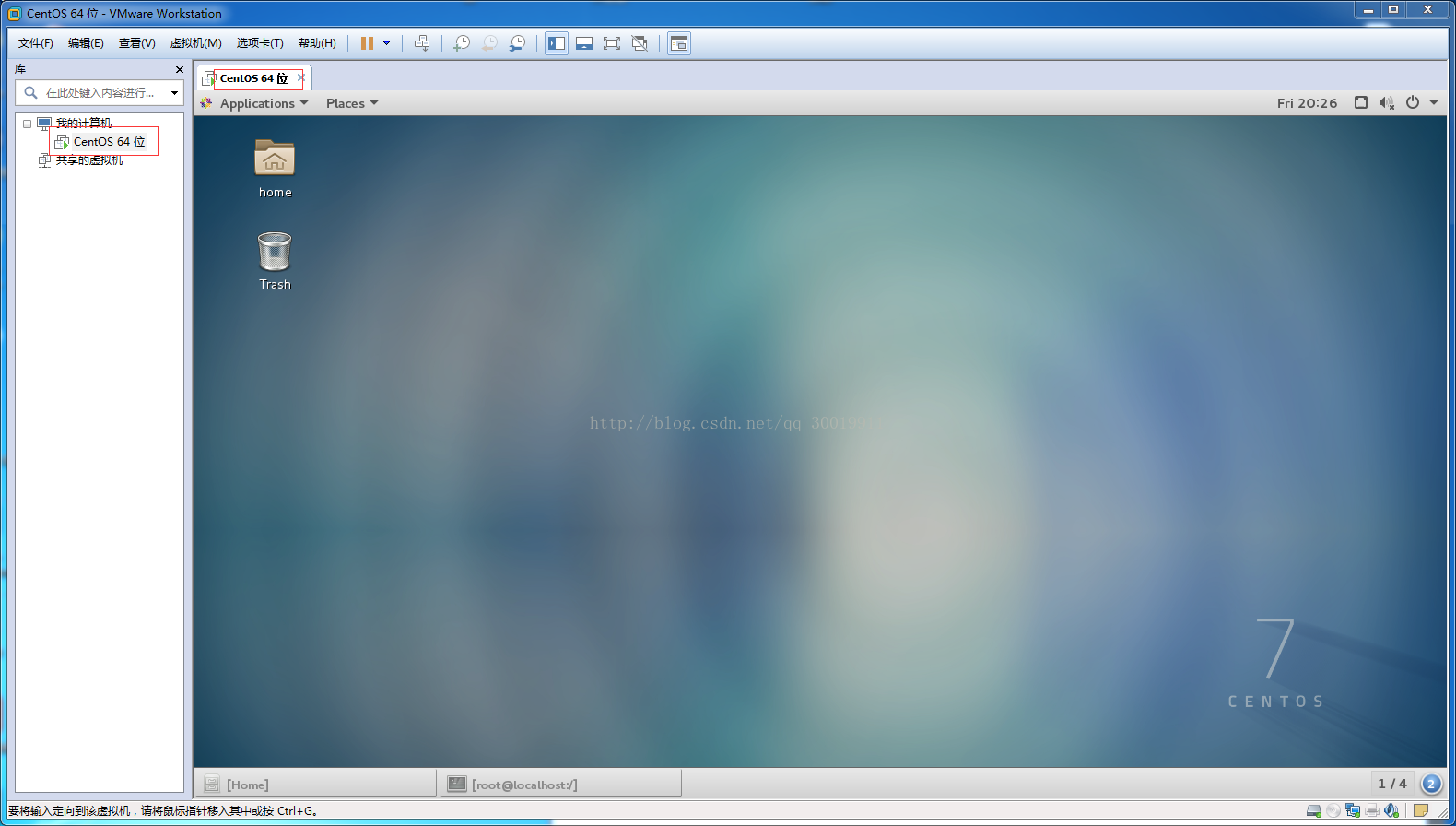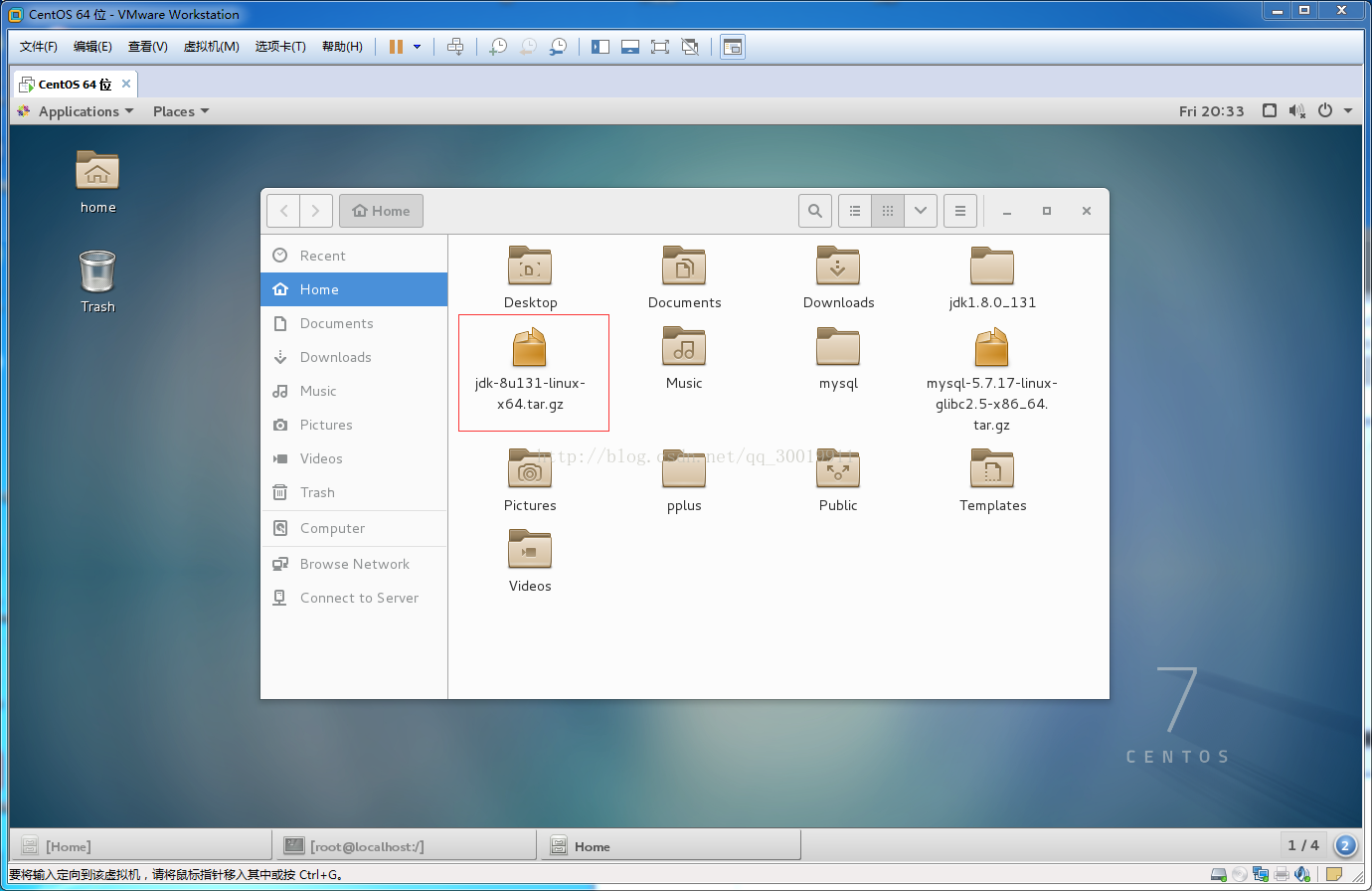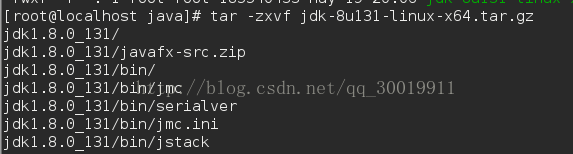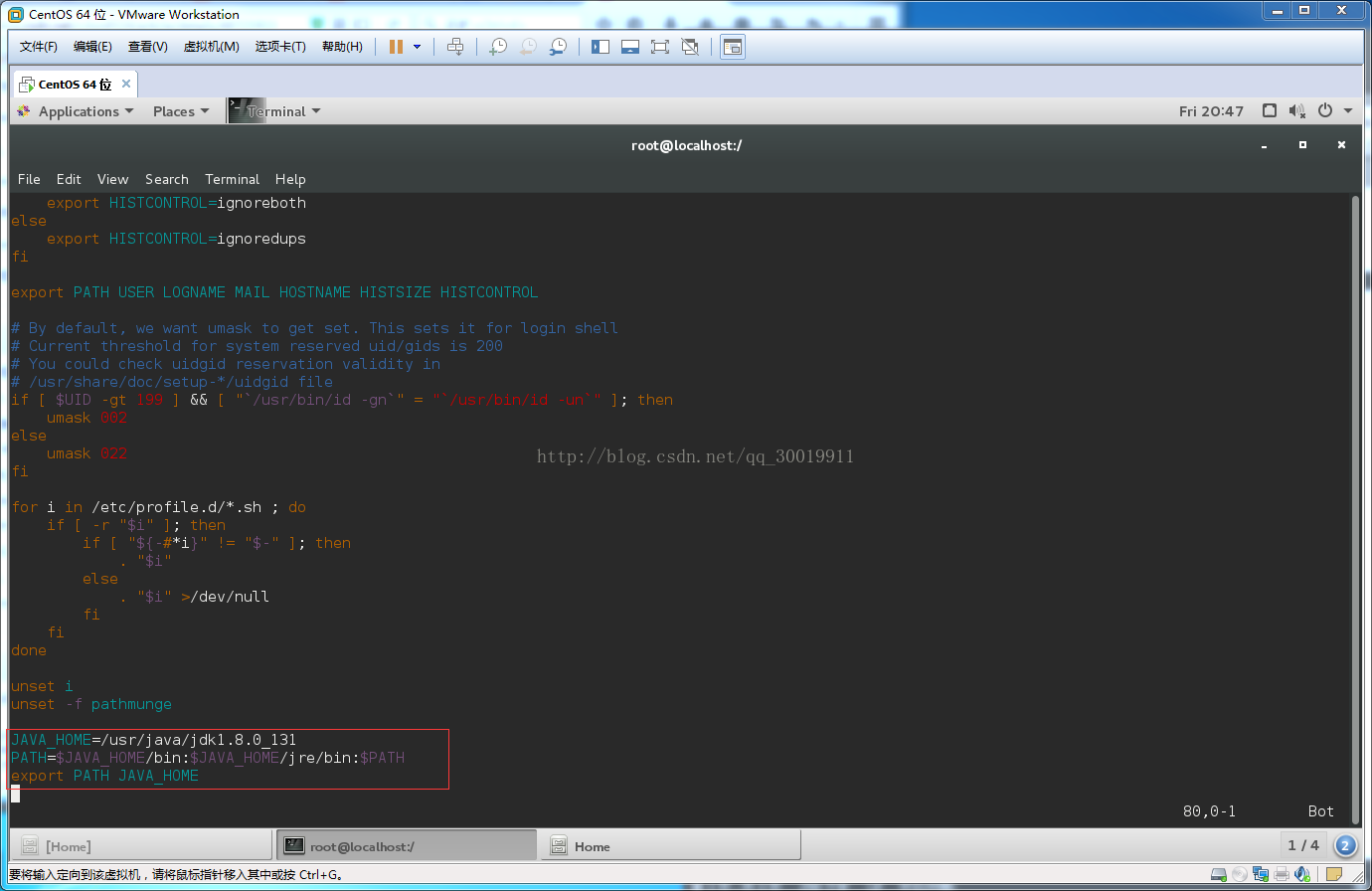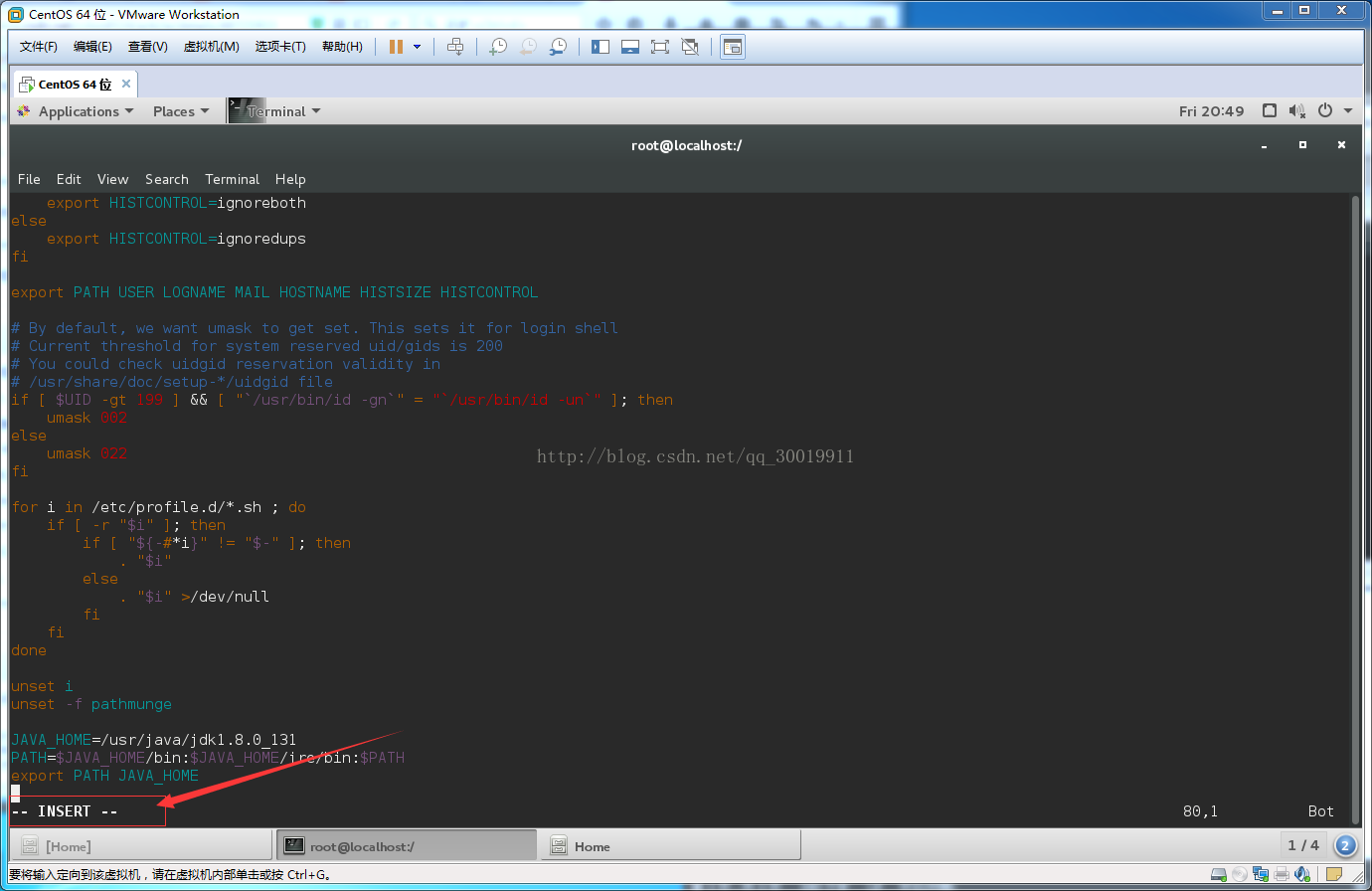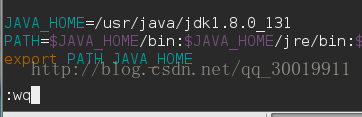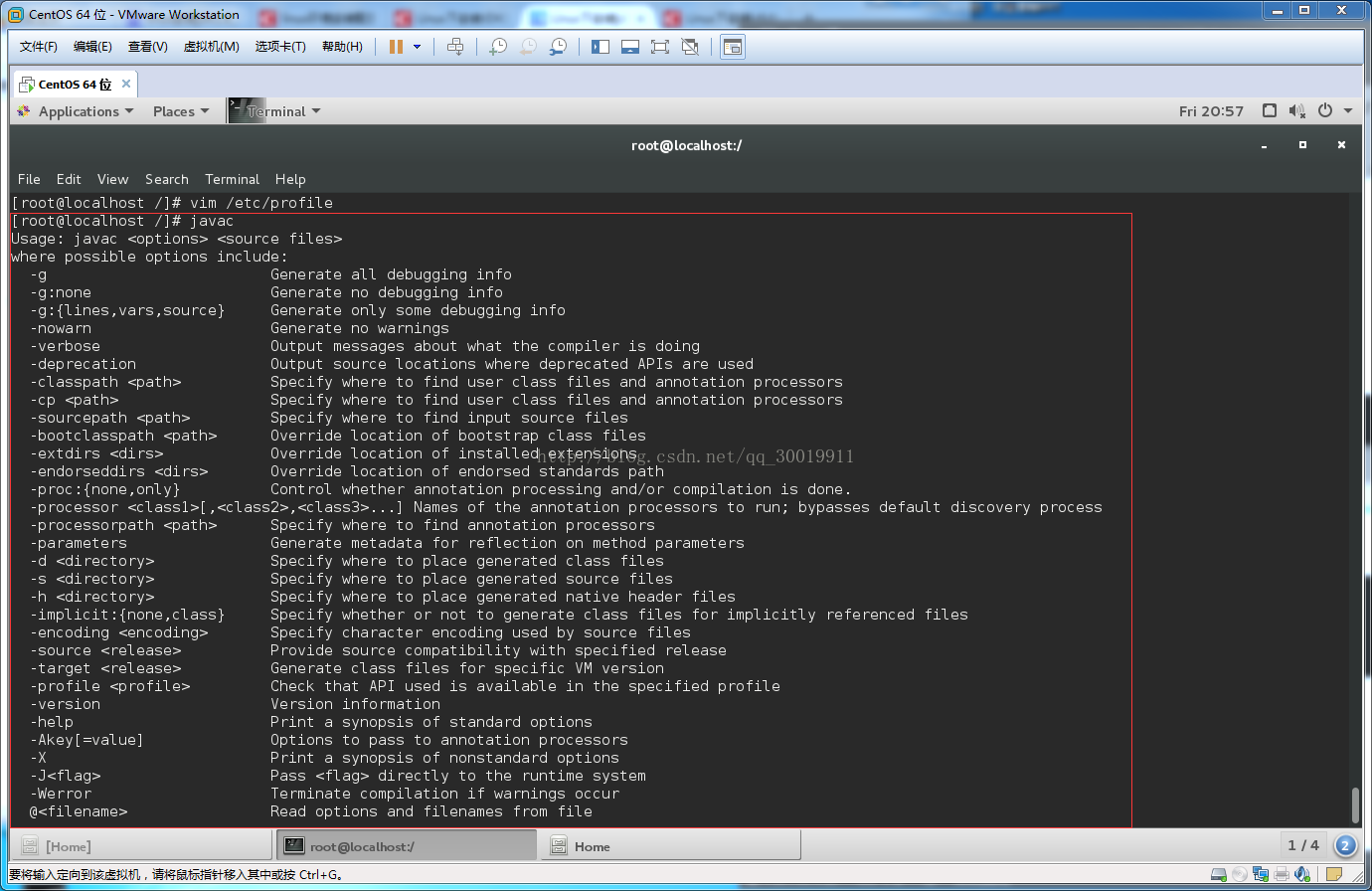Linux虛擬機器上安裝jdk1.8.0
我是一名Java初級的開發工程師,很多地方都需要自己慢慢去探究和摸索。現在就在Linux系統上安裝jdk1.8.0_131這個版本為例子,詳細講解我在安裝jdk過程中的步驟和一些基本的命令,以供參考。
我是在Windows7系統上安裝了VMware Workstation Pro這個軟體,再在這個軟體的基礎上安裝了Linux虛擬機器的。如下圖:
1.準備工作
在Windows7上開啟瀏覽器登入
http://www.oracle.com/technetwork/java/javase/downloads/jdk8-downloads-2133151.html這個網址,進行下載jdk,如圖:
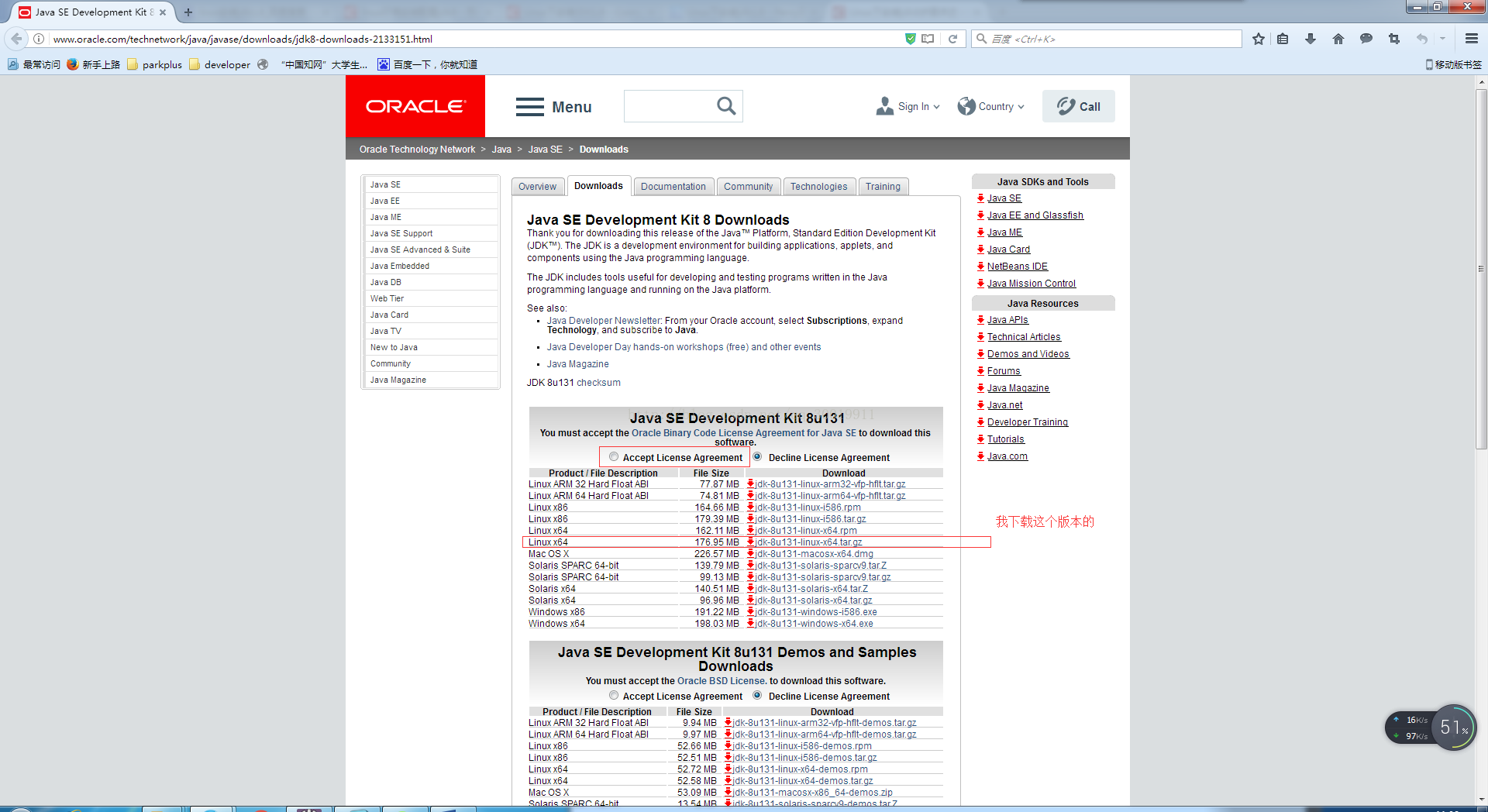
下載到自己的Windows7電腦上,再複製到虛擬機器的home目錄下,如圖:
2.建立資料夾
在Linux上面開啟終端,輸入如下命令
cd /usr
mkdir java
解析:進入usr資料夾裡面去建立Java資料夾。
3.將jdk安裝包複製到Java資料夾裡面
cp /root/jdk-8u131-linux-x64.tar.gz/usr/java/
cd /usr/java
截圖如下:
4.解壓jdk安裝包到當前的目錄下
tar -zxvf jdk-8u131-linux-x64.tar.gz
截圖:
5.編輯Linux的配置檔案進行jdk的環境變數的配置
vim /etc/profile 解釋:開啟配置檔案
6.輸入上述的命令後就會得到如下介面:
7.把紅色的方框中的資訊輸入進去。注意:輸入需要按insert鍵
出現下圖的提示才能輸入的。
8.輸入完畢後需要進行儲存和退出操作。
先按esc鍵,在輸入 :wq
再點選enter鍵進行確認,會跳回到終端的命令介面
9.讓profile檔案生效
source /etc/profile
10.測試jdk是否安裝成功
(1)輸入: javac
(2)輸入: java -version
11.至此,安裝成功!