如何自己動手,讓WiFi在家裡每個角落都滿格?
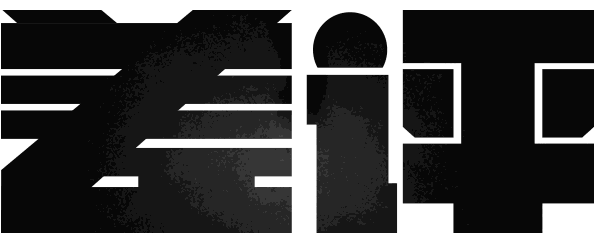
一格 Wi-Fi 膠似漆
心中多少 MMP
!!!
來,這位熬夜刷手機的同學
你不要害怕
讓我們看看你手機 Wi-Fi 訊號強度
什麼?才一格!

如今偌大的居住環境內,有臥室有客廳,有牆有角,Wi-Fi 需要覆蓋的範圍也越來越大,無線路由器的天線也越來越多。。。
說不定,幾年後的路由器長這樣?

果汁連廣告詞都想好了:XX—Link ,一年賣出 X 千萬臺,路由器上的天線連起來可繞地球 X 圈!
當然,在產品沒有發展到這個地步的時候,我們的 Wi-Fi 訊號覆蓋問題還是得解決的。
怎麼解決呢?
下面給大家推薦一種方法
無線橋接 Bridge Connection/Wireless Bridging

果汁做了上面這張圖給大家講講,無線橋接就是把兩個不同物理位置的,不方便佈線的使用者連線到同一區域網,同時可以起到訊號放大的作用。
在家庭應用方面我們主要使用 WDS 功能,路由器開啟 WDS 後,在無線網路裡充當中繼器,可以延伸擴充套件無線訊號,從而覆蓋更廣更大的範圍。
我們可以用兩個無線裝置,讓其之間建立 WDS 信任和通訊關係,來實現訊號覆蓋範圍的增大,使無線網路覆蓋範圍擴充套件到原來的一倍以上,這樣大大方便了我們無線上網。
兩臺路由器,如何實現無線橋接呢?
要先明確的是
被橋接的叫做主路由器
執行橋接的叫從路由器
下面以大家常用的 XX—Link 為例
為了模仿室內環境
果汁提前用網線架設好了一臺主無線路由器
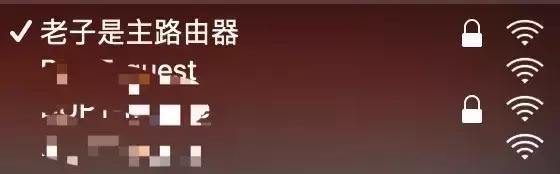
首先我們需要另準備一臺無線路由器作為從路由器
然後溫柔地拆開,再插兩下

無線橋接物理層面的操作到這裡就結束了!
很快就可以搞定
下面我們先進入主路由器的後臺設定介面
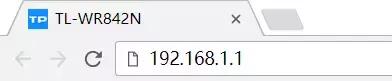
( 不會嗎?先連上電腦,再進瀏覽器敲192.168.1.1 )
進去之後是這樣的

( 你想對路由器進行任何的設定,都要通過這個介面來完成 )
第一步,找到“網路引數”下的 DHCP 伺服器
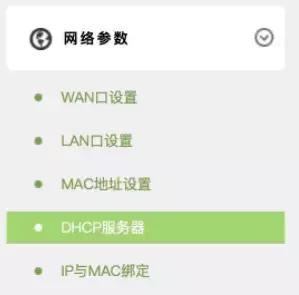
我們把它的地址池開始地址和結束地址改成 192.168.1.100 和 192.168.1.149 ,就像下面圖中一樣:
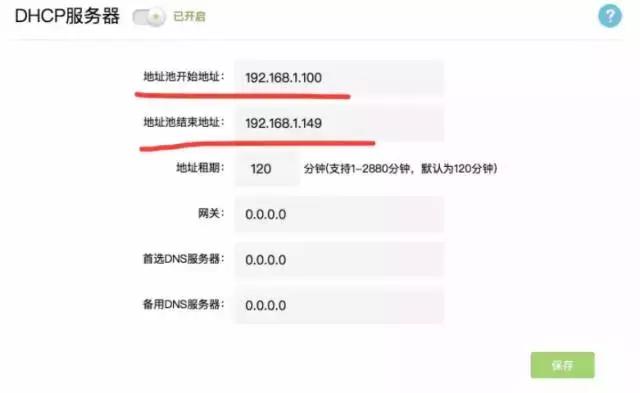
第二步,我們需要把主路由器的無線設定中的廣播通道調整至某一特定頻道
你比如說通道 10 。。。

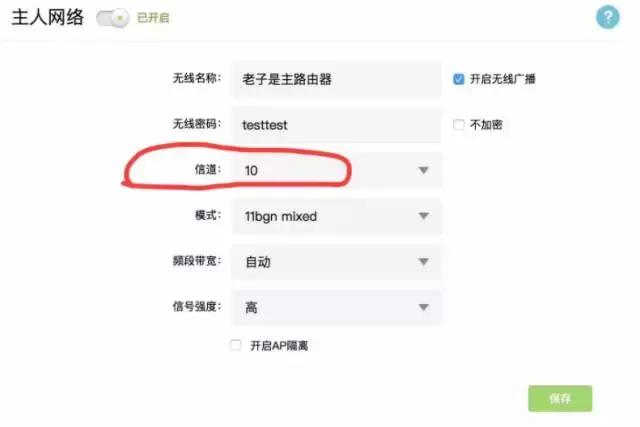
只需要上面的兩步,最後記得重啟主路由器
主路由器的設定到這裡就結束了
接下來是從路由器的設定
第一步,為了避免 IP 與主路由器( 192.168.1.1 )衝突,在這裡我們需要將從路由器的 IP 地址設定為:192.168.1.2 ,就像下面這樣:
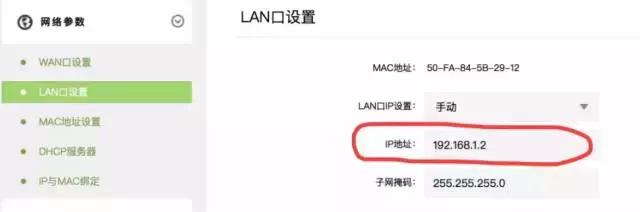
第二步,依舊是找到 “ 網路引數 ” 下的 DHCP 伺服器,我們把它的地址池開始地址和結束地址改成 192.168.1.150 和 192.168.1.199 ,設定好以後記得開啟 DHCP 服務:

第三步,記得把 “ 無線設定 ” 中的主人網路的通道改成通道 10 ,這樣和主路由器統一通道後橋接才會更穩定。
最後一步,我們找到 “ 無線設定 ” 中的 WDS 無線橋接,跟著 WDS 無線組網嚮導一步一步走:
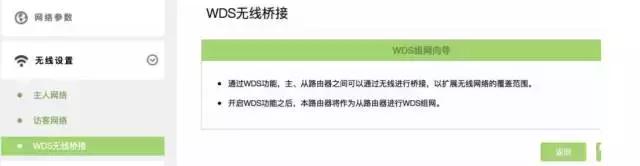
選擇一個你想橋接的路由器,這裡果汁選擇之前架設好的這臺主路由器
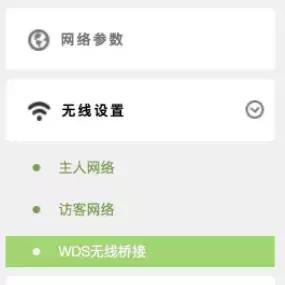

在輸入密碼後確認一下資訊,點選 “ 完成 ”
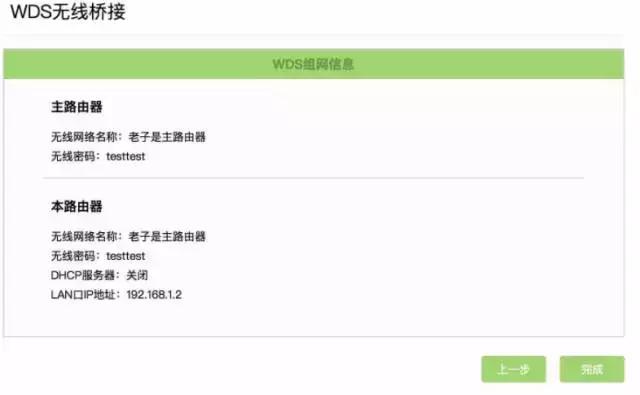
上面有一個很有趣的現象:橋接主路由器後,原本名叫 “ 老子是從路由器 ” 的從路由器,自動改成了名叫 “ 老子是主路由器 ” 的從路由器
同時,在 Wi-Fi 搜尋介面也找不到那個叫“老子是從路由器”的 Wi-Fi 訊號了

所以,2 個 Wi-Fi 訊號合二為一以後管理主、從兩臺路由器時,剛剛設定的不同 IP 就可以派上用場了。
按照之前的設定,我們開啟 192.168.1.1 可以管理主路由器,開啟 192.168.1.2 可以管理從路由器。
我們還可以通過 Wi-Fi 訊號檢測軟體驗證一下訊號源,果然找到了在通道 10 下的 2 個 “ 老子是主路由器 ” 的 Wi-Fi 訊號源
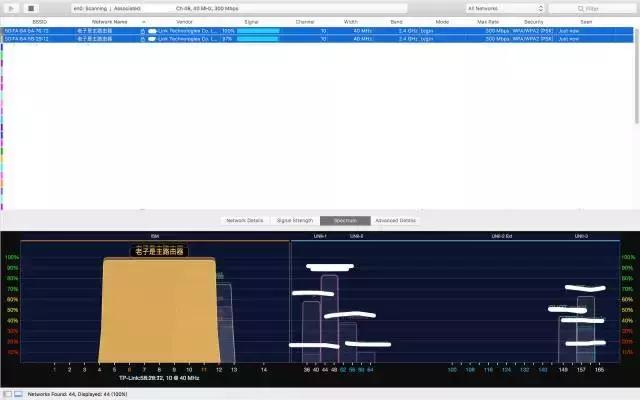
無線路由器橋接的部分到這裡就全部結束了。
多說一句,這種方式,也被稱作 “ 中繼橋接 ” 。
其實,如果單純為了無線橋接,不用單獨買一個無線路由器。
還有價效比更高的選擇:Wi-Fi 訊號放大器。
隨便搜一下,它們大概長這個樣子。

它們的實現原理大同小異,都屬於 WDS 的類似功能。因為主打訊號放大功能,在設定上也會更直接、更簡潔一些。
除此之外,如果追求更低的訊號延遲和更強的穩定性,我們還可以嘗試有線的方式來進行橋接,即使用網線來連線兩部路由器,原理和方法也都大同小異。
至於選擇哪種裝置進行橋接,因人而異不是麼?
