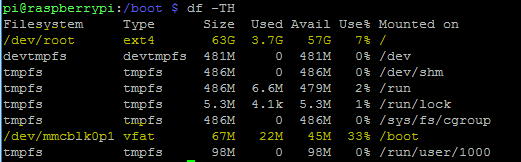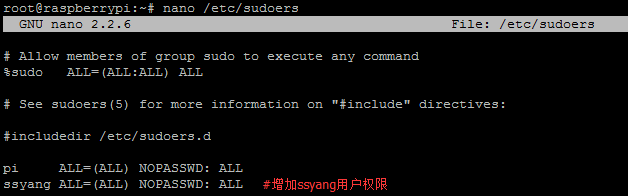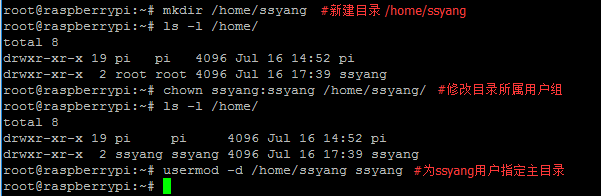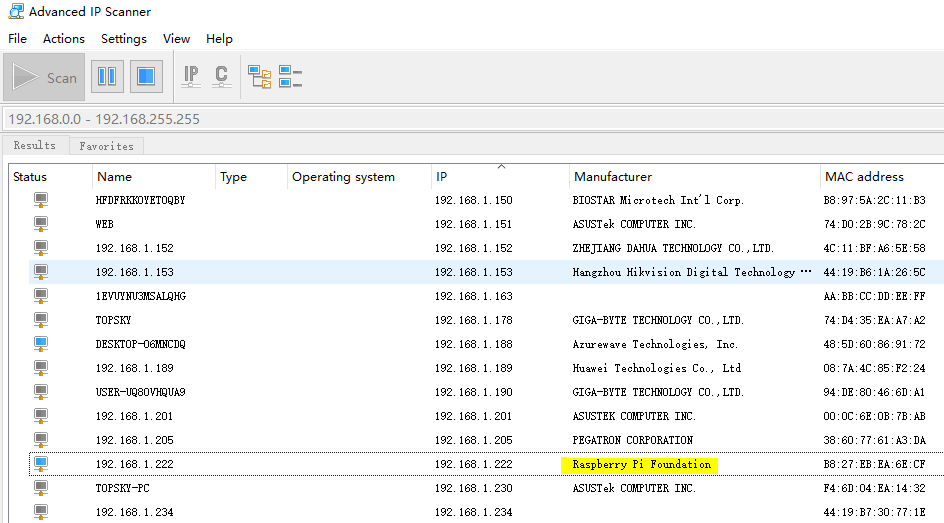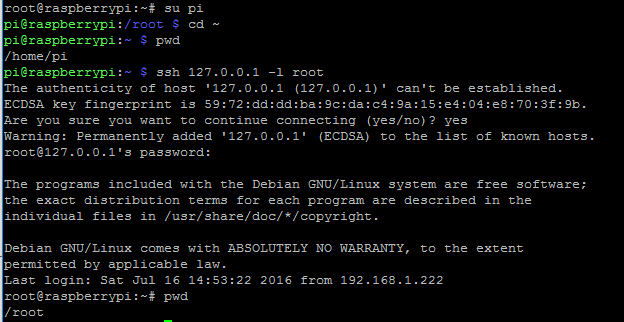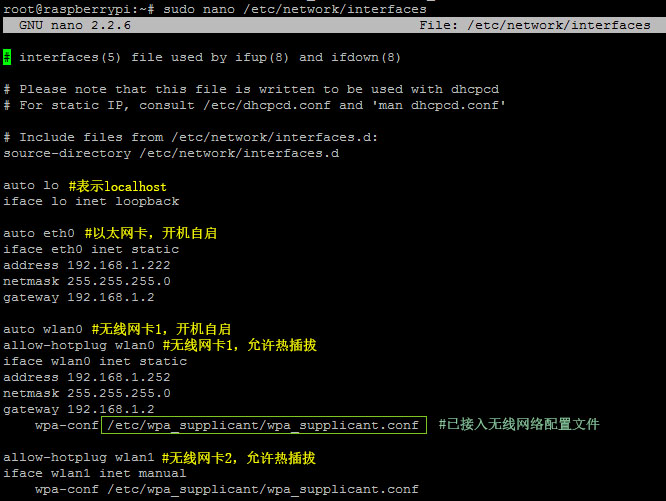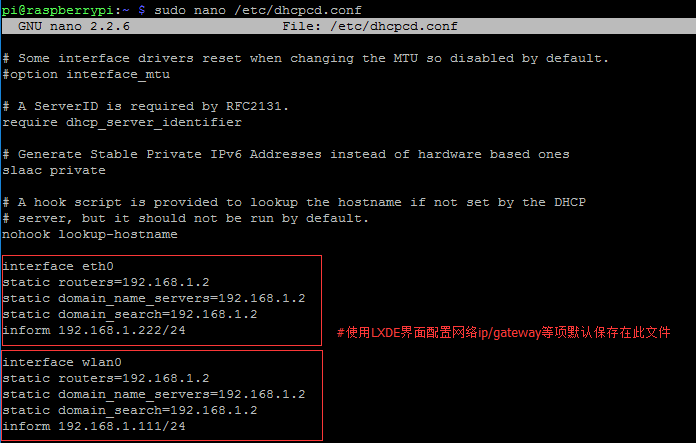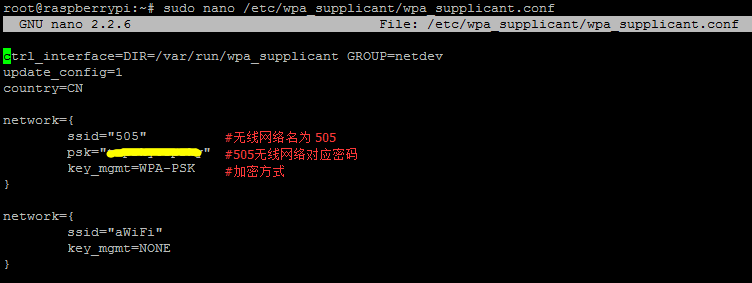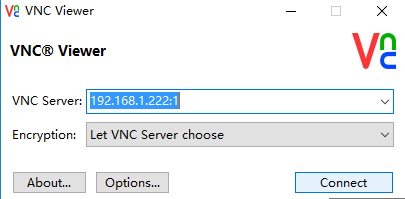Raspberry Pi 3安裝配置Raspbian過程
1. 前期準備
硬體
- Raspberry Pi 3主機板
- 5V 1A安卓充電器及資料線
- Samsung 64GB UHS-1 Class10 TF儲存卡
- TF卡讀卡器
- 網線
- HDMI高清線(可無)
- 支援HDMI輸入的顯示器(可無)
軟體
作業系統
2. 安裝Raspbian
樹莓派主機板上沒有BOIS,而且沒有時鐘晶片,預設從TF卡引導啟動系統。官方推薦使用Win32DiskImager.exe直接將Raspbian系統的*.img映象寫入TF卡即可完成安裝過程。詳細過程如下:
- 解壓2016-05-27-raspbian-jessie.zip得到2016-05-27-raspbian-jessie.img;
- 執行Win32DiskImager.exe,將上述*.img系統映象寫入TF卡即可。
安裝完成後,TF卡被分成兩個分割槽:
- 67MB vfat格式的引導分割槽(系統啟動後被掛載在/boot目錄)
- TF卡剩餘空間 ext4格式的磁碟分割槽
引導進入Raspbian系統後,檢視分割槽情況如下(*tmpfs格式為記憶體分割槽):
由於Windows下不識別ext4格式的磁碟,在資源管理器中檢視TF卡只顯示一個67MB大小、名字為boot的碟符。若想恢復TF卡整個空間為windows可識別的fat32/exfat格式,需要使用低階格式化工具HDD Low Level Format Tool(windows磁碟管理器無法處理ext4格式磁碟)。
另外,樹莓派官網也為需要安裝多個作業系統的群體提供了NOOBS的安裝方式。
詳情參考:安裝配置樹莓派的最佳工具——NOOBS
3. Raspbian使用者名稱和密碼
| 預設使用者名稱 | 預設密碼 |
|---|---|
| pi | raspberry |
| root | 空 |
(由於root使用者預設不允許SSH方式登陸,首次登陸推薦pi使用者登陸Raspbian)
- 3.1 新增使用者ssyang
- 3.2 修改ssyang使用者許可權
- 3.3 指定ssyang使用者主目錄
4. 獲取Raspbian IP地址(無顯示器時)
- 使用Advanced IP Scanner搜尋區域網IP。
5. putty配合WinScp遠端連線Raspbian
為了安全起見,預設情況下Raspbian是不允許root使用者進行SSH遠端登入的。修改SSH配置如下:
- nano /etc/ssh/sshd_config
預設PermitRootLogin without-password
改為PermitRootLogin yes - 重啟SSH服務
service sshd restart或者/etc/initd.d/sshd restart - 測試ROOT使用者登陸SSH
6. 修改raspbian系統配置
raspi-config是Raspbian自帶的一個系統配置工具。
執行命令:sudo raspi-config
- Expand Filesystem
Raspbian寫入TF卡後,根分割槽不會使用剩餘的TF卡空間,造成空間浪費,執行此選項後會把根分割槽擴充套件到整個TF卡。 - Internationalisation Options
- Change Locale
預設英文就好,使用putty時,中文可能會遇到亂碼問題。
若改成中文,建議先安裝中文字型:
sudo apt-get install ttf-wqy-zenhei ttf-wqy-microhei
選中zh-CN GB2312、zh-CN GB18030、zh-CN UTF-8,然後
預設語言選中zh-cn。 - Change Timezone
設定時區。
- Change Locale
- Add to Rastrack
把你的PI的地理位置新增到一個全世界開啟此選項的地圖,建議不要開了,免得被跟蹤。 - Overclock
超頻,建議不要更改,更改後會失去保修。 - Advanced Options
- Hostname 在網路上的芳鄰或者路由器能看到的主機名稱
- SSH 是否執行SSH登入,建議開戶此選項。
- Audio 選擇聲音預設輸出到模擬口還是HDMI口
7. 更新軟體源
編輯 nano /etc/apt/sources.list檔案。刪除原檔案所有內容,用以下內容取代:
8. 設定靜態IP
舊版配置如下(新版本已失效)
新版配置如下(2016-05-27-raspbian-jessie.zip)
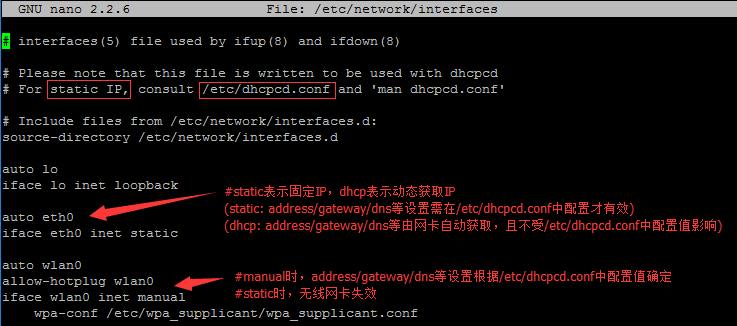
已接入無線網配置檔案(/etc/wpa_supplicant/wpa_supplicant.conf)
DNS(/etc/resolv.conf)
nameserver 218.2.2.2 #DNS主伺服器
nameserver 218.4.4.4 #DNS備用伺服器(附:手動重啟網路)
sudo /etc/init.d/networking restart #重新載入網路配置檔案
sudo ifup eth0 # 啟動網絡卡eth0
9. 使用realvnc遠端訪問Raspbian桌面
- 安裝
安裝linux server:sudo apt-get install tightvncserver
下載windows client :VNC-Viewer-5.3.2-Windows配置並建立連線
vncserver
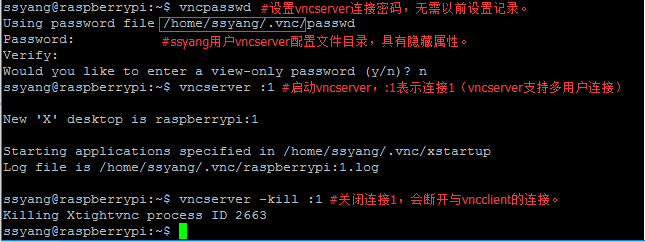
vncclient
- 附1:Linux開機啟動vncserver指令碼
(啟動指令碼的名稱,有和程式名一致的習慣)
touch /etc/init.d/tightvncserver #在/etc/init.d/中建立一個檔案tightvncserver
chmod +x /etc/init.d/tightvncserver #為上述檔案增加可執行許可權
nano /etc/init.d/tightvncserver #編輯上述檔案,新增如下內容
#! /bin/sh
### BEGIN INIT INFO
# Provides: tightvncserver
# Required-Start: $local_fs
# Required-Stop: $local_fs
# Default-Start: 2 3 4 5
# Default-Stop: 0 1 6
# Short-Description: Start/stop tightvncserver
### END INIT INFO
# Set the USER variable to the name of the user to start tightvncserver under
export USER='pi'
eval cd ~$USER
case "$1" in
start)
# 啟動命令列。此處自定義解析度、控制檯號碼或其它引數。
su $USER -c '/usr/bin/tightvncserver -depth 16 -geometry 800x600 :1'
echo "Starting TightVNC server for $USER "
;;
stop)
# 終止命令列。此處控制檯號碼與啟動一致。
su $USER -c '/usr/bin/tightvncserver -kill :1'
echo "Tightvncserver stopped"
;;
*)
echo "Usage: /etc/init.d/tightvncserver {start|stop}"
exit 1
;;
esac
exit 0(注:USER變數的值為預設使用者名稱,這裡是pi。)
update-rc.d tightvncserver defaults #增加到開機啟動列表
update-rc.d -f tightvncserver remove #從開機啟動列表移除
service tightvncserver status #檢視tightvncserver服務狀態
詳情參考:VNC遠端登入Raspbian圖形介面
- 附2:XRDP中繼服務
xrdp是在Linux上能夠實現被Windows遠端桌面控制的“中繼服務”,它底層仍然使用VNC模組,在此基礎上包裝了Windows遠端桌面協議RDP。
apt-get install xrdp #安裝xrdp服務
安裝後即可使用Raspbian使用者名稱和密碼訪問樹莓派。