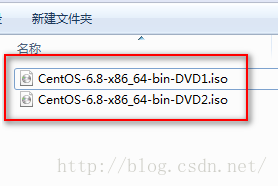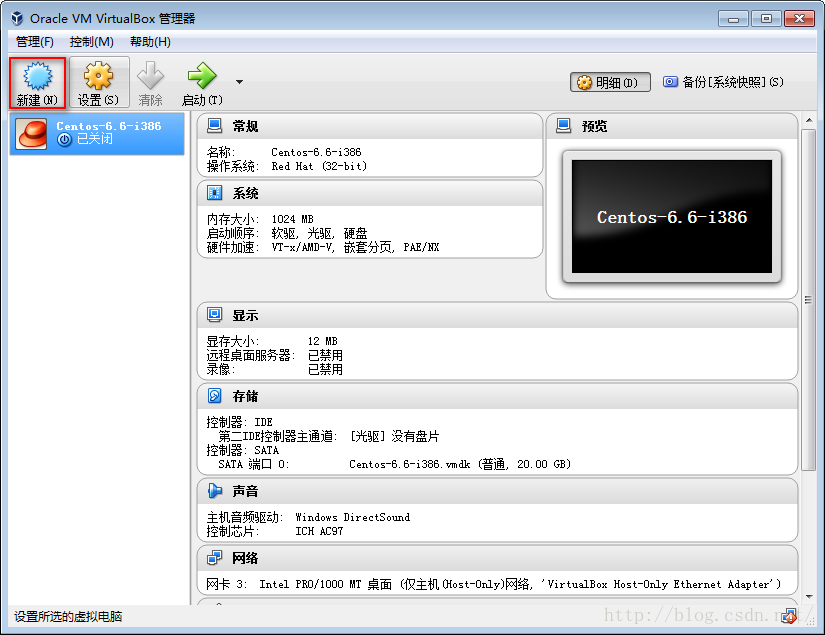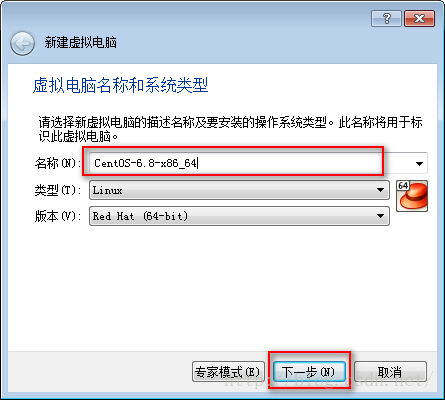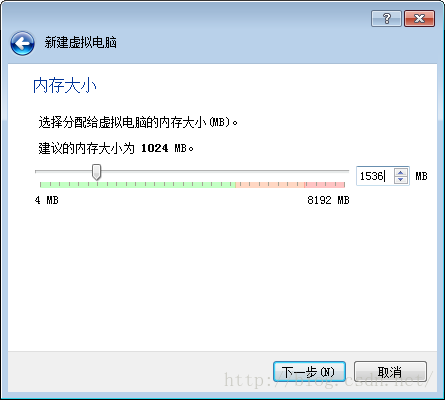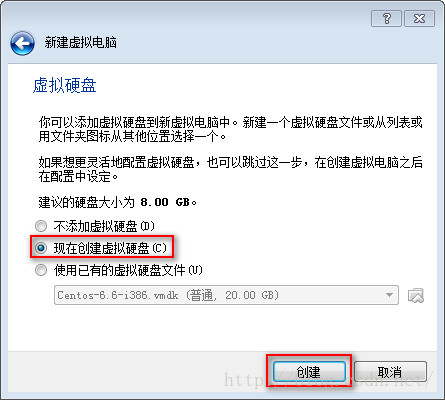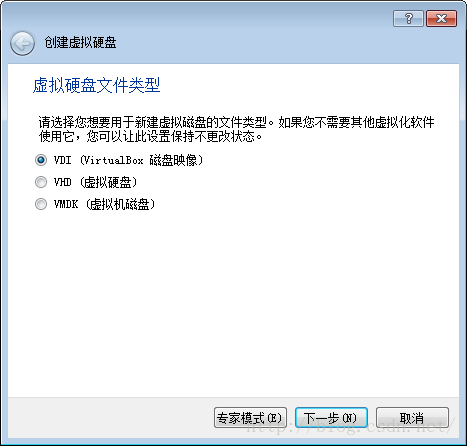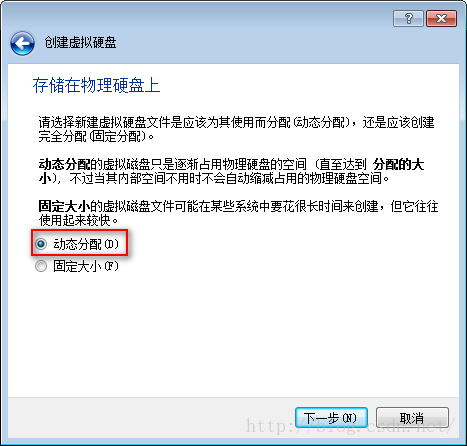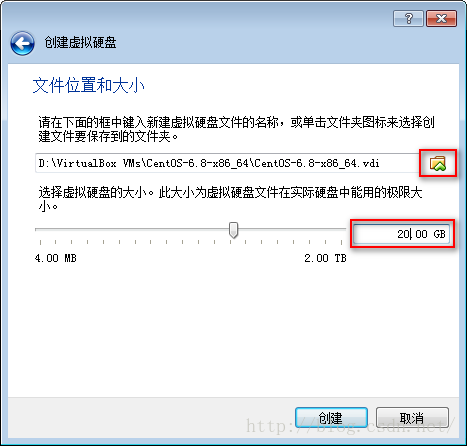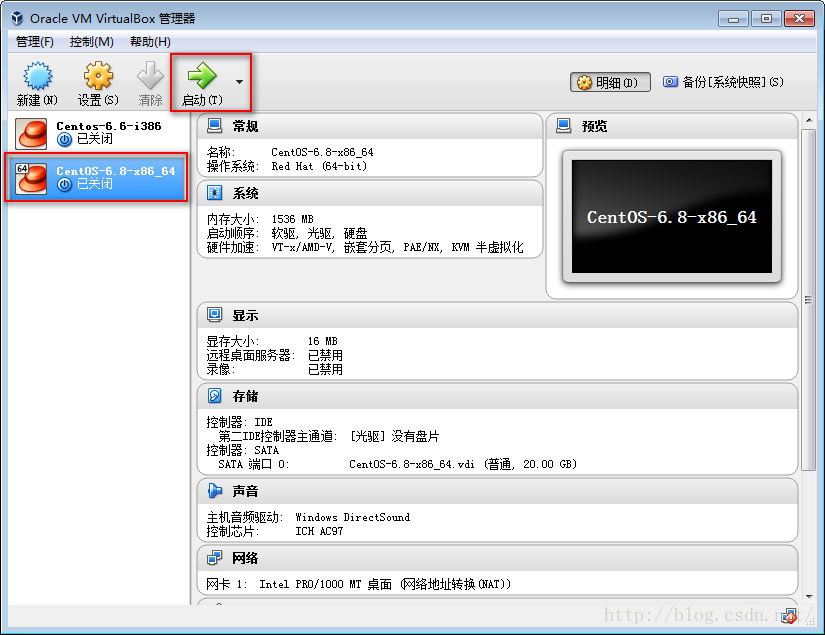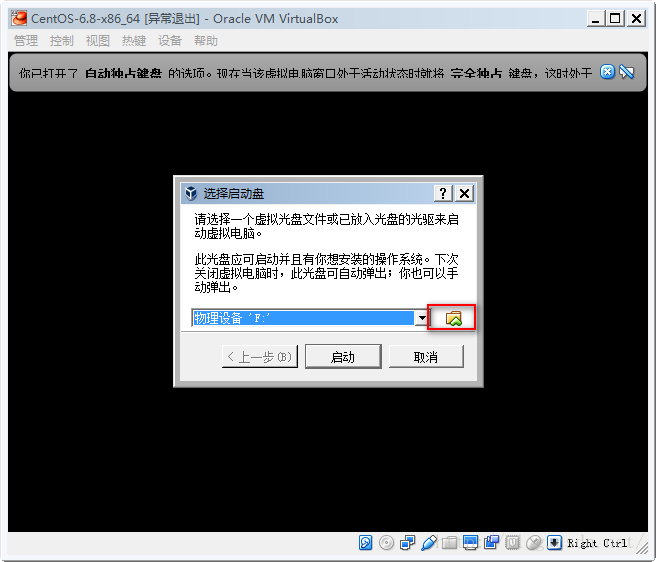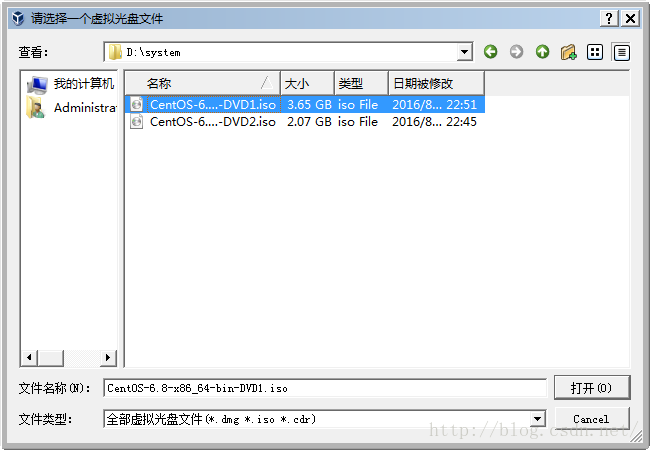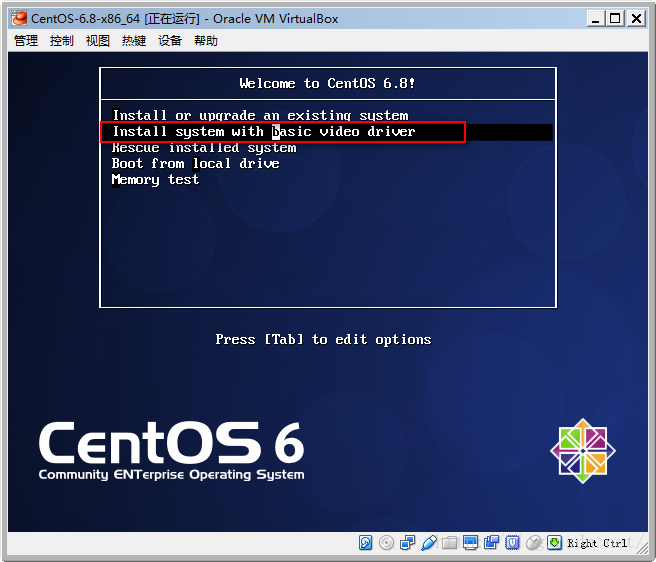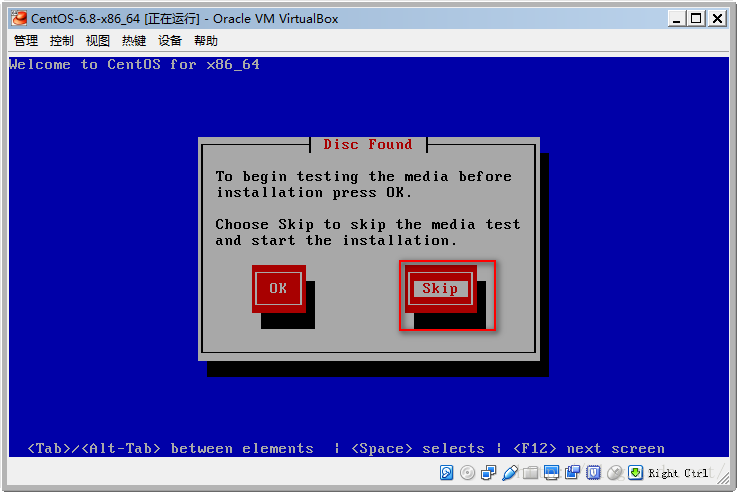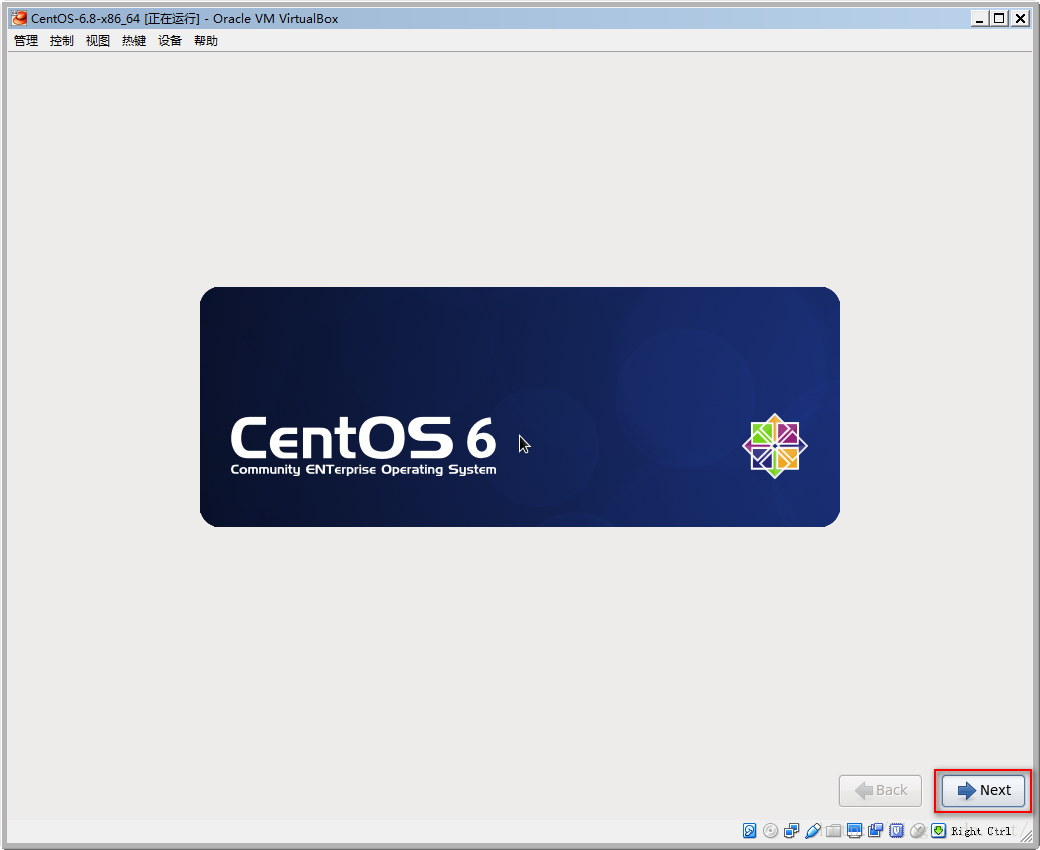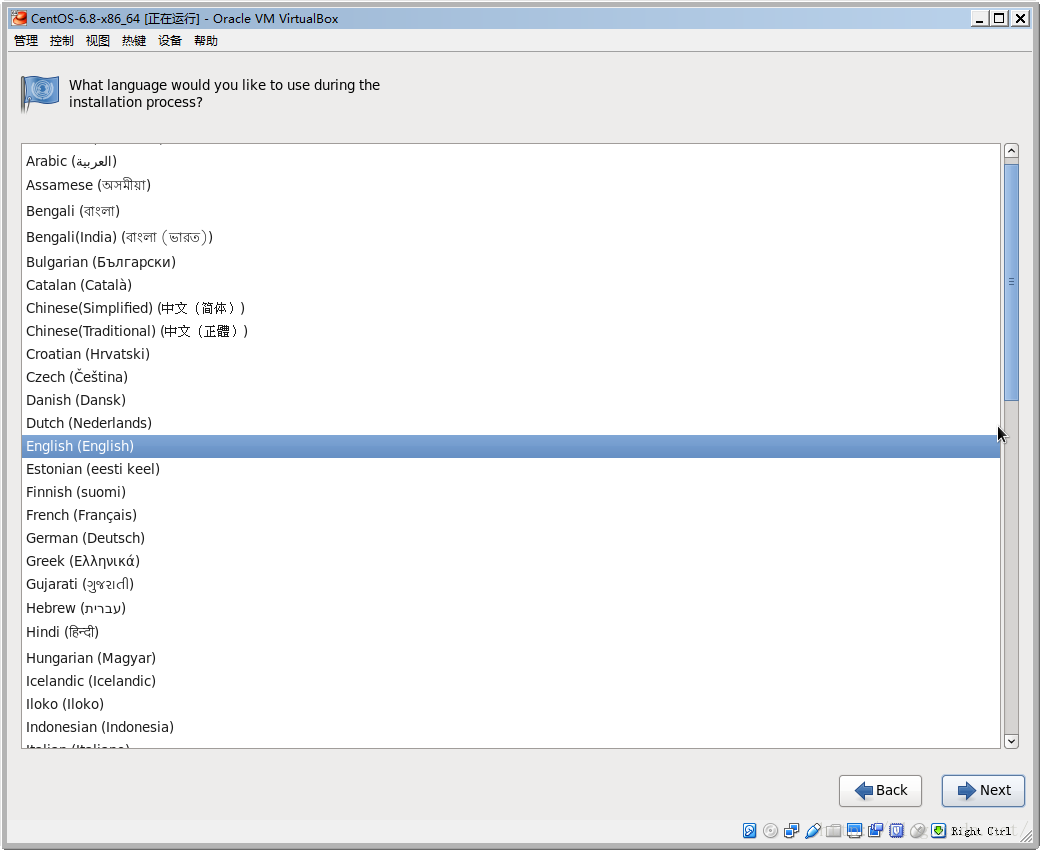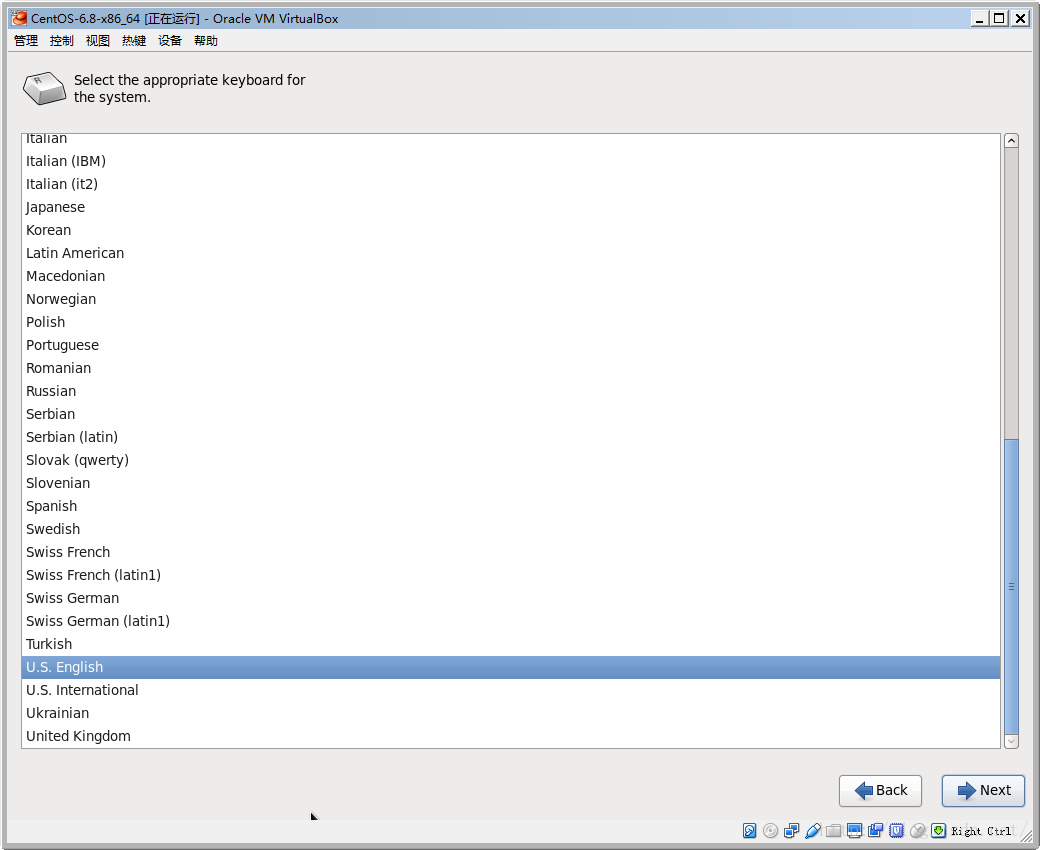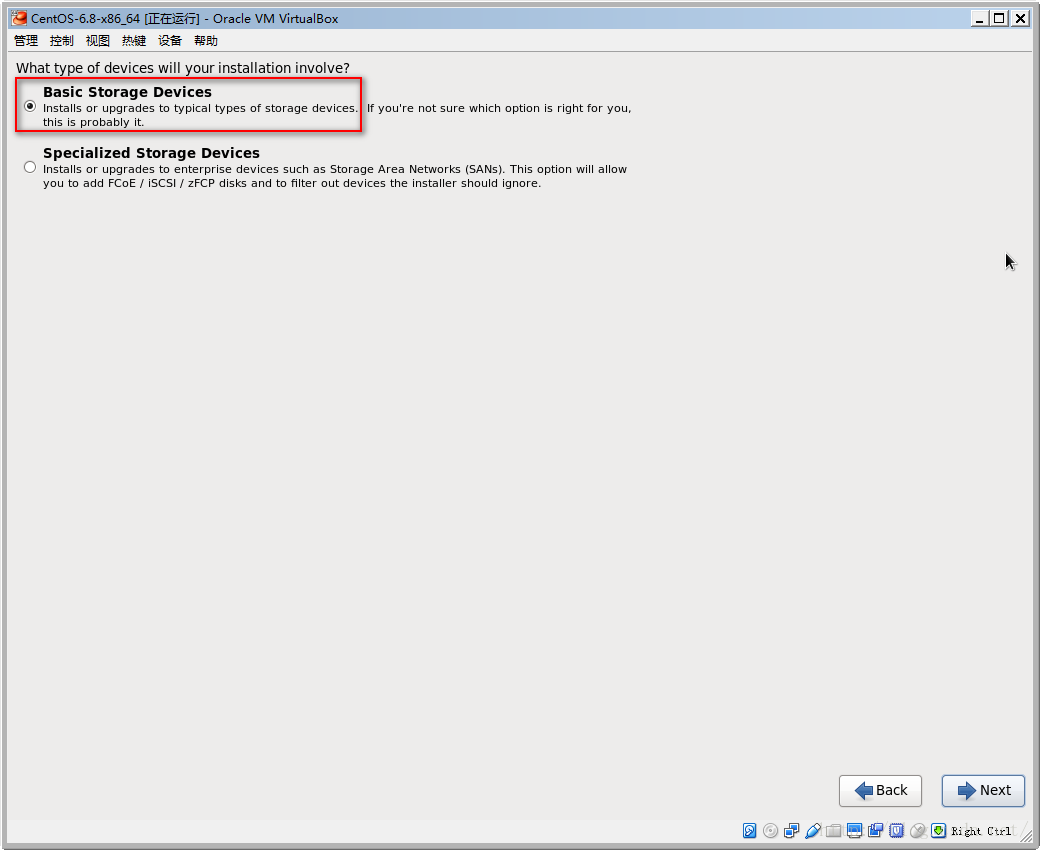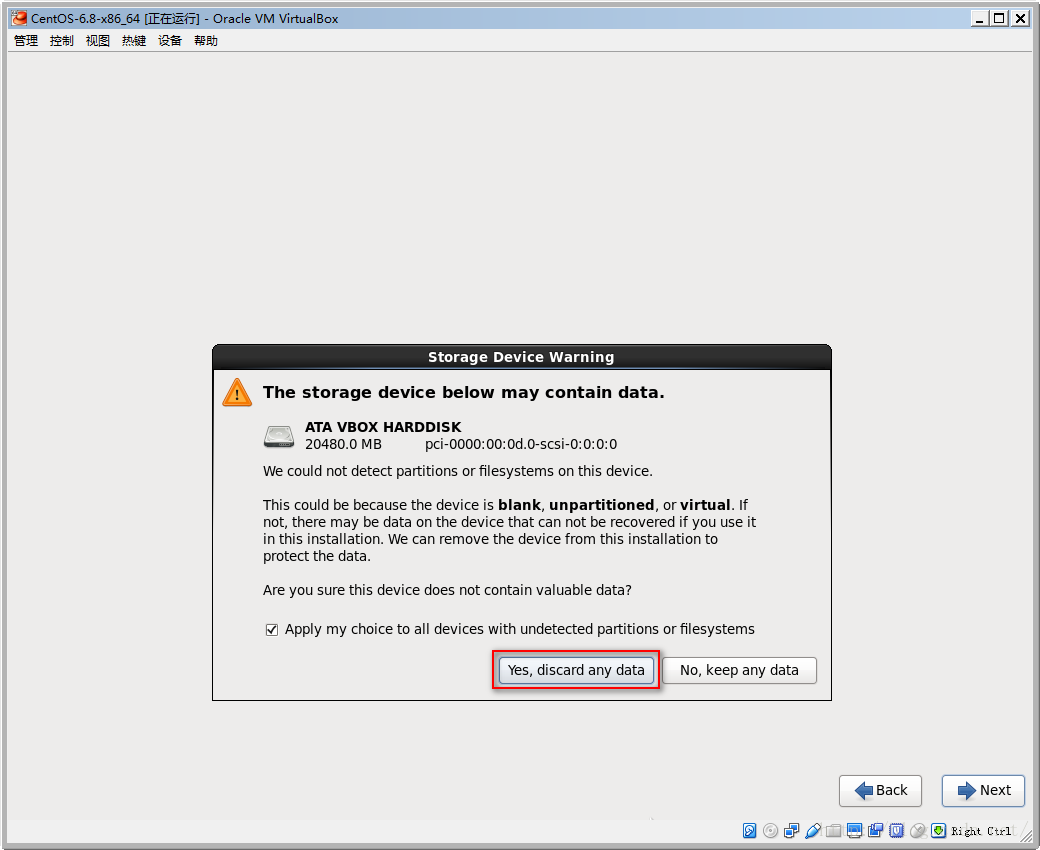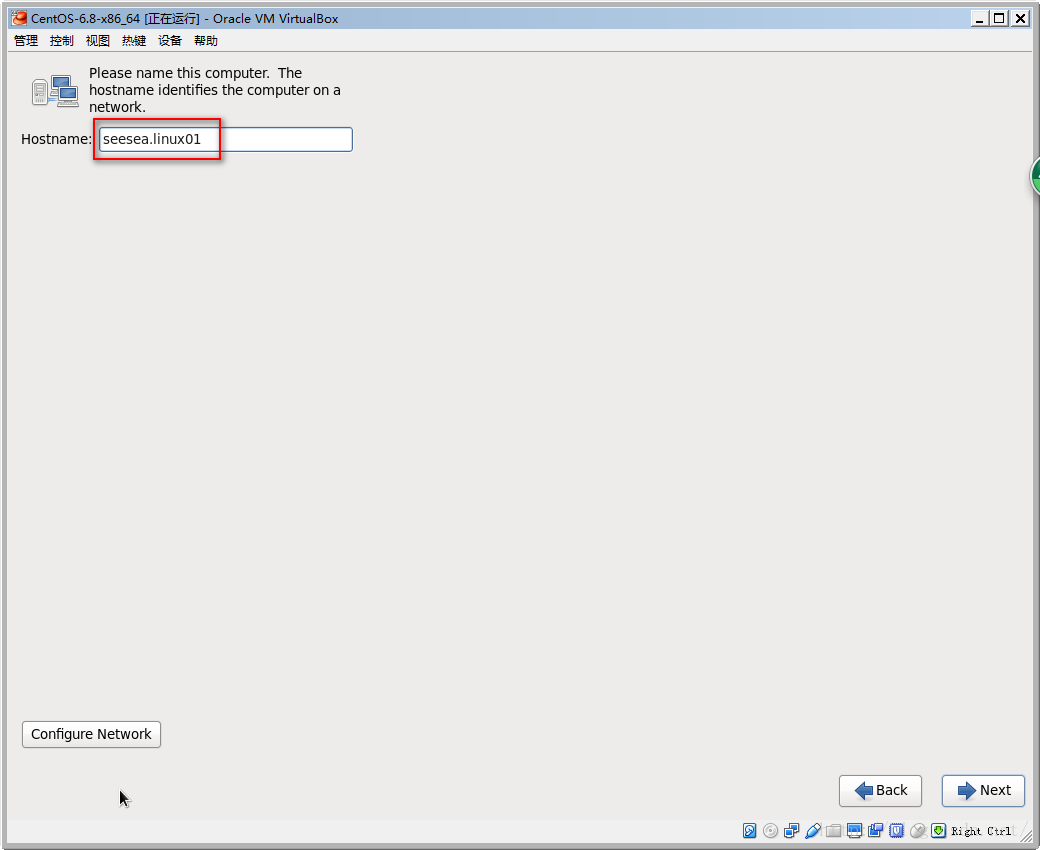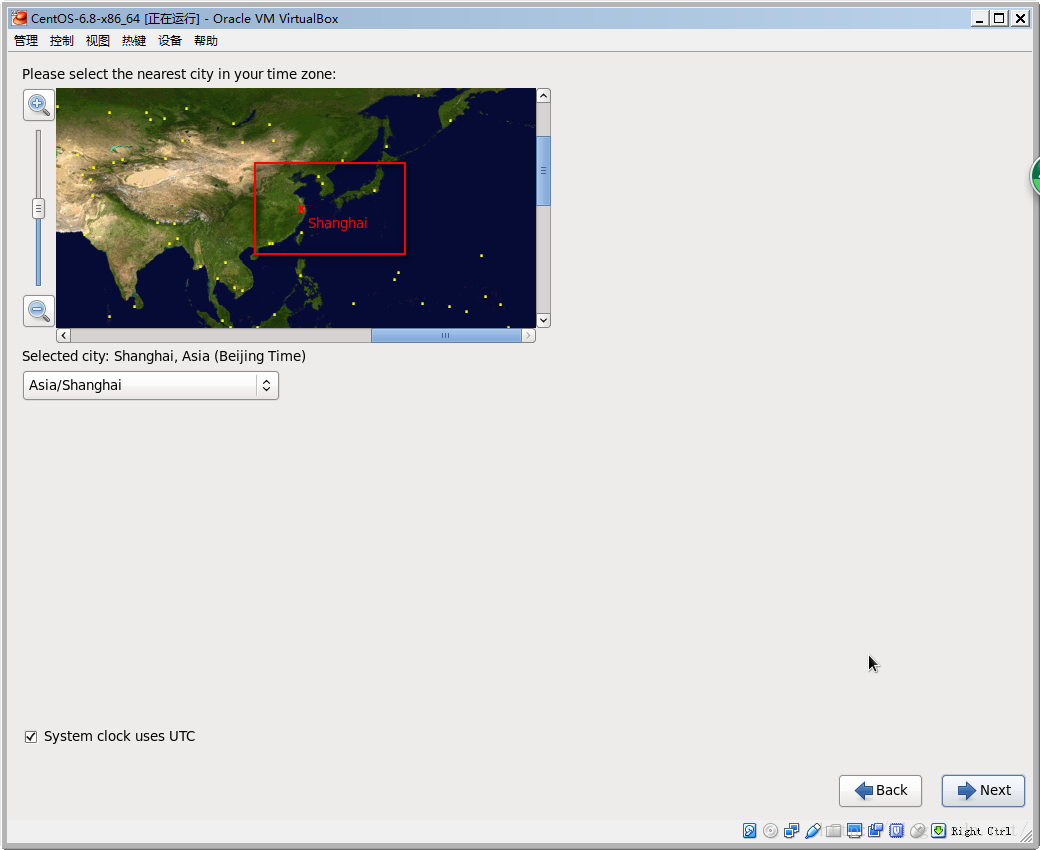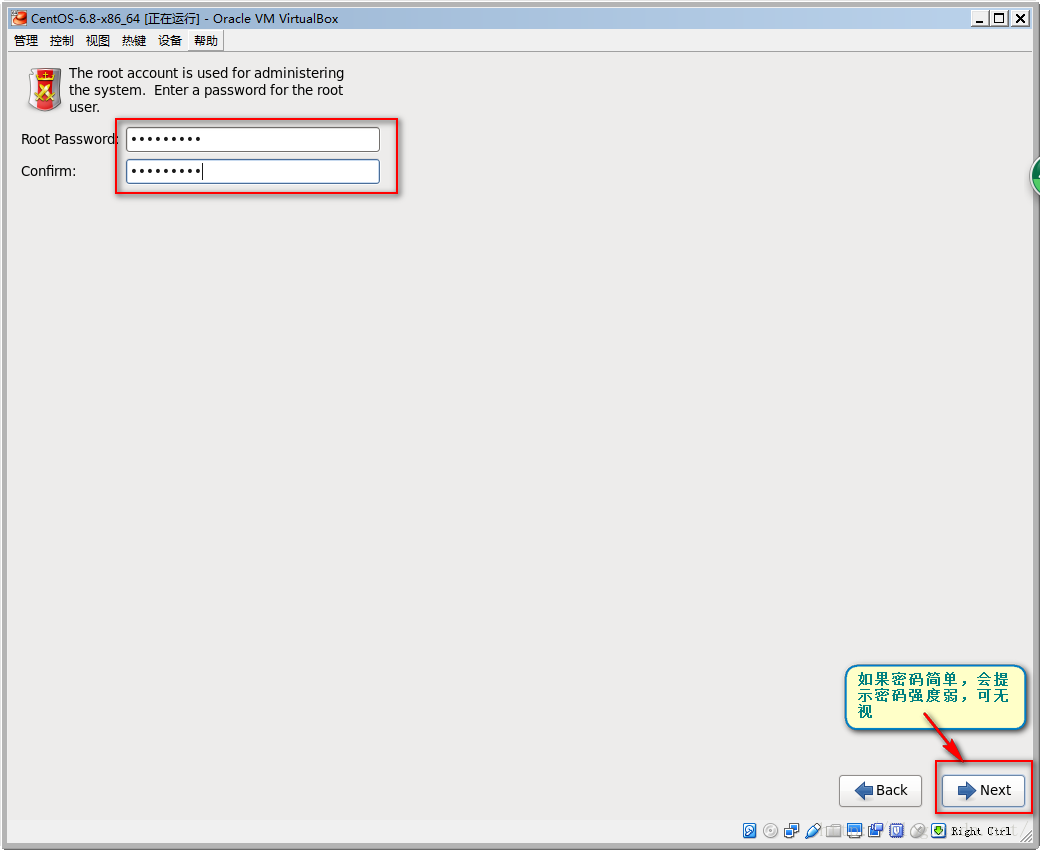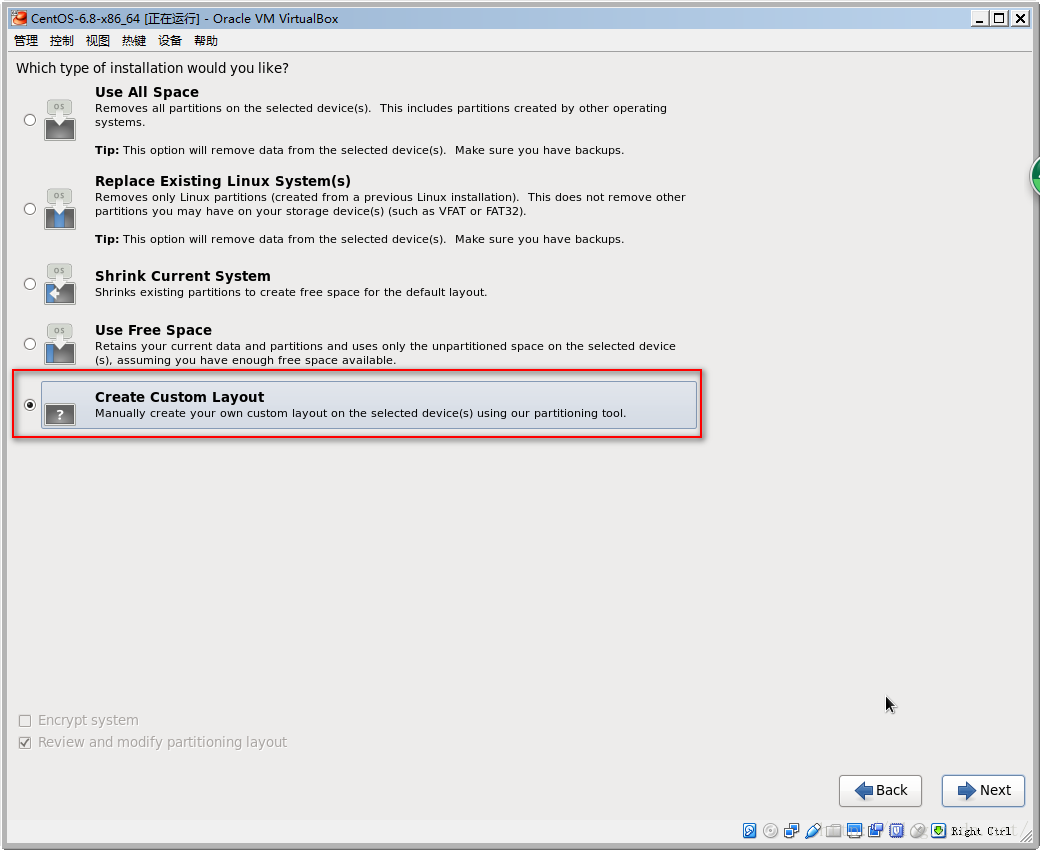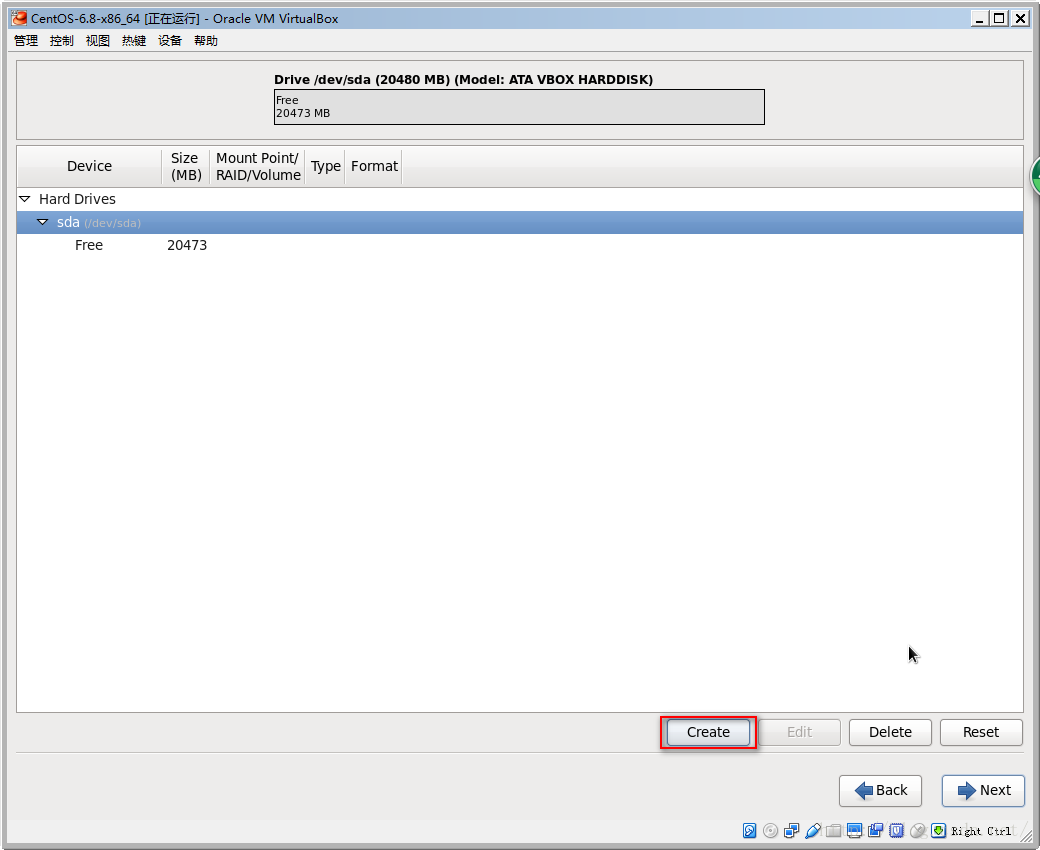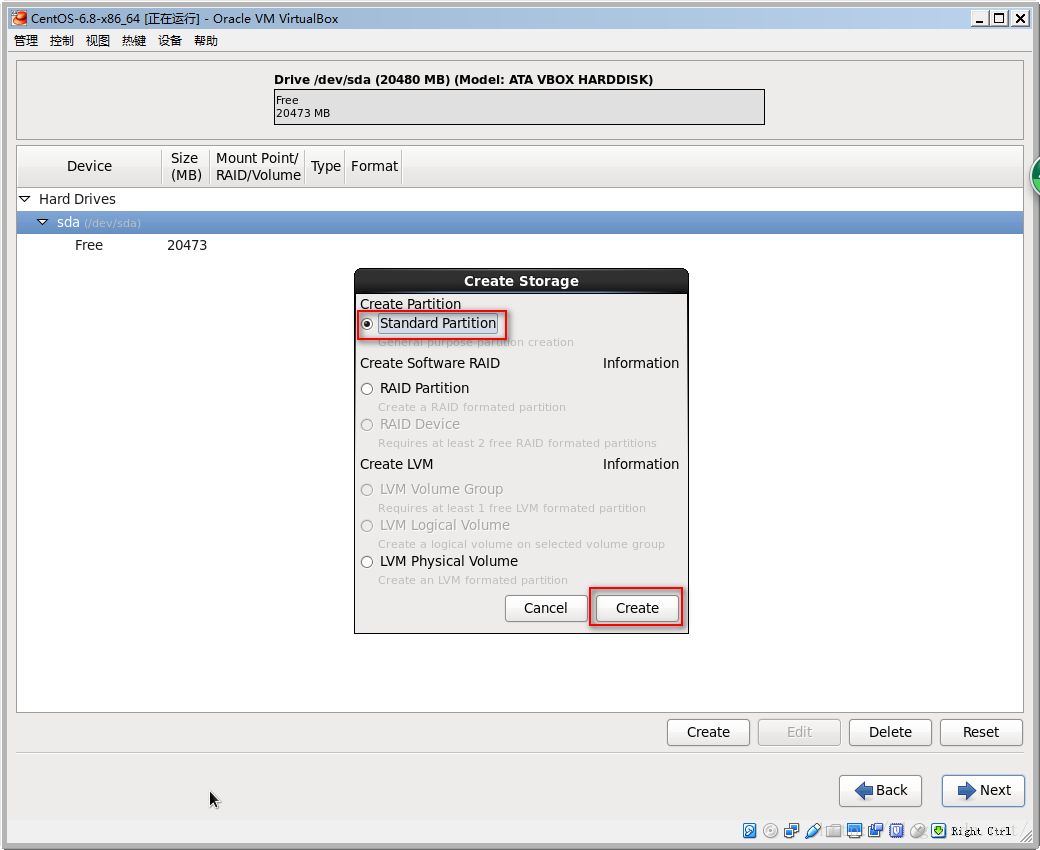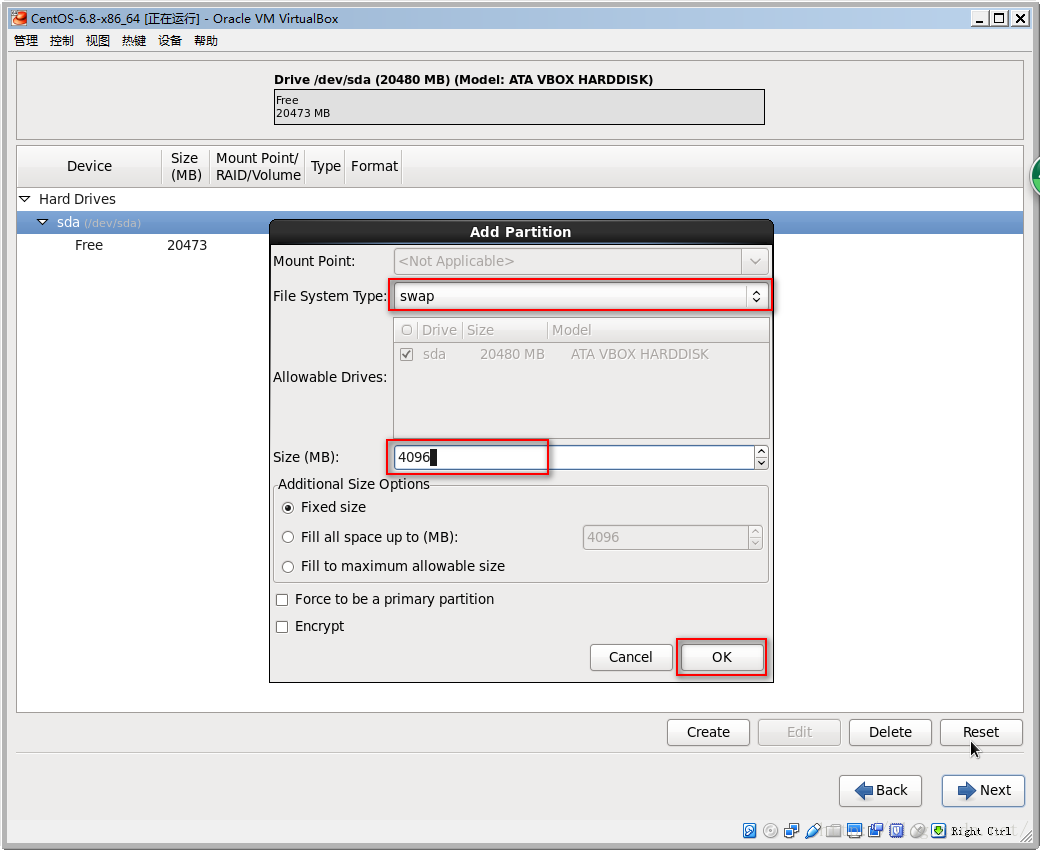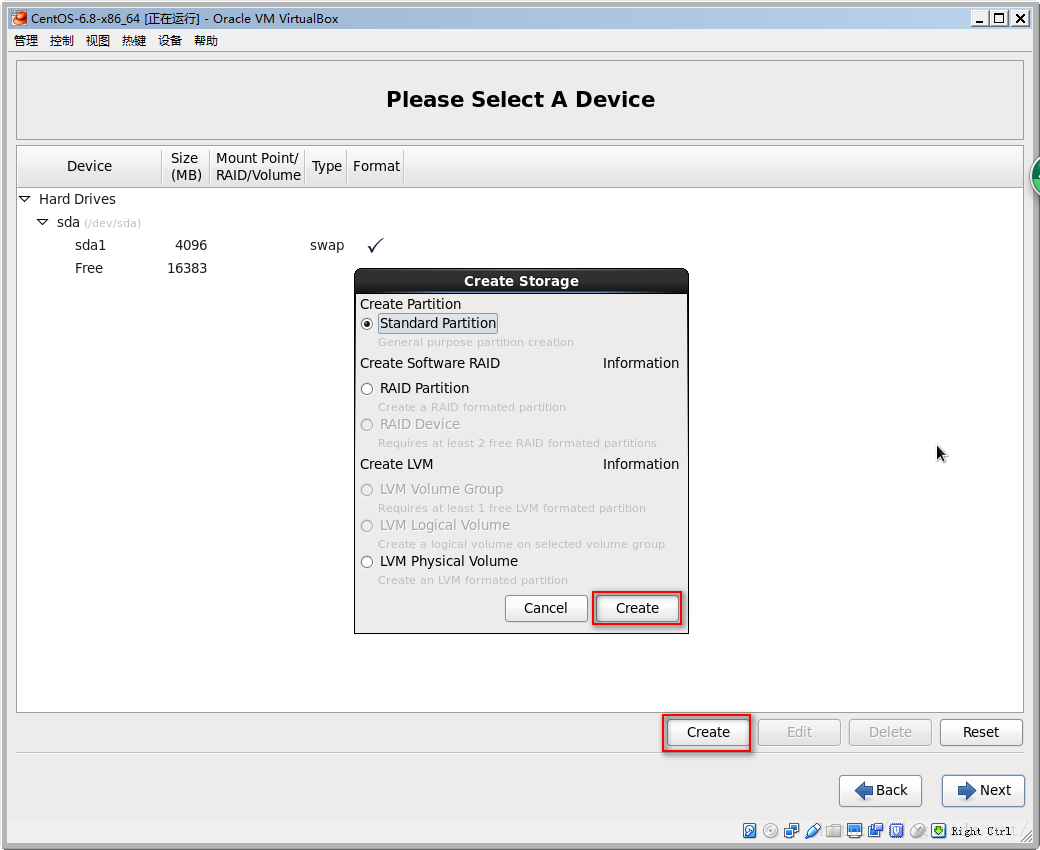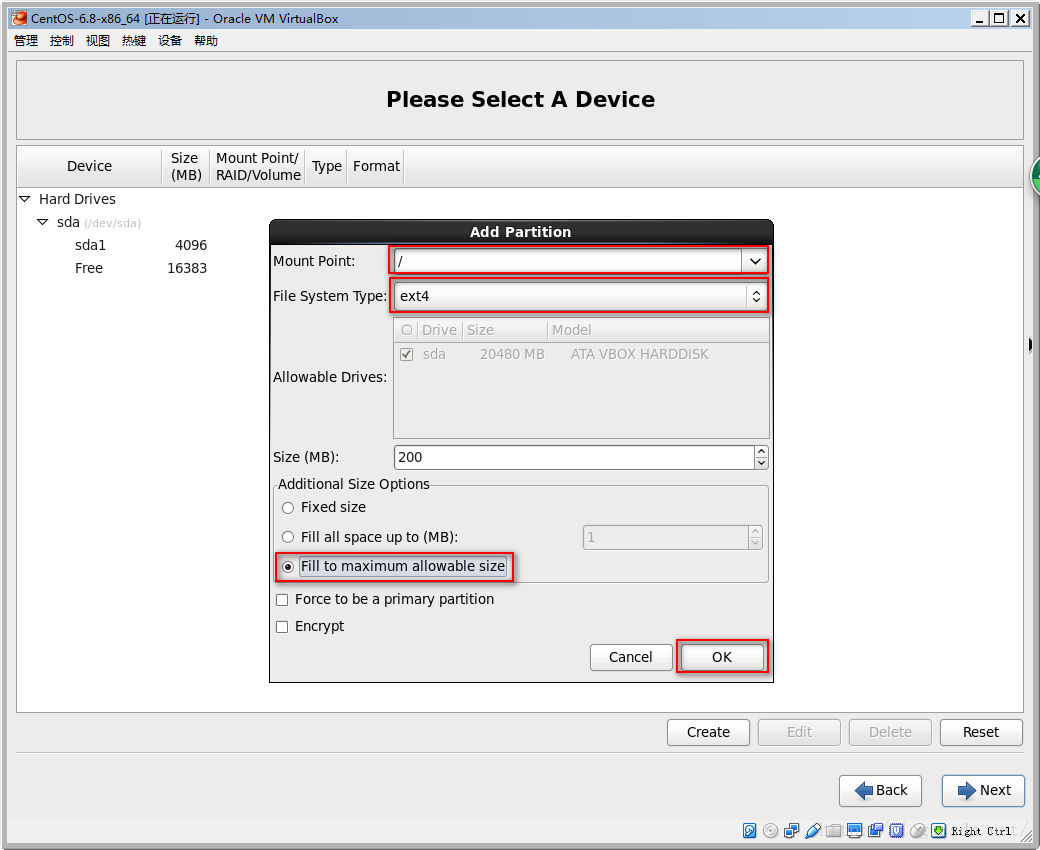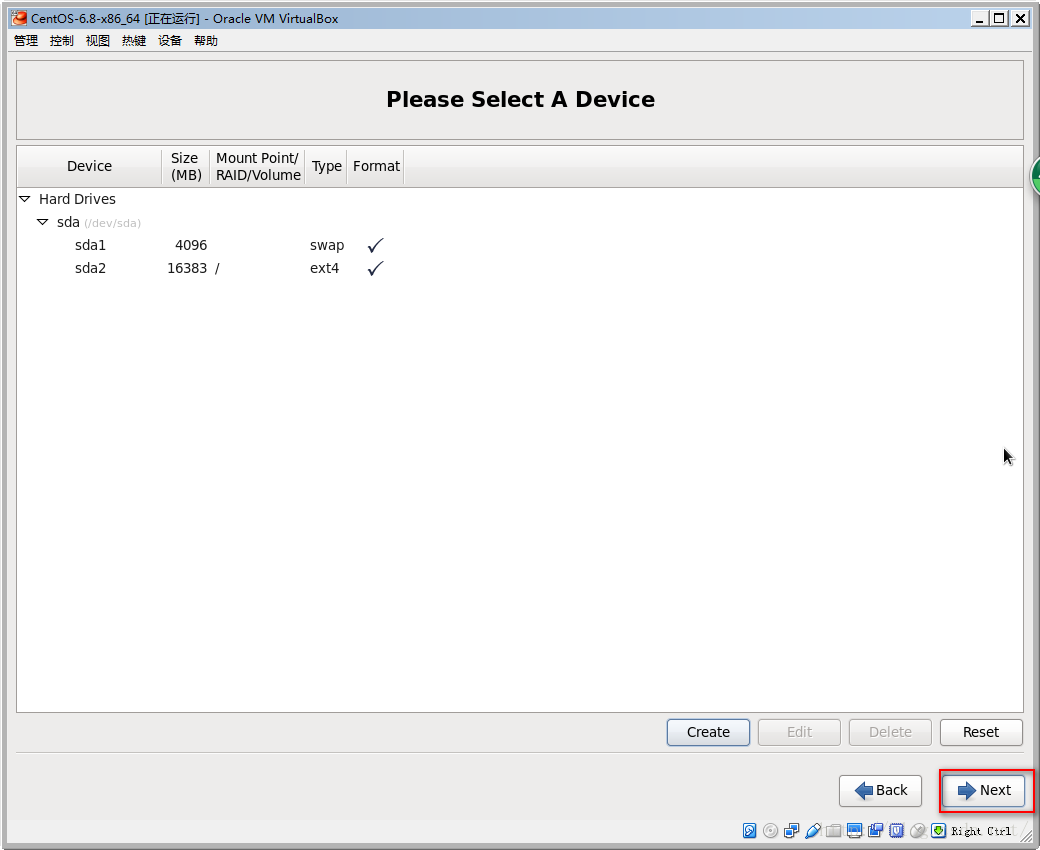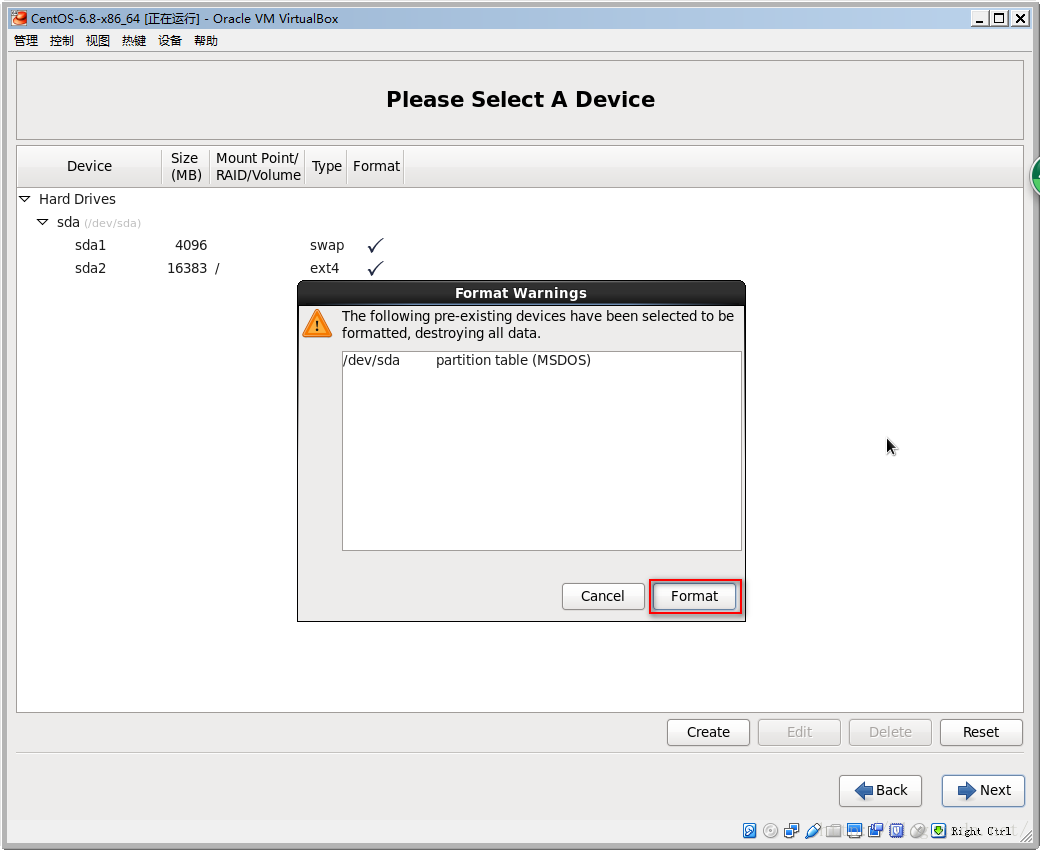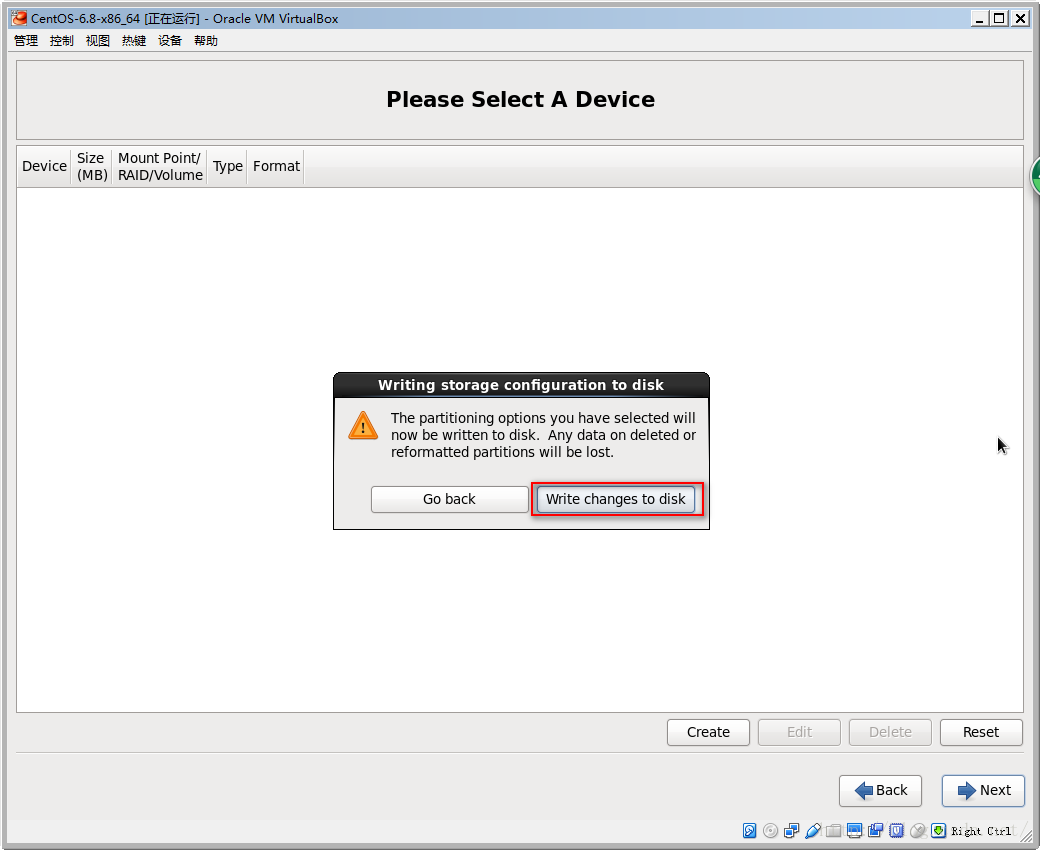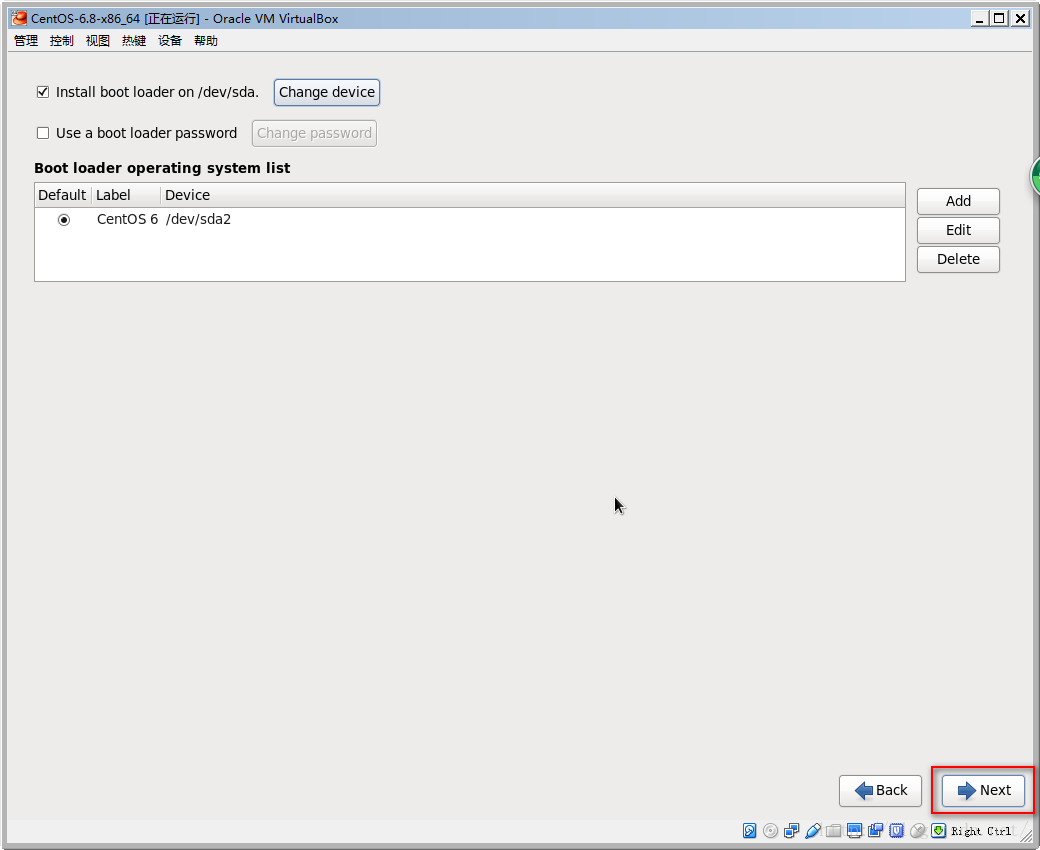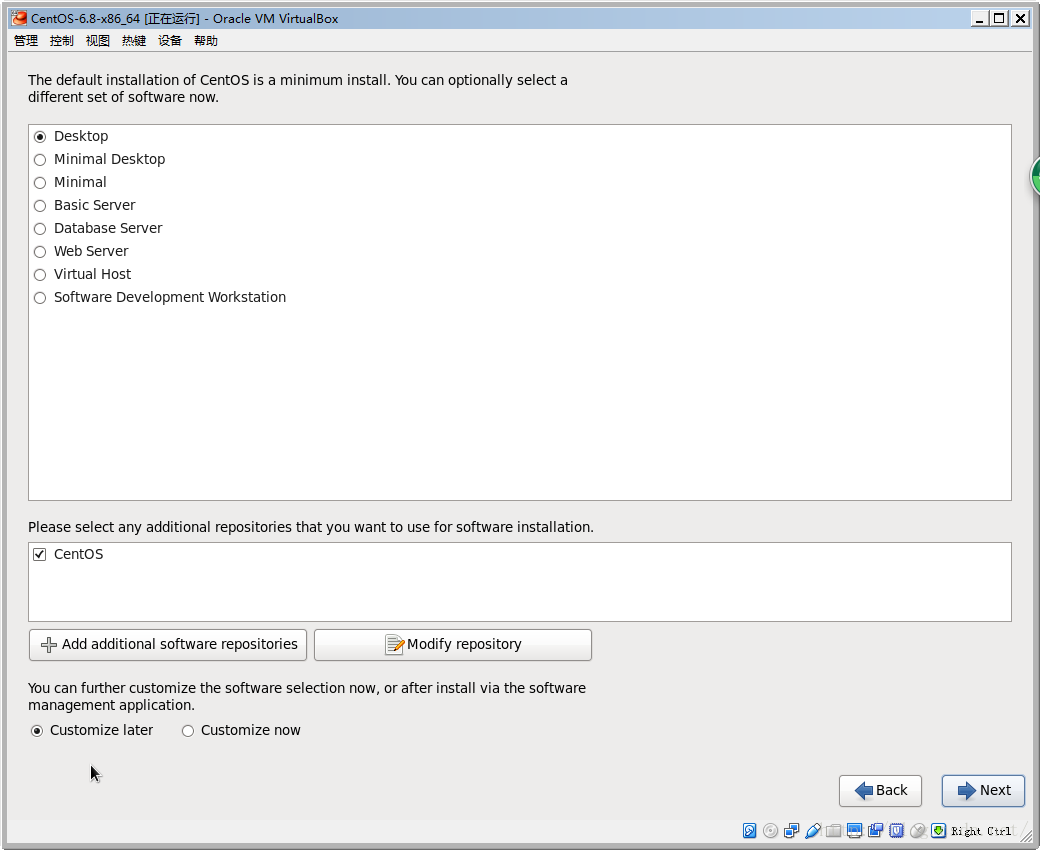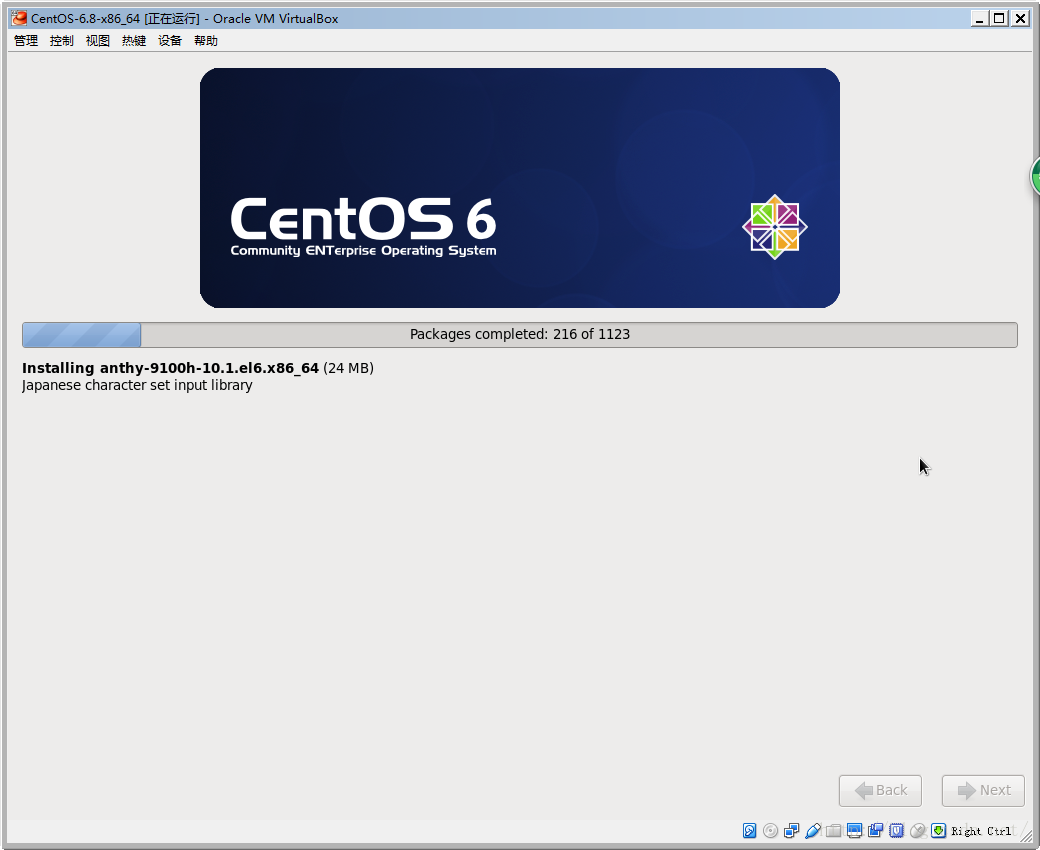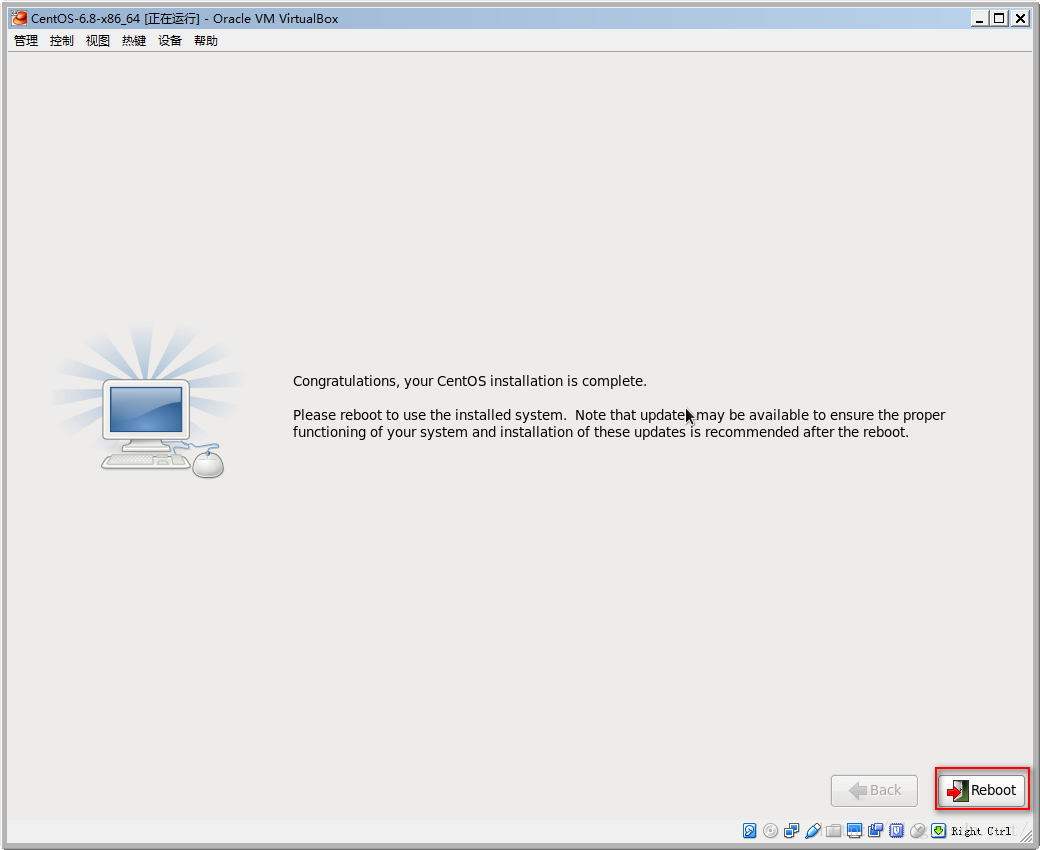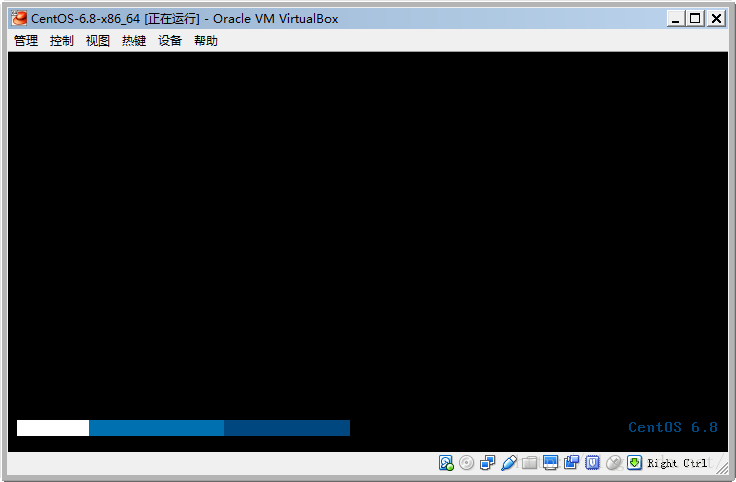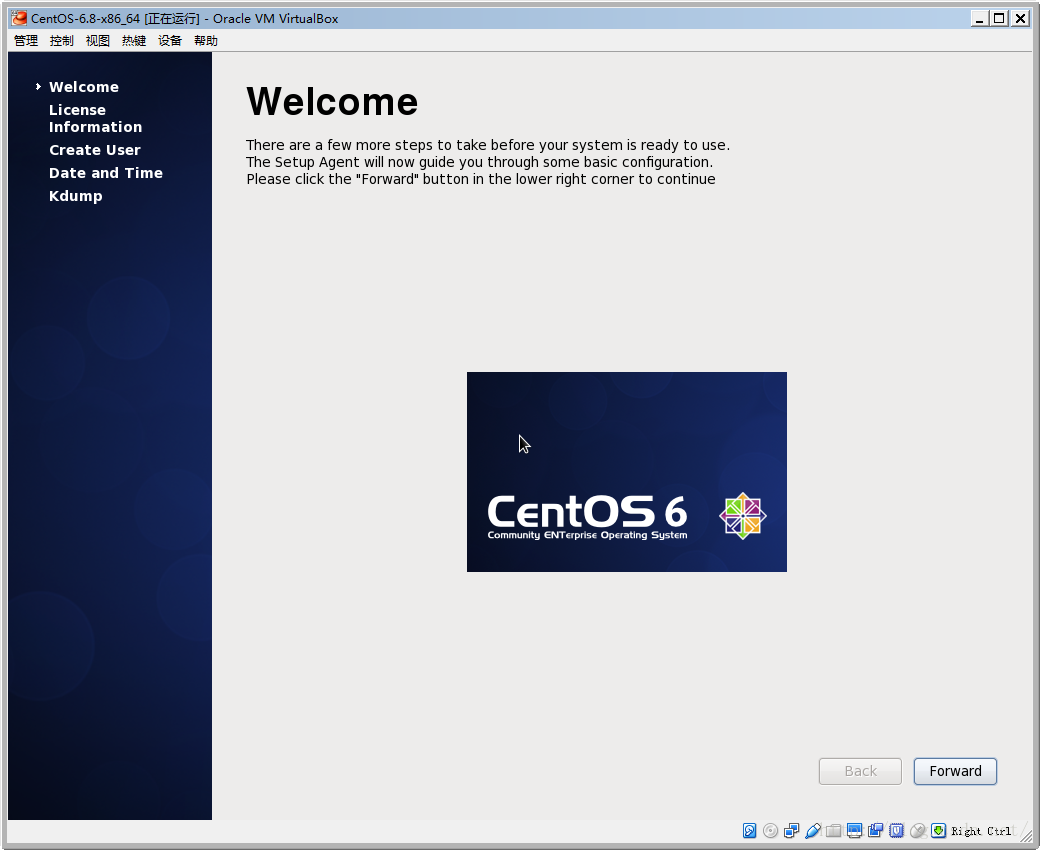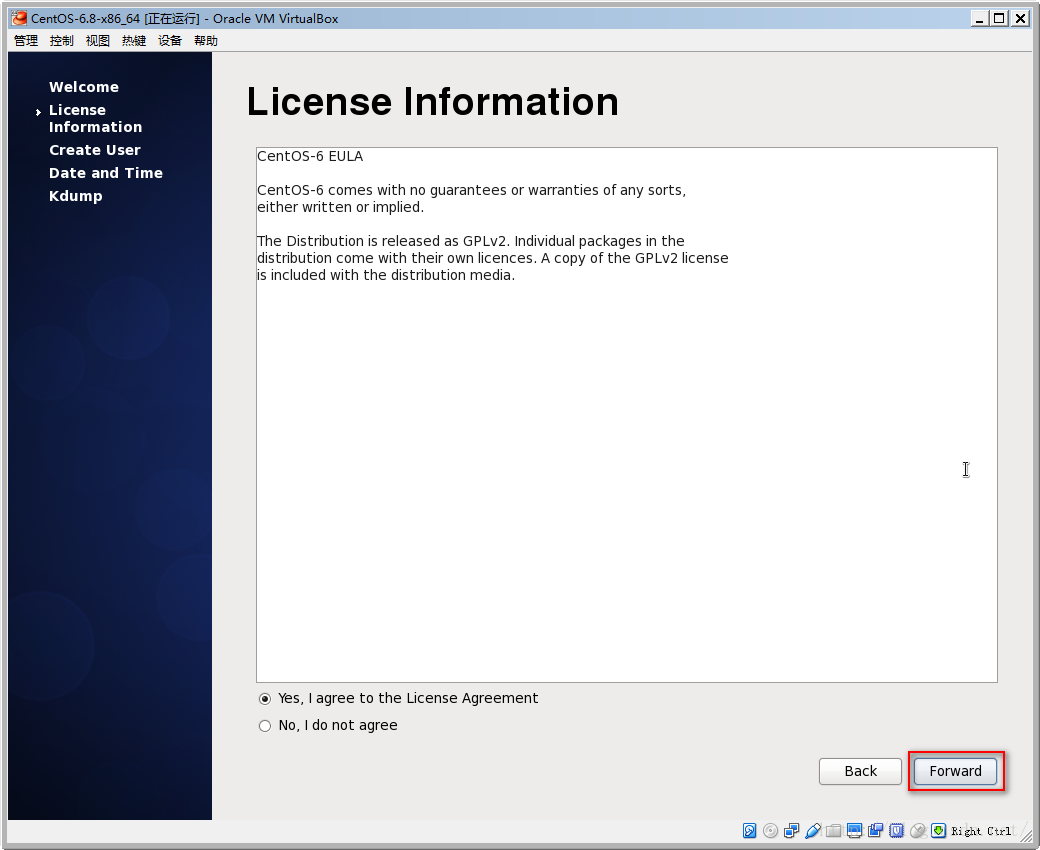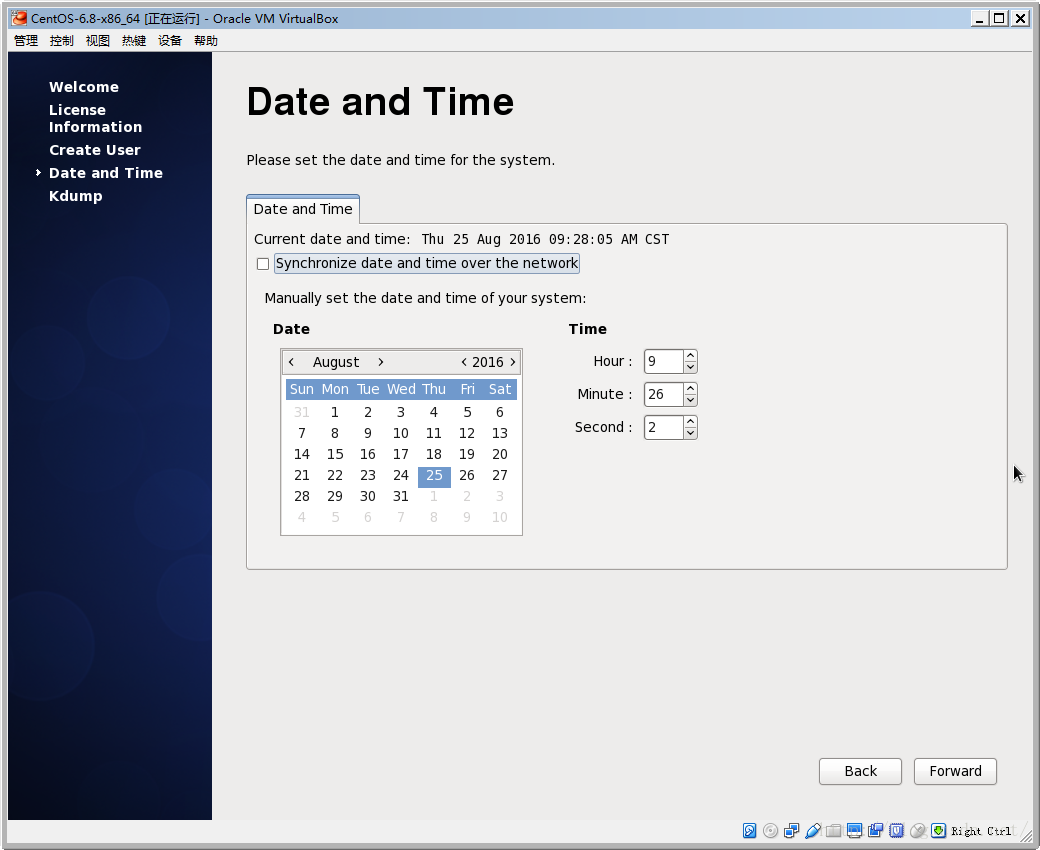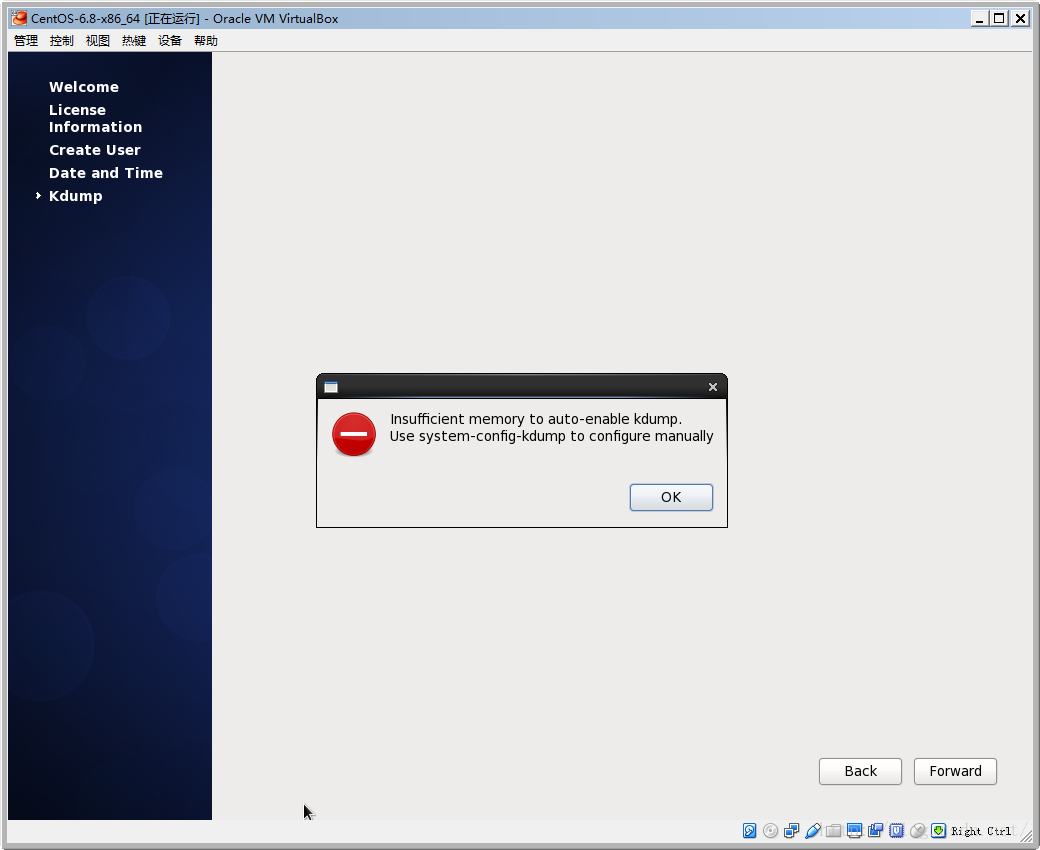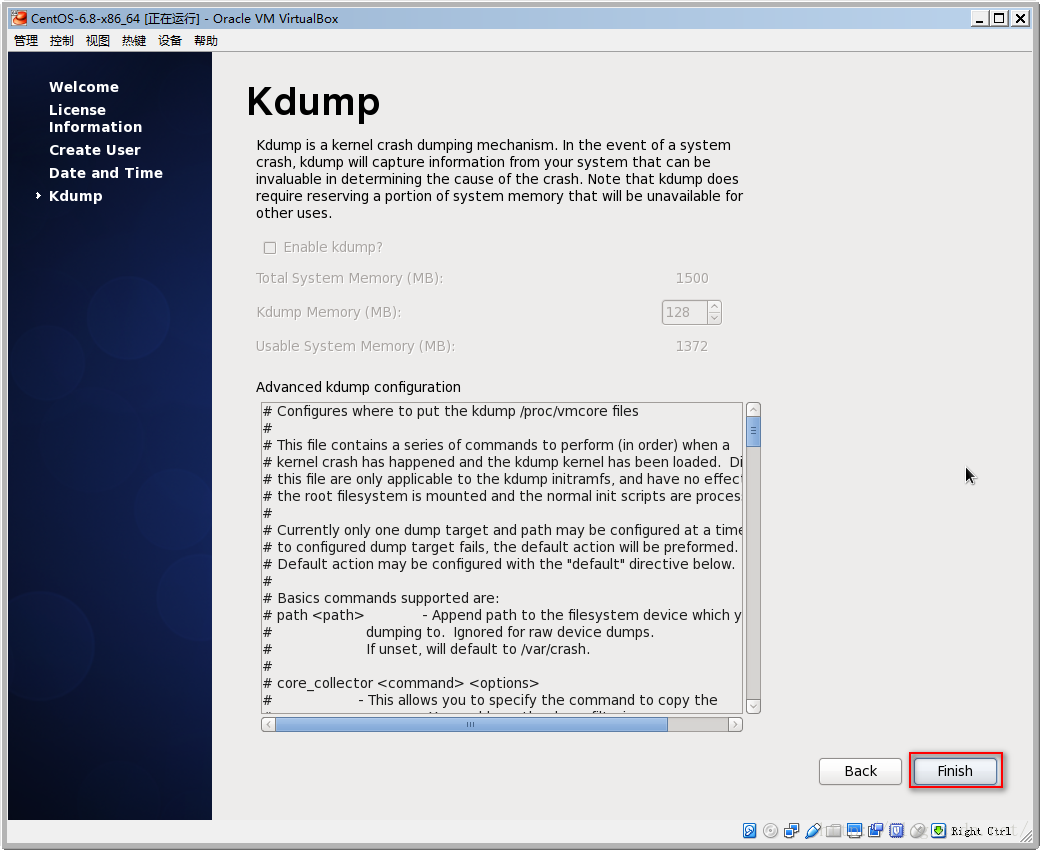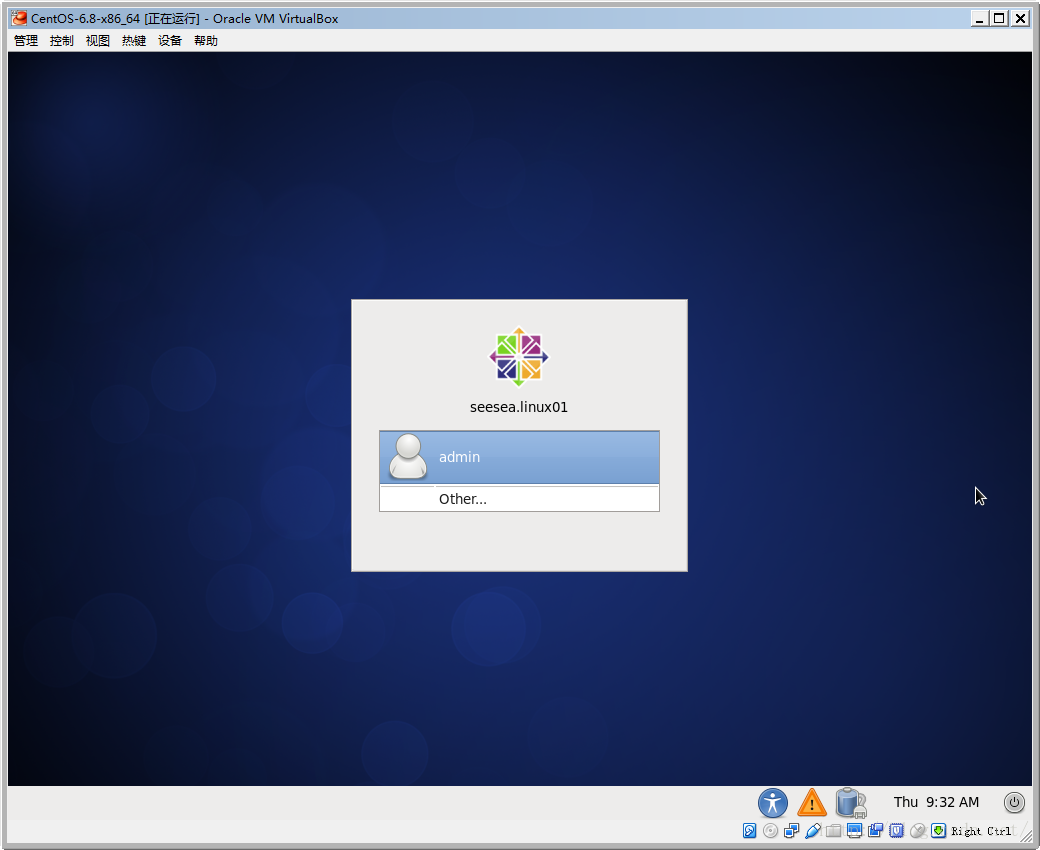安裝Centos 6最新詳細教程 virtualbox虛擬機器
目前,Centos 6系列的最新版本是6.8,下載的地方很多,我就不上鍊接了。
虛擬機器我們使用oracle公司的Virtualbox,VirtualBox是開源的虛擬機器軟體,免費而且佔用資源小,功能強大。
https://www.virtualbox.org/wiki/Downloads
我下載的是當前最新的5.1.4版本,先將VirtualBox安裝上,就不詳述了。
下面我就通過virtualbox5.1.4版本和CentOS 6.8的64位系統來演示一下安裝過程
第一部分:安裝前的準備工作
步驟1:點選“新建”按鈕,建立一個新虛擬機器。
步驟2:給虛擬機器命名,選擇作業系統及版本,一般命名後作業系統會自動帶出
步驟3:選擇記憶體大小,我這裡設定的是1.5G
步驟4:選擇現在建立虛擬硬碟
步驟5:選擇虛擬硬碟的型別,VDI是VirtualBox專用,VMDK可以和VM通用,這裡我們選VDI
步驟6:選擇動態分配磁碟容量
步驟7:選擇檔案儲存的位置及容量大小,點選建立完成
第二部分:開始正式安裝系統
步驟1:選擇剛建立的虛擬機器,然後點選“啟動”按鈕。
步驟2:選擇我們下載的CentOS安裝盤
步驟3:確定後,進入CentOS6.8的安裝引導頁面,由於伺服器一般不需要太高顯示卡,我們使用第二項基本的顯示卡驅動安裝系統,也可以選擇第一個項。
步驟4:是否對電腦媒介進行檢測,選skip跳過檢測。
步驟5:跳過硬碟檢測後進入圖形安裝介面,點選下一步
步驟6:選擇安裝過程中使用的語言,建議選擇英文,後期會減少很多麻煩。
步驟7:選擇鍵盤型別,美式鍵盤。
步驟8:使用預設“基本儲存裝置”,點選【下一步】。
步驟9:選擇是否刪除虛擬磁盤裡資料,選擇“是,忽略所有資料”
步驟10:輸入主機名和配置網路,網路可以在系統安裝完成後在配置。
步驟11:選擇時區,這裡我們選上海
步驟12:設定root使用者密碼,儘量複雜一些
步驟13:接下來是對磁碟進行分割槽操作,建議選自定義
步驟14:選擇Create進行分割槽工作
步驟15:在這裡我們選擇建立標準分割槽(生產環境專業人員建議選邏輯分割槽)
步驟16:建立交換分割槽swap,交換分割槽沒有掛載點。
網上建議交換分割槽大小一般是2倍記憶體,實際上沒有任何意義,這是一個誤區,以前老機器記憶體小,現在生產伺服器一般是16g或32g記憶體,這裡我們設定了4G,生產環境最多最多8G或16G就ok了
步驟17:我們已經設定好一個交換分割槽,接下來繼續建立
步驟18:建立根分割槽,我們把剩餘的空間全部建立成根分割槽。
其他教程linux要建立很多分割槽,像根分割槽,boot分割槽,home分割槽等等,實際上沒有必要。因為如果只有一個根分割槽的話,其他的目錄實際上都是在根分割槽下面,我們為boot或home單獨建立一個分割槽它就會單獨掛在這個分割槽上,不建立它就全部在根分割槽上面,所以我們只需要建立一個根分割槽就可以了,除非你的上層環境有特殊要求否則沒必要單獨分開。
步驟19:分割槽完成建立後繼續下一步
步驟20:系統建立並格式化各個分割槽
步驟21:選擇“Write changes to disk”,寫入硬碟
步驟22:設定引導,預設即可(預設mbr引導方式)
同時這裡還可以給引導加密碼,防止有人通過引導進入單使用者模式清除root密碼,會更加安全一點,一般我們就不加了
步驟23:選擇我們安裝的軟體,初學者使用的話建議選擇Desktop桌面環境,會安裝圖形介面,當然後面也可以改
步驟24:開始安裝
安裝進度上可以看到紅帽的發行版本"el6",能看出centos實際上是從紅帽來的
步驟25:安裝完畢,提示我們重啟
步驟26:重啟系統
第三部分:首次進入系統
步驟1:首次啟動會有一些基本設定,我們點選下一步
步驟2:同意版權資訊,下一步
步驟3:建立使用者,系統已經存在root使用者了,但是平時儘量不要使用root使用者,這裡是建立普通使用者。我建立了一個admin使用者,忘截圖了,填完使用者資訊,下一步。
步驟4:選擇時間,生產環境建議勾上與網路時間同步,這裡由於我這沒有網路環境就不勾選了
步驟5:配置kdump,由於我是虛擬機器系統提示我記憶體不足,不配不影響,OK繼續。
kdump是在系統崩潰、死鎖或者宕機的時候,它會幫助我們把當時記憶體cope下來,可以做分析。一般我們不會分析,可以發給紅帽的專業人士,配置完成後我們重啟。
步驟6:進入登入介面,到此安裝完成。